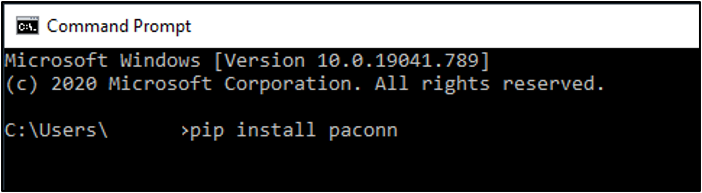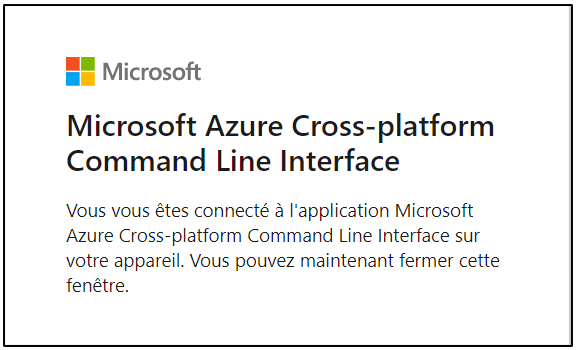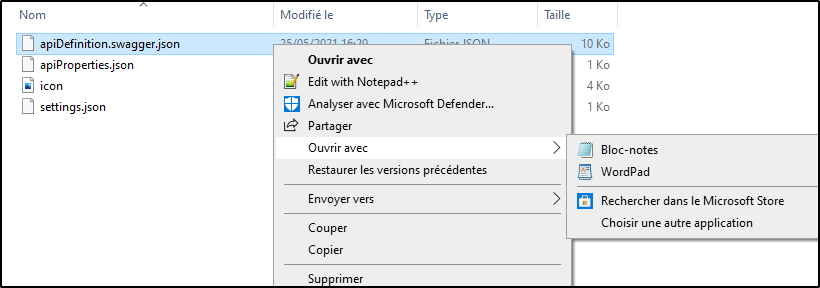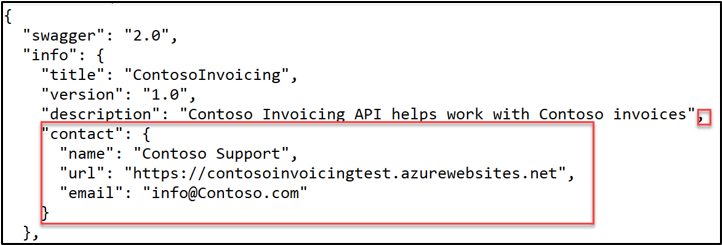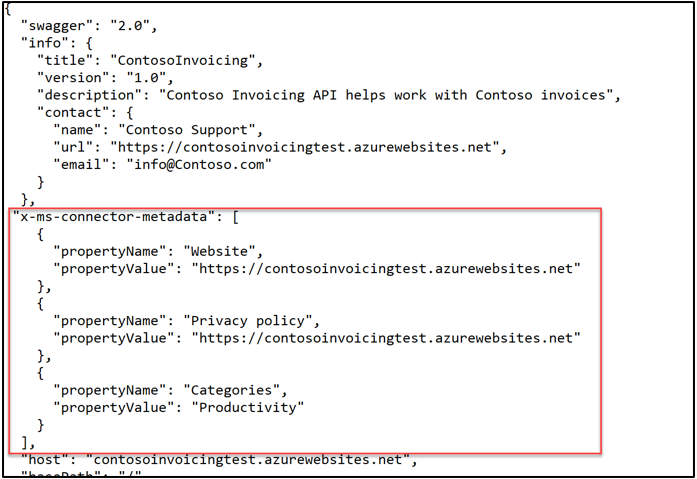Exercice : télécharger un connecteur à l’aide de la CLI
Dans cet exercice, vous allez utiliser la CLI pour télécharger un connecteur, valider la définition et résoudre les problèmes. Cet exercice simule ce que vous feriez pour préparer la création et la certification d’un connecteur open source personnalisé.
Cet exercice nécessite que vous installiez Python et que vous accédiez à l’invite de commande sur la machine que vous utilisez pour l’exercice.
Important
Utilisez un environnement de test avec Microsoft Dataverse approvisionné. Si vous ne disposez pas d’un environnement de test, vous pouvez vous inscrire pour bénéficier de l’offre Communauté.
Remarque
Téléchargez le fichier suivant sur votre ordinateur local pour effectuer cet exercice Contoso Invoicing Triggers. Cliquez sur le bouton Télécharger au milieu de l’écran à droite.
Tâche 1 : importer la solution
Dans cette tâche, vous allez importer une solution non gérée qui comporte un connecteur personnalisé Contoso Invoicing. Vous allez utiliser ce connecteur pour effectuer les tâches de cet exercice.
Accédez à Power Apps Maker Portal et veillez à vous trouver dans l’environnement approprié.
Cliquez sur Solutions > Importer la solution.
Cliquez sur Parcourir.
Sélectionnez la solution ContosoInvoicingOpenSource_1_0_0_0.zip, puis cliquez sur Ouvrir.
Cliquez sur Suivant.
Cliquez sur Importer, puis attendez la fin du processus d’importation. Une fois l’importation terminée, un message devrait vous indiquer que vous avez réussi.
Ouvrez la solution Contoso Invoicing - Open Source que vous avez importée.
Vous devriez voir le composant de connecteur personnalisé Contoso Invoicing - Open Source.
Tâche 2 : installer la Microsoft Power Platform CLI
La Microsoft Power Platform CLI inclut l’outil de ligne de commande paconn, qui est conçu pour faciliter le développement de connecteurs personnalisés Microsoft Power Platform. L’outil paconn utilise le runtime Python, que vous allez installer également.
Accédez à Télécharger Python et sélectionnez Télécharger Python. Vous pouvez utiliser toute version supérieure à 3.5.
Sélectionnez le fichier .exe téléchargé pour démarrer l’installation.
Cochez la case Ajouter Python xx au path, sélectionnez Installer maintenant, puis attendez la fin de l’installation.
Fermez l’assistant d’installation une fois l’installation terminée.
Démarrez l’invite de commande, puis exécutez la commande suivante pour installer paconn.
pip install paconnAttendez que l’installation se termine.
Tâche 3 : télécharger le connecteur localement
Dans cette tâche, vous allez télécharger localement les fichiers de définition de connecteur afin de pouvoir ajouter la propriété URL de l’hôte.
Exécutez la commande de connexion.
paconn loginCopiez le code fourni.
Dans un navigateur, connectez-vous avec les mêmes informations d’identification que votre environnement. Accédez au compte de connexion de l’appareil Microsoft, collez le Code que vous avez copié, puis cliquez sur Suivant.
Fournissez vos informations d’identification.
Cliquez sur Continuer.
Vous devriez recevoir un message de connexion réussie.
Retournez à l’invite de commande, où vous devriez voir un message de connexion réussie.
Exécutez la commande download.
paconn downloadLorsque vous êtes invité à sélectionner un environnement, entrez un numéro pour l’environnement dans lequel vous avez installé la solution, puis appuyez sur la touche Entrée.
Indiquez le numéro du connecteur Contoso Invoicing - Open Source, puis appuyez sur la touche Entrée.
Le téléchargement devrait se terminer correctement. Notez l’emplacement où le connecteur a été téléchargé.
Tâche 4 : valider
Dans cette tâche, vous allez valider le connecteur et corriger certaines erreurs courantes. Vous allez également ajouter les métadonnées de connecteur requises.
Copiez le chemin où le connecteur a été téléchargé.
Exécutez la commande validate en utilisant le chemin que vous avez copié ainsi que le nom de fichier Swagger de la définition d’API \apiDefinition.swagger.json.
paconn validate --api-def [Path to apiDefinition.swagger.json]Vous devriez obtenir une erreur concernant un résumé manquant pour le quatrième paramètre de l’action ListInvoices et une propriété de contact manquante.
Corrigez le résumé manquant. Accédez à Power Apps Maker Portal et veillez à vous trouver dans l’environnement approprié.
Cliquez sur Solutions, puis ouvrez la solution Contoso Invoicing - Open Source.
Sélectionnez le connecteur Contoso Invoicing - Open Source, puis cliquez sur Modifier.
Cliquez sur l’onglet Définition, puis sélectionnez l’action ListInvoices.
Faites défiler vers le bas jusqu’à la section Demande, cliquez sur les points de suspension (Chevron) du paramètre toAmount, puis sélectionnez Modifier.
Saisissez Montant d’arrivée dans le champ Résumé, puis sélectionnez Mettre à jour le connecteur.
Attendez la fin de la mise à jour du connecteur.
Supprimez le connecteur que vous avez téléchargé précédemment. (Vous allez l’ajouter de nouveau dans un instant.) Supprimez le connecteur que vous avez téléchargé de votre machine.
Téléchargez le connecteur à nouveau. Retournez à l’invite de commande et exécutez la commande download à nouveau.
paconn downloadLorsque vous êtes invité à sélectionner un environnement, entrez le numéro de l’environnement dans lequel vous avez installé la solution, puis appuyez sur la touche Entrée.
Indiquez le numéro du connecteur Contoso Invoicing - Open Source, puis appuyez sur la touche Entrée.
Le téléchargement devrait se terminer correctement. Notez l’emplacement où le connecteur a été téléchargé.
Exécutez la commande validate à l’aide du chemin d’accès que vous avez copié et du nom de fichier Swagger de la définition d’API \apiDefinition.swagger.json.
paconn validate --api-def [Path to apiDefinition.swagger.json]Vous ne devriez maintenant recevoir qu’une seule erreur pour le paramètre de contact manquant.
Accédez au dossier du connecteur que vous avez téléchargé et ouvrez le fichier apiDefinition.swagger.json fichier en utilisant l’éditeur de texte de votre choix, tel que le Bloc-notes.
Ajoutez une propriété de contact aux informations après la propriété de description.
"contact": { "name": "Contoso Support", "url": "https://contosoinvoicingtest.azurewebsites.net", "email": "info@Contoso.com" }Ajoutez des métadonnées de connecteur après les informations.
"x-ms-connector-metadata": [ { "propertyName": "Website", "propertyValue": "https://contosoinvoicingtest.azurewebsites.net" }, { "propertyName": "Privacy policy", "propertyValue": "https://contosoinvoicingtest.azurewebsites.net" }, { "propertyName": "Categories", "propertyValue": "Productivity" } ],Sélectionnez Fichier et Enregistrer vos modifications.
Exécutez la commande validate une fois de plus.
paconn validate --api-def [Path to apiDefinition.swagger.json]Le connecteur doit maintenant être validé correctement.
Vous avez correctement préparé le connecteur pour qu’il soit créé comme open source, puis certifié. Si vous créiez un véritable connecteur, vous continueriez pour publier le connecteur sur GitHub.