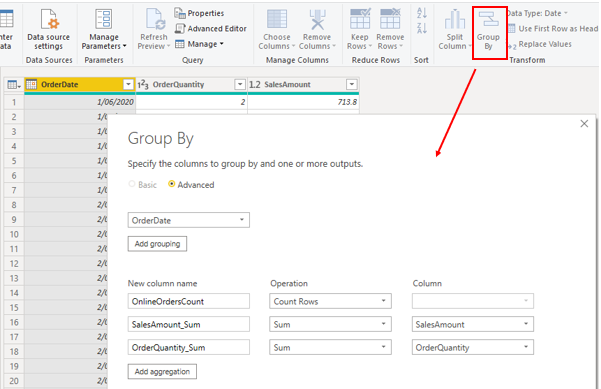Créer et gérer des agrégations
L’agrégation de données consiste à résumer ces dernières et à les présenter à un niveau plus général. Par exemple, vous pouvez résumer toutes les données de ventes et les regrouper par date, client, produit, etc. Le processus d'agrégation réduit la taille des tables dans le modèle sémantique, ce qui vous permet de vous concentrer sur les données importantes et vous aide à améliorer les performances des requêtes.
Votre organisation peut décider d'utiliser des agrégations dans ses modèles sémantiques pour les raisons suivantes :
Si vous utilisez une grande quantité de données (Big Data), les agrégations fournissent de meilleures performances de requête et vous aident à analyser et à révéler les insights de ces données volumineuses. Les données agrégées étant mises en cache, elles utilisent beaucoup moins de ressources que celles nécessaires pour les données détaillées.
En cas d’actualisation lente, les agrégations vous aident à accélérer le processus d’actualisation. La taille de cache étant plus petite, le temps d’actualisation est réduit et les utilisateurs disposent des données plus rapidement. Au lieu d’actualiser ce qui pourrait être des millions de lignes, vous devez actualiser une plus petite quantité de données.
Si vous avez un grand modèle sémantiques, les agrégations peuvent vous aider à réduire et à maintenir sa taille.
Si vous pensez que la taille de votre modèle sémantiques est appelée à augmenter, vous pouvez utiliser des agrégations afin de protéger de manière proactive votre modèle de données contre les risques éventuels de problèmes de performances, d'actualisation ainsi que de problèmes de requête globaux.
Dans le cadre du scénario Tailwind Traders, vous avez pris plusieurs mesures pour optimiser les performances du modèle sémantique, mais l'équipe informatique vous a informé que la taille du fichier est toujours trop grande. La taille du fichier est actuellement de 1 gigaoctet (Go). Vous devez donc la réduire à environ 50 mégaoctets (Mo). Pendant votre examen des performances, vous avez identifié que le développeur précédent n'a pas utilisé d'agrégations dans le modèle sémantique. Vous devez donc créer des agrégations pour les données de ventes afin de réduire la taille de fichier et optimiser les performances.
Créer des agrégations
Avant de commencer à créer des agrégations, vous devez choisir le degré de précision (niveau) avec lequel vous souhaitez les créer. Dans cet exemple, vous souhaitez agréger les données de ventes par jour.
Une fois le degré de précision choisi, l’étape suivante consiste à décider de la façon dont vous souhaitez créer les agrégations. Vous pouvez créer les agrégations de différentes façons et chaque méthode produit les mêmes résultats, par exemple :
Si vous avez accès à la base de données, vous pouvez créer une table avec l’agrégation, puis importer cette table dans Power BI Desktop.
Si vous avez accès à la base de données, vous pouvez créer une vue pour l’agrégation, puis importer cette vue dans Power BI Desktop.
Dans Power BI Desktop, vous pouvez utiliser l’Éditeur Power Query pour créer les agrégations pas à pas.
Dans cet exemple, vous ouvrez une requête dans l’Éditeur Power Query et remarquez que les données n’ont pas été agrégées ; il y a plus de 999 lignes, comme le montre la capture d’écran suivante.
Vous souhaitez agréger les données en fonction de la colonne OrderDate et afficher les colonnes OrderQuantity et SalesAmount. Commencez par sélectionner Choisir des colonnes sous l’onglet Accueil. Dans la fenêtre qui s’affiche, sélectionnez les colonnes que vous souhaitez dans l’agrégation, puis sélectionnez OK.
Quand les colonnes sélectionnées s’affichent dans la page, sélectionnez l’option Regrouper par sous l’onglet Accueil. Dans la fenêtre qui s’affiche, sélectionnez la colonne en fonction de laquelle vous souhaitez regrouper (OrderDate) et entrez un nom pour la nouvelle colonne (OnlineOrdersCount).
Sélectionnez l’option Avancé, puis sélectionnez le bouton Ajouter une agrégation pour afficher une autre ligne de colonne. Entrez un nom pour la colonne d’agrégation, sélectionnez l’opération de la colonne, puis sélectionnez la colonne à laquelle vous souhaitez lier l’agrégation. Répétez ces étapes jusqu’à ce que vous ayez ajouté toutes les agrégations, puis sélectionnez OK.
Une fois l’agrégation affichée (au terme d’un délai pouvant prendre quelques minutes), vous voyez comment les données ont été transformées. Les données sont agrégées pour chaque date, avec pour chacune le nombre de commandes ainsi que les sommes respectives du montant des ventes et de la quantité commandée.
Sélectionnez le bouton Fermer et appliquer pour fermer l'Éditeur Power Query et appliquer les modifications apportées à votre modèle sémantique. Revenez à la page Power BI Desktop, puis sélectionnez le bouton Actualiser pour voir les résultats. Observez l'écran, car un bref message affiche le nombre de lignes que contient désormais votre modèle sémantique. Ce nombre de lignes doit être considérablement inférieur au nombre initial. Vous pouvez également voir ce nombre quand vous rouvrez l’Éditeur Power Query, comme l’illustre la capture d’écran suivante. Dans cet exemple, le nombre de lignes a été réduit à 30.
N’oubliez pas que vous avez commencé avec plus de 999 lignes. L'utilisation de l'agrégation a considérablement réduit le nombre de lignes dans votre modèle sémantique, ce qui signifie que Power BI a moins de données à actualiser et que votre modèle doit être plus performant.
Gérer les agrégations
Quand vous avez créé des agrégations, vous pouvez les gérer dans Power BI Desktop et apporter des modifications à leur comportement, si nécessaire.
Vous pouvez ouvrir la fenêtre Gérer les agrégations à partir de n’importe quelle vue dans Power BI Desktop. Dans le volet Champs, cliquez avec le bouton droit sur la table, puis sélectionnez Gérer les agrégations.
Pour chaque colonne d’agrégation, vous pouvez sélectionner une option dans la liste déroulante Résumé et apporter des modifications à la table et à la colonne de détails sélectionnées. Quand vous avez terminé de gérer les agrégations, sélectionnez Appliquer tout.
Pour plus d’informations sur la création et la gestion des agrégations, consultez Utiliser des agrégations dans Power BI Desktop.