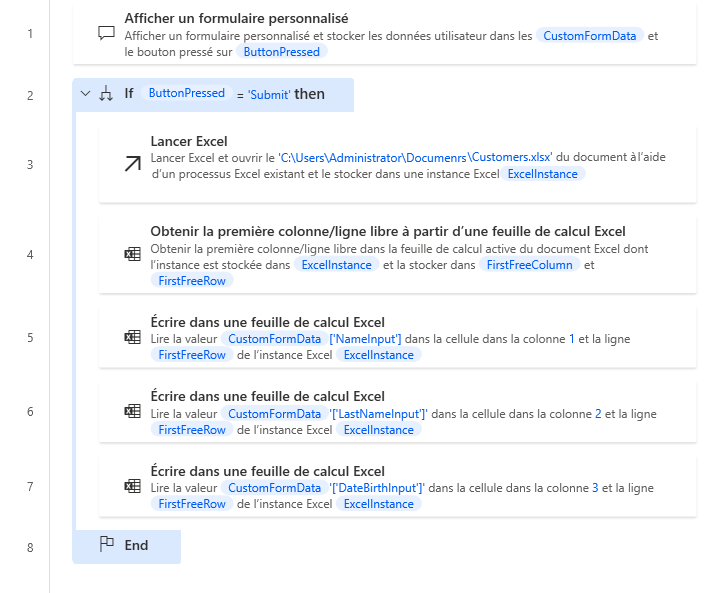Utiliser des données de formulaire dans vos flux de bureau
Tous les éléments et actions de formulaire personnalisé possèdent un ID unique qui les identifie de manière unique dans le flux de bureau.
Pour examiner comment ces identifiants vous permettent d’accéder aux données dans d’autres actions, créez un formulaire avec les éléments suivants :
Une entrée de texte avec la valeur NameInput comme ID. Renseignez la valeur Prénom dans le champ Libellé et définissez l’entrée comme obligatoire.
Une entrée de texte avec la valeur LastNameInput comme ID. Renseignez la valeur Nom dans le champ Libellé et définissez l’entrée comme obligatoire.
Une entrée de donnée avec la valeur DateBirthInput comme ID. Renseignez la valeur Date de naissance dans le champ Libellé et définissez l’entrée comme obligatoire.
A une action d’envoi avec la valeur Envoyer comme ID et Enregistrer comme titre.
A une action d’envoi avec la valeur Annuler comme ID et titre. Activez l’option Ignorer l’entrée fournie pour définir la fonction d’action en tant que bouton d’annulation.
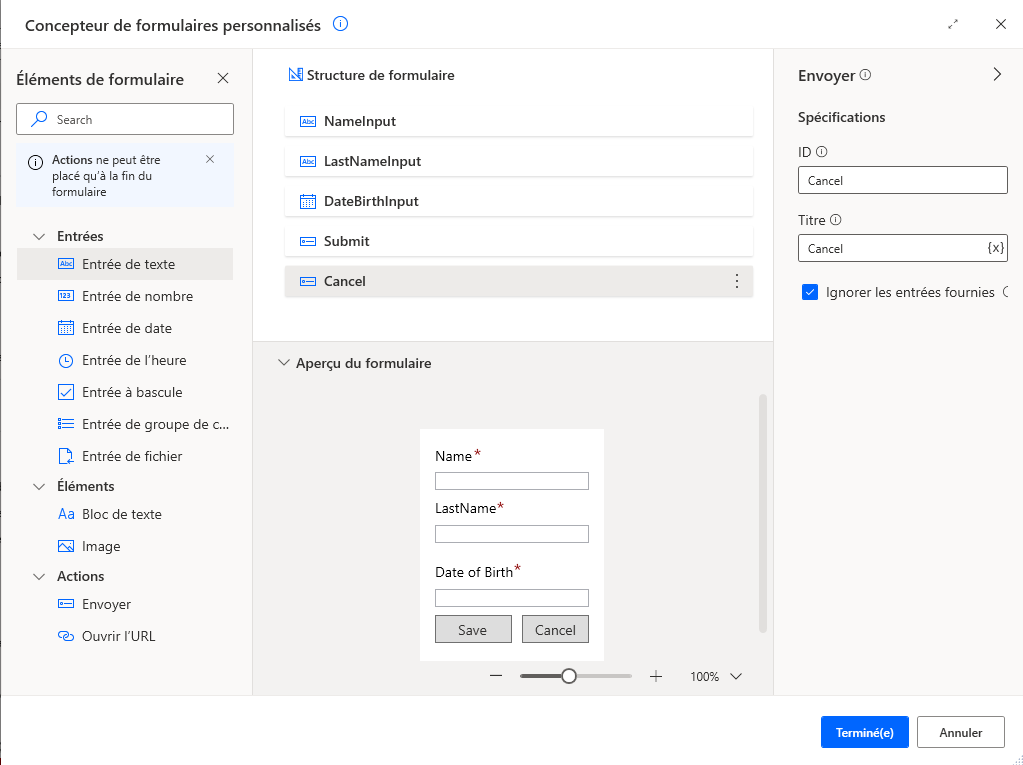
Après avoir conçu le formulaire, lancez une feuille de calcul Excel, recherchez la première ligne libre de celle-ci et renseignez les données utilisateur fournies à l’aide des actions Excel appropriées.
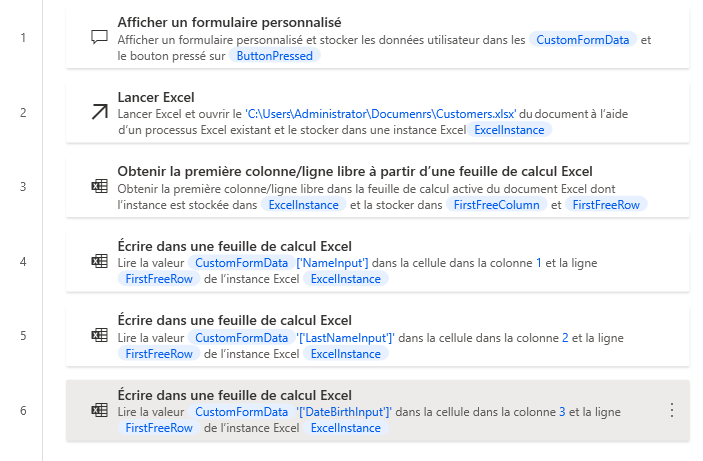
Lorsqu’un utilisateur remplit le formulaire, les données fournies sont stockées dans la variable d’objet personnalisé CustomFormData. Accédez à la valeur d’un élément d’entrée spécifique stocké dans l’objet personnalisé à l’aide de la notation suivante : %CustomFormData[’ElementID’]%.
Dans ce scénario, trois actions Écrire dans une feuille de calcul Excel vous permettent d’écrire les prénom, nom et date de naissance fournis.
Remarque
La feuille de calcul Excel doit contenir trois colonnes pour le prénom, le nom et la date de naissance, respectivement.
Pour y parvenir, renseignez le champ Valeur à écrire avec les expressions suivantes :
- %CustomFormData[’NameInput’]% pour le prénom
- %CustomFormData[’LastNameInput’]% pour le nom
- %CustomFormData[’DateBirthInput’]% pour la date de naissance
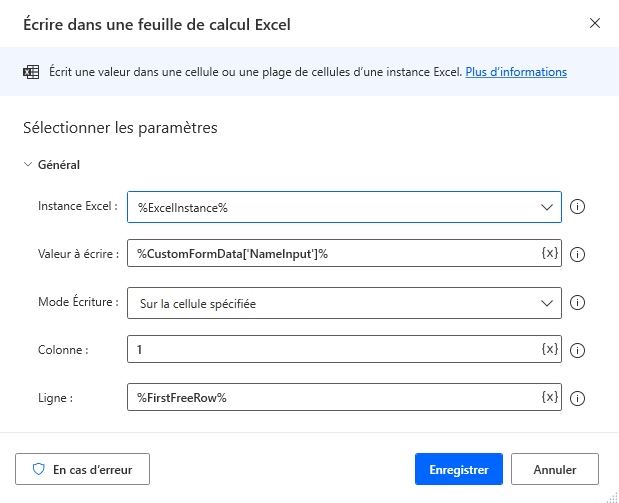
Le flux de bureau actuel tente d’écrire les valeurs du formulaire personnalisé dans la feuille de calcul Excel, quel que soit le bouton cliqué (Enregistrer ou Annuler).
Pour exécuter cette partie du flux uniquement lorsque l’action d’enregistrement est activée, placez les actions dans un bloc If.
Comme les autres éléments, chaque action a un ID qui la décrit de manière unique. En cas de clic sur une action, son ID est stocké dans la variable ButtonPressed.
L’action If vous permet de vérifier si la variable ButtonPressed contient la valeur Envoyer. Si tel est le cas, l’utilisateur a sélectionné l’action d’enregistrement et le flux peut renseigner les données fournies dans la feuille de calcul Excel.
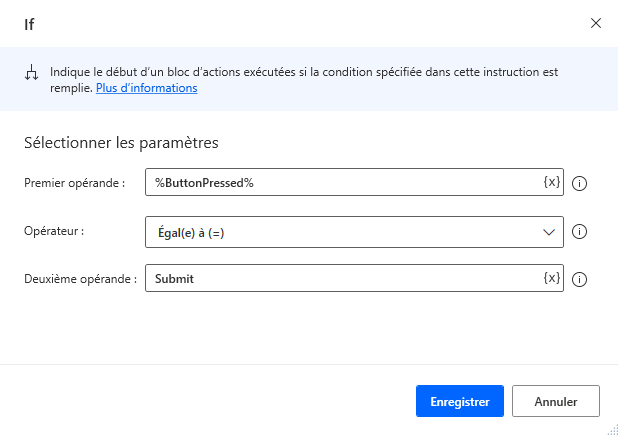
Le flux définitif devrait ressembler à celui illustré dans la capture d’écran suivante :