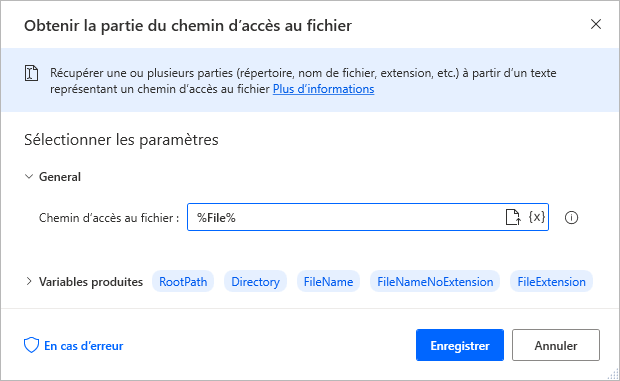Actions de fichier
Travailler avec des fichiers est similaire à travailler avec des dossiers. Les opérations sur les fichiers et les dossiers sont similaires et les actions associées aux fichiers nécessitent que le fichier ou le dossier soit spécifié grâce à son chemin d’accès.
Pour obtenir une liste de tous les fichiers dans un dossier spécifié, vous pouvez utiliser l’action Obtenir les fichiers dans le dossier. Cette action fonctionne de la même manière que l’action Obtenir les sous-dossiers dans le dossier. Le chemin d’accès du dossier est une entrée obligatoire et vous pouvez le spécifier en tant que variable.
Vous pouvez, en option, filtrer les données en utilisant l’action Filtre de fichier. Ajoutez des mots clés, ainsi que le caractère générique d’astérisque (*) et séparez les termes par un point-virgule (;). Vous pouvez consulter les sous-dossiers en sélectionnant l’action Inclure les sous-dossiers.
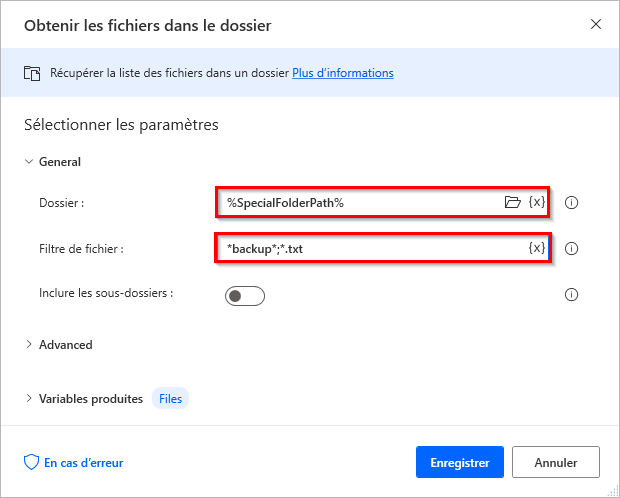
Tout comme avec l’action Obtenir les sous-dossiers dans le dossier, vous pouvez trier la sortie et définir l’action sur Échec en cas d’accès refusé à un sous-dossier dans la section Avancé.
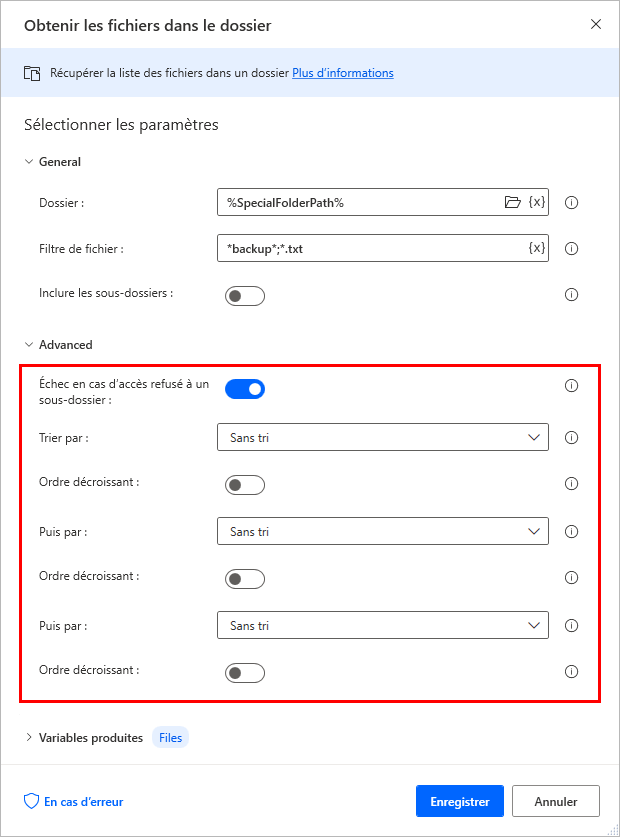
Conseil
Par exemple, si le filtre de fichiers est défini sur *sauvegarde*; *.txt, tous les fichiers texte (avec l’extension .txt) et les fichiers dont le nom contient la chaîne sauvegarde sont stockés dans la liste des fichiers.
Pour copier ou déplacer des fichiers, utilisez les actions Copier le(s) fichier(s) et Déplacer le(s) fichier(s), respectivement. Ces actions prennent en entrée un fichier ou une liste de fichiers et un dossier de destination. Définissez Si le fichier existe sur Remplacer ou Ne rien faire.
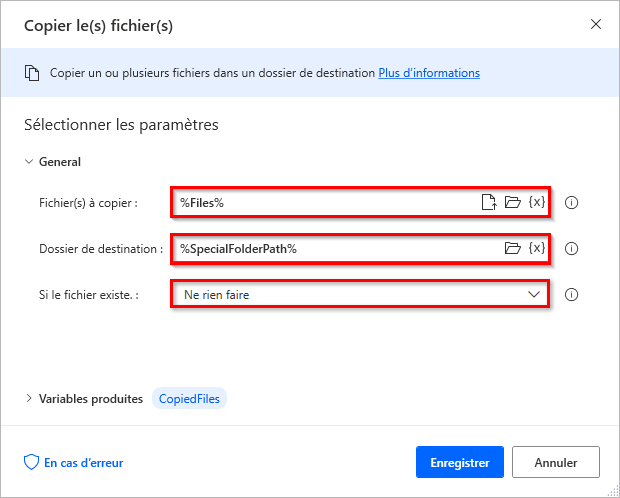
Pour supprimer des fichiers, utilisez l’action Supprimer le(s) fichier(s), qui nécessite le fichier ou la liste de fichiers comme entrée.
Renommez les fichiers d’un lot à des fins de regroupement ou d’organisation pour vous assurer qu’ils respectent une certaine convention de dénomination en utilisant l’action Renommer les fichiers. Cette action contient diverses manières de modifier dynamiquement un nom de fichier. Comme pour les actions précédentes, l’entrée requise est un fichier ou une liste de fichiers. Les exigences supplémentaires dépendent de l’option sélectionnée dans le menu déroulant Renommer le schéma.
Par exemple, l’option Définir un nouveau nom nécessite un nouveau nom avec l’option de suppression de l’extension. L’option Remplacer le texte requiert le texte que vous souhaitez remplacer et le texte par lequel le remplacer.
La modification de l’extension nécessite d’indiquer la nouvelle extension. Si un fichier portant le nouveau nom que vous avez spécifié existe, vous pouvez choisir de le remplacer ou de n’effectuer aucune action.
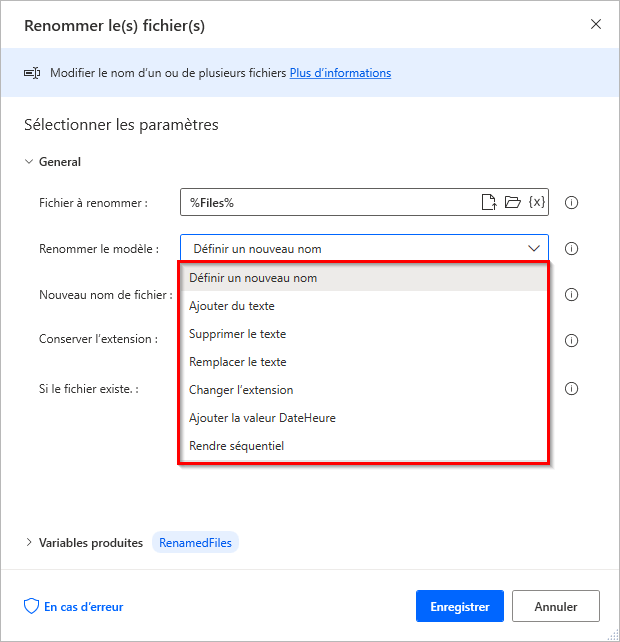
Pour effectuer des opérations liées aux fichiers en fonction du contenu d’un fichier, utilisez l’action Lire le texte depuis le fichier. Cette action stocke le texte d’un fichier .txt dans une variable. L’entrée requise est un fichier .txt et le contenu du fichier est stocké sous forme de valeur de texte unique ou sous forme de liste. Sélectionnez une liste ; chaque ligne de texte du fichier sera un élément de la liste. Vous pouvez également sélectionner l’encodage du fichier d’entrée dans une liste d’options.
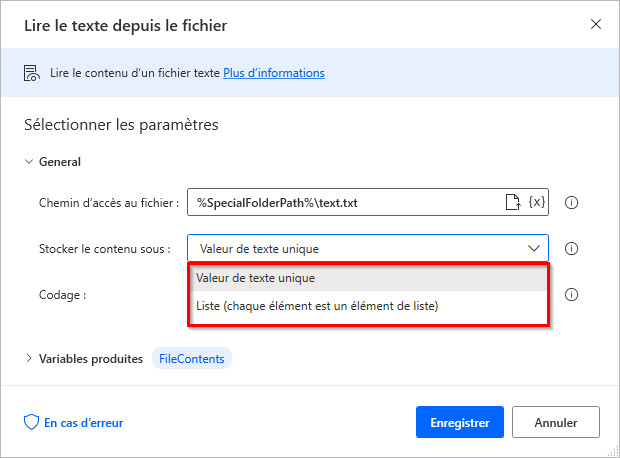
Utilisez l’action Écrire du texte dans un fichier pour ajouter du texte à un fichier ou pour créer un fichier avec le texte spécifié. Cette action nécessite le chemin d’accès du fichier texte et le texte à ajouter. Vous pouvez également choisir d’ajouter une nouvelle ligne à la fin du texte écrit. Si le fichier existe, vous pouvez choisir de remplacer le contenu existant ou de l’ajouter au fichier.
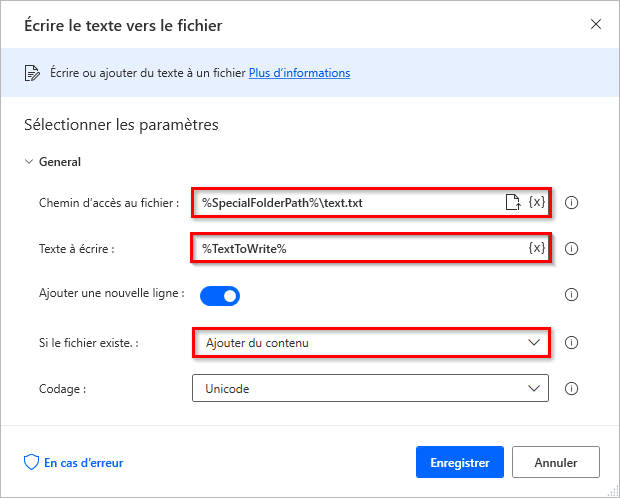
Remarque
Si vous indiquez un chemin d’accès vers un fichier qui n’existe pas dans le champ Chemin d’accès du fichier, un fichier est créé avec le contenu spécifié dans le champ Texte à écrire.
Pour lire les données d’un fichier de feuille de calcul à valeurs séparées par des virgules (.csv), utilisez l’action Lire à partir d’un fichier CSV. L’action nécessite le chemin d’accès au fichier .csv et le codage du fichier. La sortie est une variable de type DataTable avec le contenu du fichier .csv.
La section Avancée comprend plusieurs options pour gérer les données dans le fichier .csv. Coupez (supprimez les espaces au début et à la fin) la valeur de chaque cellule pour assurer la cohérence des données et supprimer la redondance. Si le champ La première ligne contient les noms des colonnes est sélectionné, la première ligne ne sera pas stockée dans la variable de sortie. En outre, vous pouvez modifier le séparateur de colonnes si un symbole différent est utilisé dans le fichier.
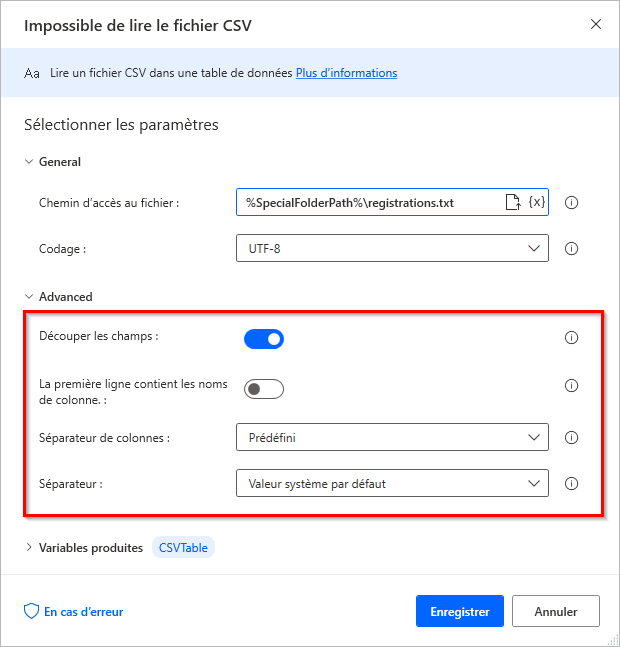
Écrivez n’importe quelle variable de type DataRow ou DataTable dans un fichier .csv avec l’action Écrire vers le fichier CSV. La spécification du chemin d’accès du fichier et de la variable à écrire sont des entrées obligatoires.
Vous pouvez spécifier si la première ligne de données comprend des noms de colonne et ne doit pas être écrite dans le fichier. Si un fichier du même nom existe, choisissez de remplacer ou d’ajouter les données, puis définissez le séparateur de colonnes. Ces paramètres se trouvent dans la section Avancé.
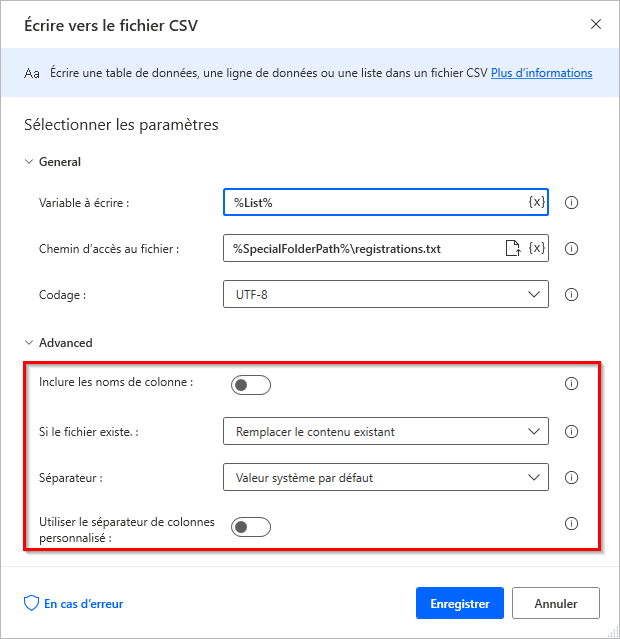
L’action Obtenir la partie du chemin d’accès au fichier nécessite un chemin d’accès de fichier en entrée et le décompose en plusieurs composants, qui sont tous stockés sous forme de variables.