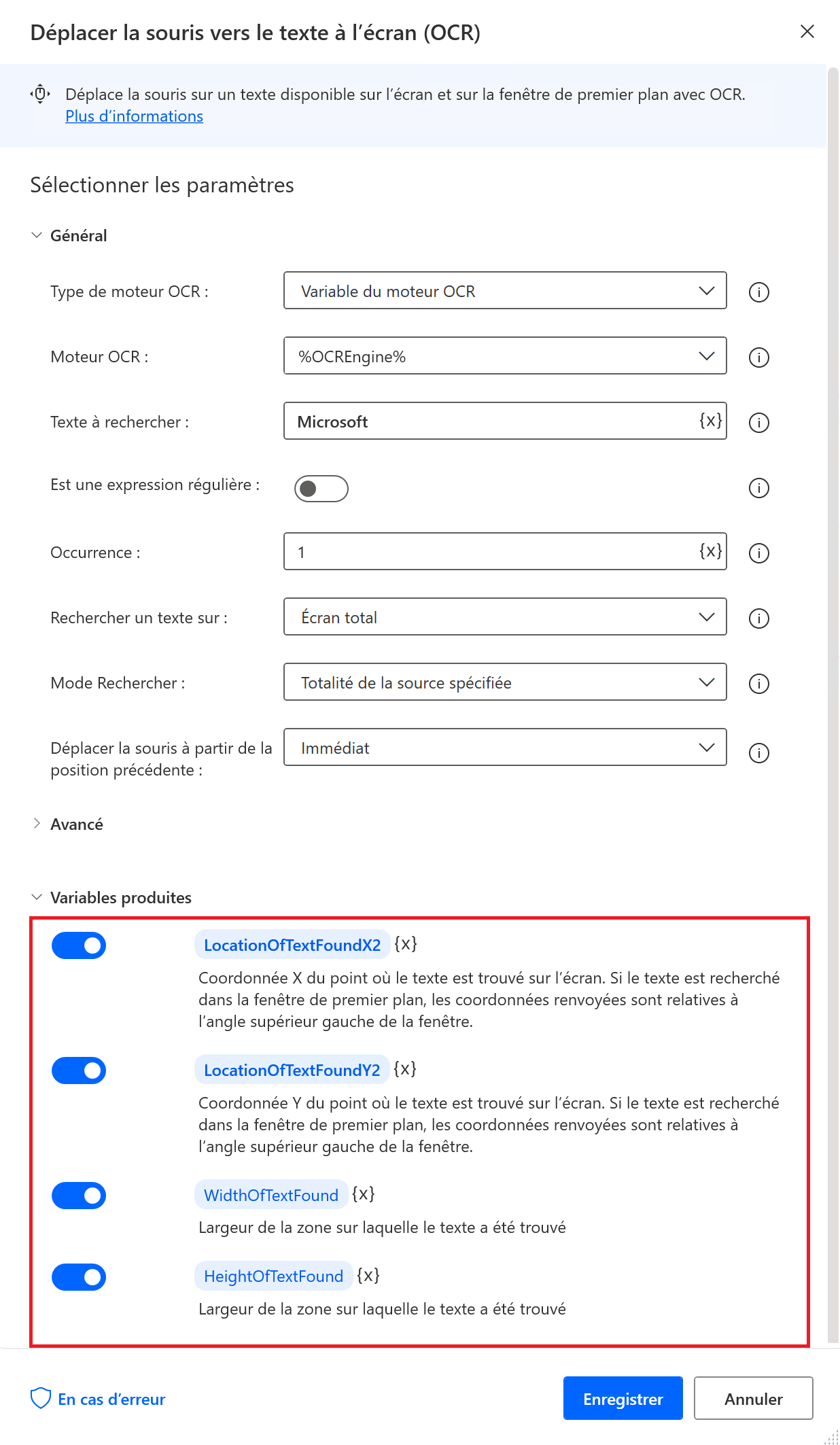Actions OCR
Power Automate pour le bureau fournit un large éventail d’actions de reconnaissance optique de caractères (OCR) qui vous permettent de rechercher ou d’extraire du texte de toute application ou de tout fichier.
Créer un moteur OCR
Pour effectuer une opération OCR, vous devez initialiser un moteur OCR. Les moteurs OCR sont des outils logiciels qui permettent de convertir du contenu tapé ou manuscrit en un format lisible par une machine et modifiable.
Power Automate pour le bureau prend en charge le moteur Windows et Google Tesseract et permet aux utilisateurs de l’initialiser au moyen de toute action OCR. Pour initialiser le moteur, vous devez spécifier sa langue et définir les multiplicateurs de largeur et de hauteur de l’image.
Les multiplicateurs d’image augmentent la taille de l’image pour rendre l’extraction ou la recherche de texte plus efficace. Bien que les multiplicateurs soient un mécanisme précieux, évitez de définir des valeurs supérieures à trois, car des valeurs élevées peuvent entraîner des échecs.
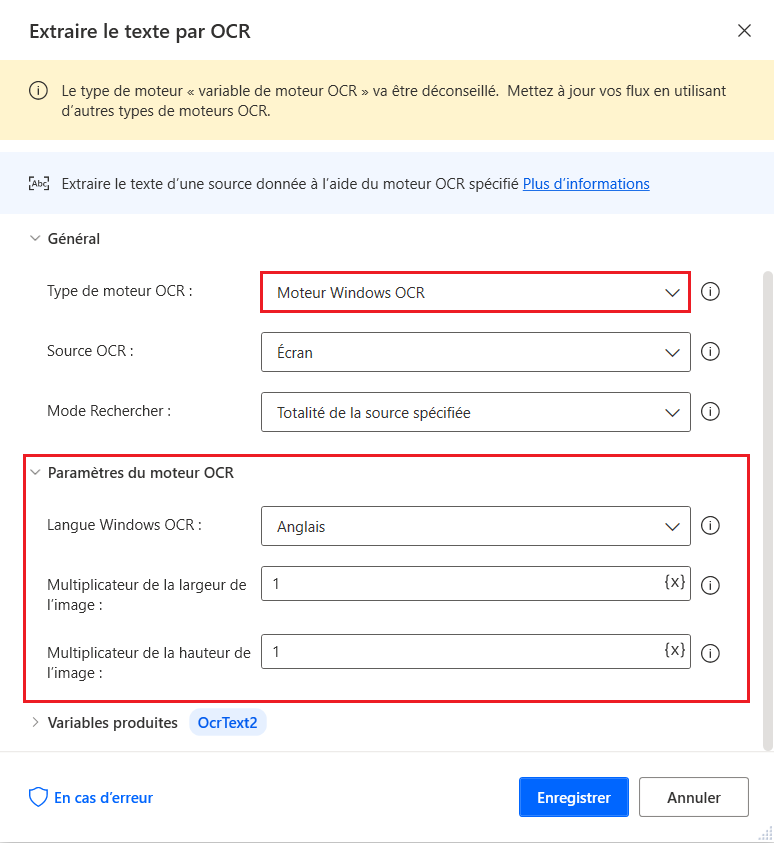
De plus, vous pouvez activer l’option Utiliser une autre langue lorsque vous utilisez le moteur Tesseract pour utiliser des langues en dehors de la liste fournie. Pour utiliser une autre langue, renseignez l’abréviation de la langue et le chemin d’accès au fichier de données concerné.
Extraire du texte de l’écran ou d’images
Pour extraire des données d’un écran ou d’une image, vous pouvez utiliser l’action Extraire le texte par OCR. Cette action fournit des options pour extraire du texte de la totalité de l’écran, de la fenêtre de premier plan ou d’un fichier image.
La possibilité d’extraire du texte de l’écran est un concept puissant et vous permet d’appliquer l’OCR sur la plateforme Windows. L’extraction ne se limite pas à une liste de fichiers et vous pouvez extraire tout texte affiché sur votre écran.
Dans les propriétés de l’action, vous pouvez également spécifier si le texte est extrait de l’ensemble de la source sélectionnée ou d’une sous-région spécifique ou relative à une image.
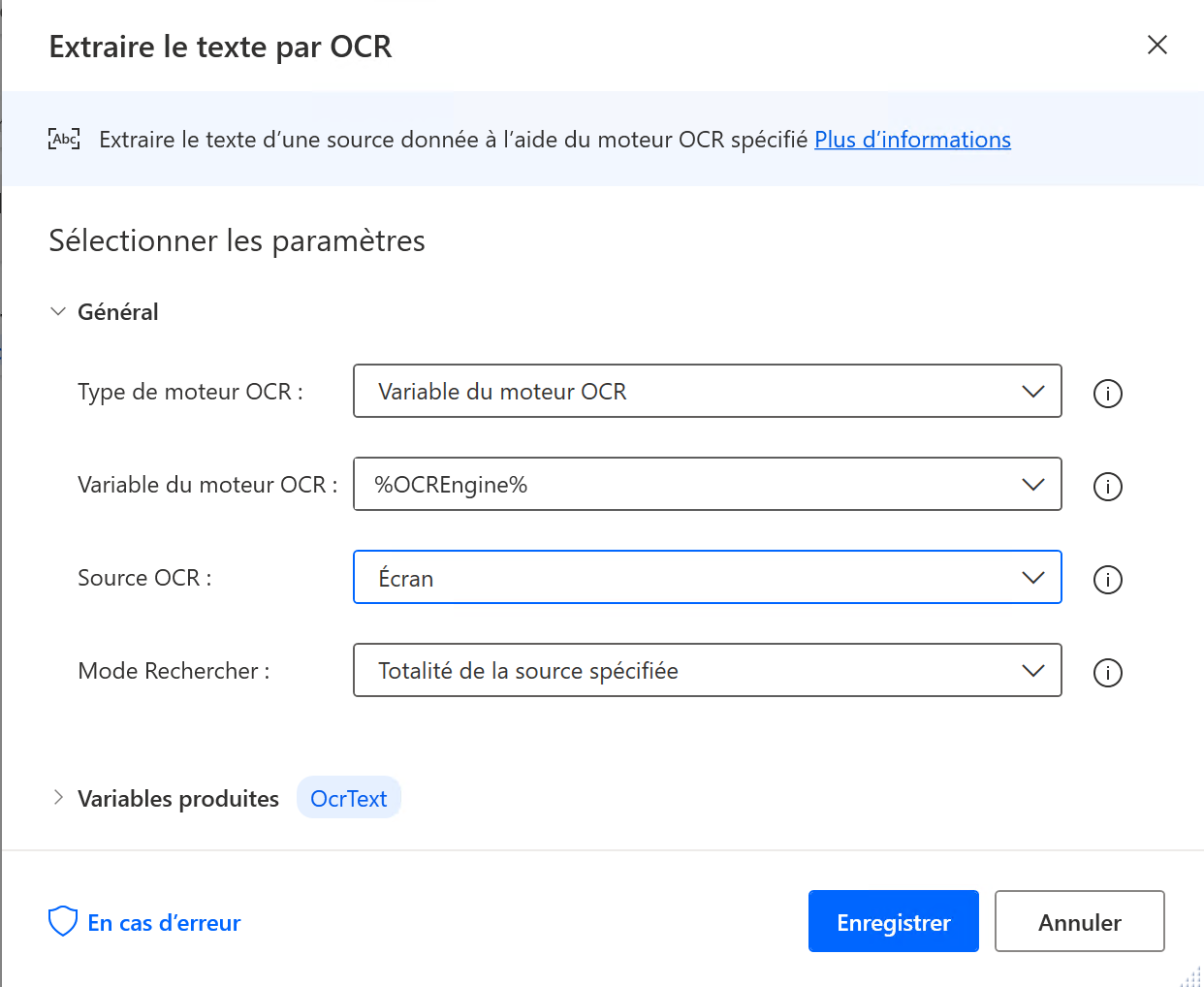
Vérifier si un texte s’affiche à l’écran ou dans une fenêtre
À l’exception de l’extraction de texte, les actions OCR vous permettent de vérifier si un texte donné s’affiche à l’écran ou dans la fenêtre de premier plan.
À l’aide de cet outil, vous pouvez appliquer différents chemins d’exécution en fonction d’un texte existant. Par exemple, vous pouvez consulter le nom du client dans une facture numérisée et exécuter des actions spécifiques selon le résultat.
Pour implémenter cette condition, déployez l’action Si le texte s’affiche à l’écran (OCR). Dans les propriétés de l’action, vous devez spécifier le texte à rechercher et sa source. Le texte peut être une valeur littérale ou une expression régulière.
Vous pouvez également spécifier si le texte est extrait de l’ensemble de la source sélectionnée ou d’une sous-région spécifique ou relative à une image.
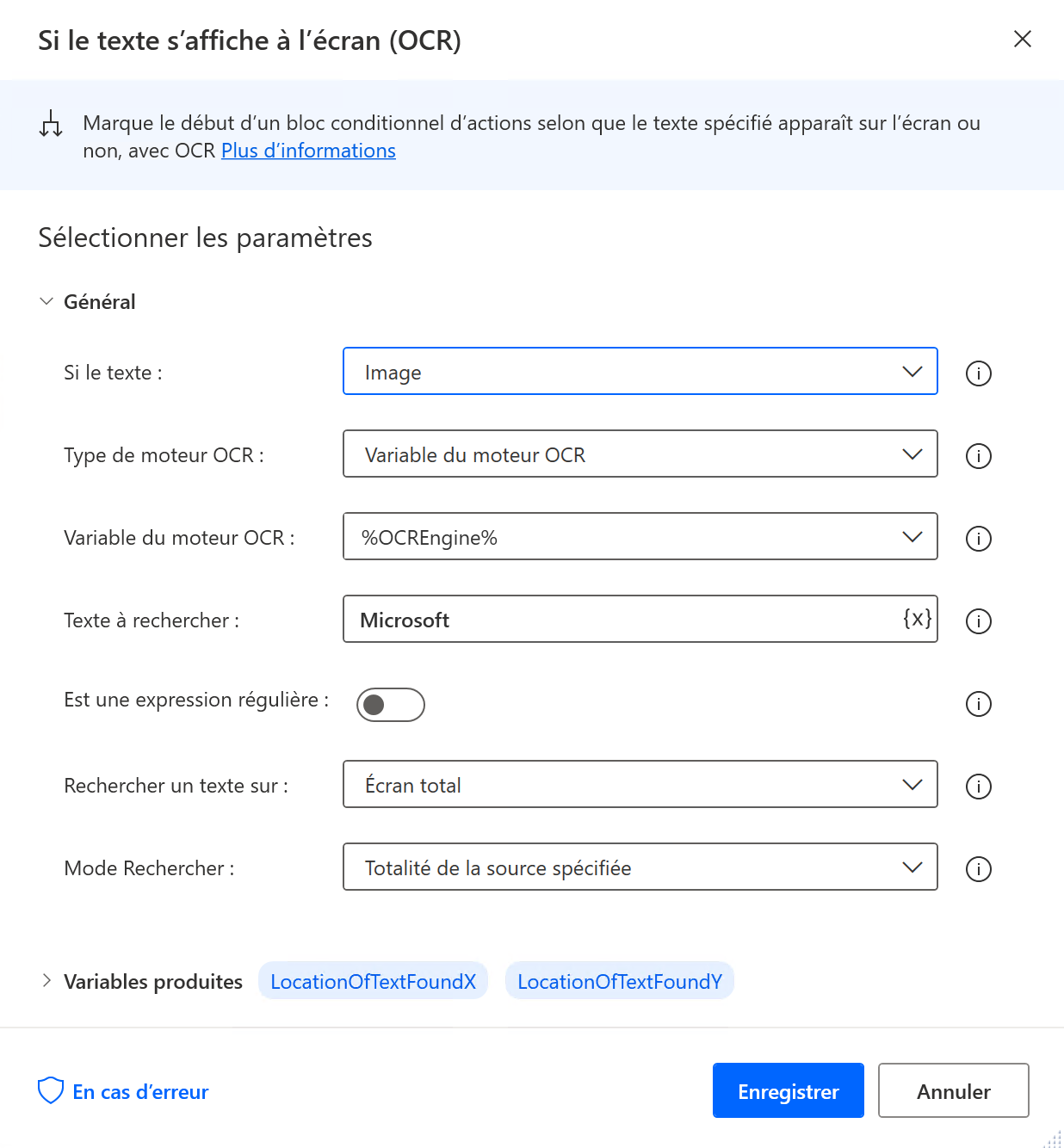
Attendre l’affichage d’un texte à l’écran
Lors de la création de flux pour automatiser des procédures métier, vous devrez peut-être attendre le chargement d’une application ou d’une page web avant d’exécuter d’autres actions. La réalisation d’actions sans veiller au chargement des informations appropriées peut entraîner l’échec du flux.
Pour vous assurer que les informations requises sont chargées, vous pouvez utiliser l’action Attendre l’affichage du texte à l’écran (OCR).
Dans les propriétés de l’action, vous pouvez choisir d’attendre qu’un texte donné apparaisse ou disparaisse. Le texte peut être une valeur littérale ou une expression régulière, tandis que la source peut être la totalité de l’écran ou la fenêtre de premier plan.
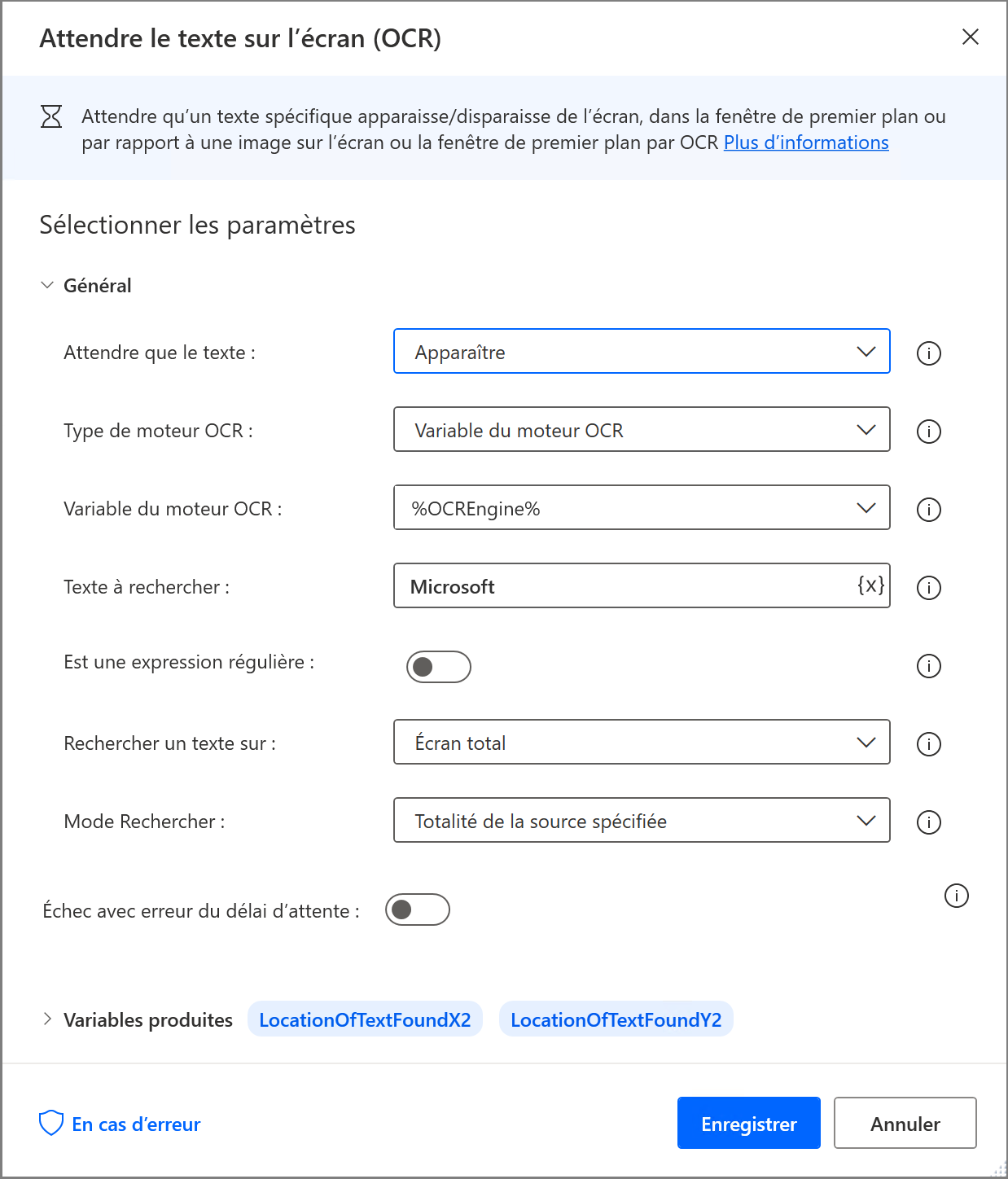
Vous pouvez également spécifier si le texte est extrait de l’ensemble de la source sélectionnée ou d’une sous-région spécifique ou relative à une image.
En sortie, l’action produit deux variables qui décrivent la position exacte du texte trouvé.
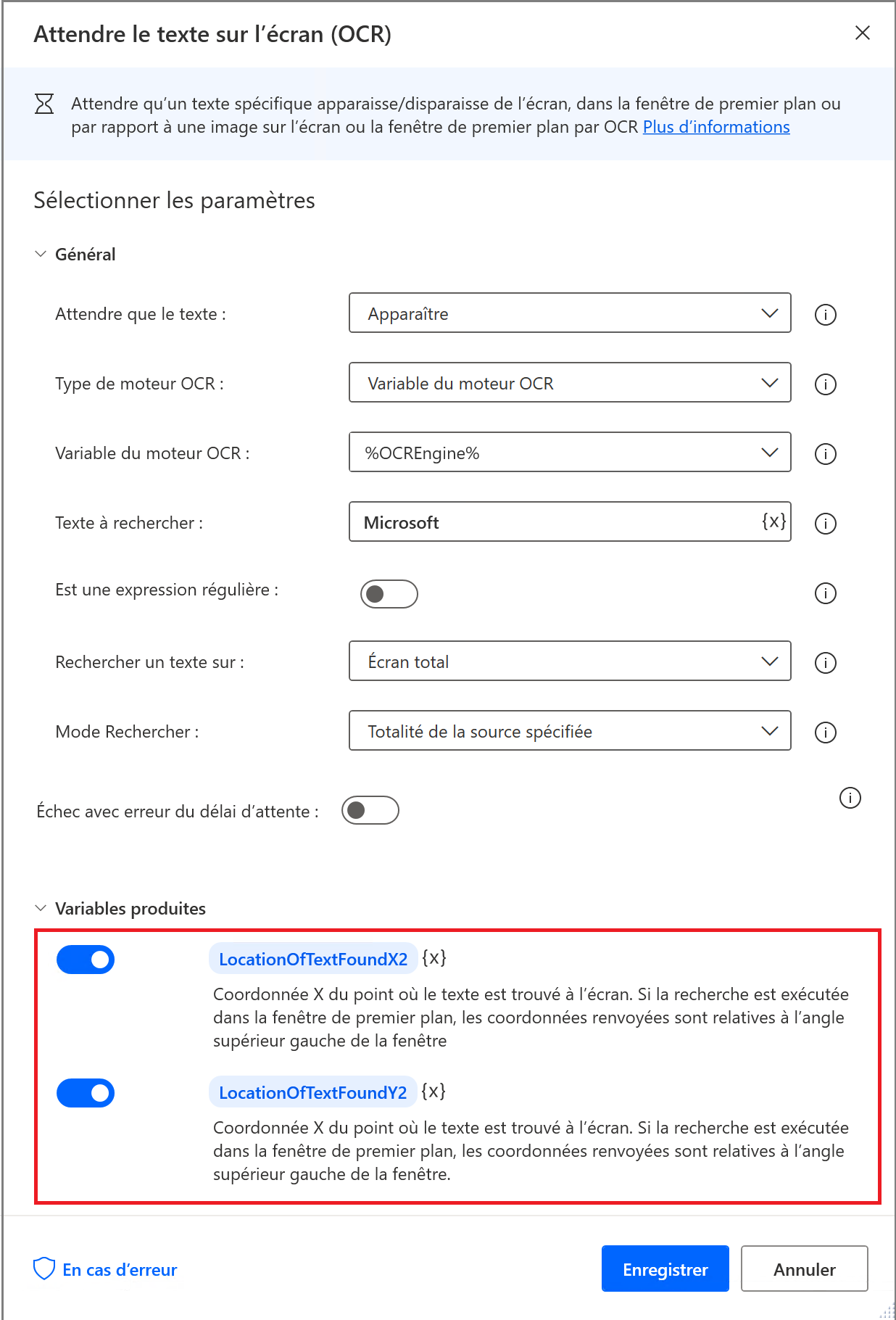
Déplacer le curseur vers un texte donné à l’écran
Power Automate pour le bureau fournit les actions de la souris et du clavier permettant d’automatiser les applications non compatibles avec les actions d’IU. Ces actions peuvent être utiles pour automatiser les applications héritées ou appliquant des restrictions de sécurité strictes.
Dans ces circonstances, vous pouvez utiliser l’action Déplacer la souris vers le texte à l’écran pour déplacer le curseur sur l’écran.
Dans les propriétés de l’action, vous devez renseigner le texte à rechercher et sa source. Le texte peut être une valeur littérale ou une expression régulière, tandis que la source peut être la totalité de l’écran ou la fenêtre de premier plan.
Vous pouvez également spécifier si le texte est extrait de l’ensemble de la source sélectionnée ou d’une sous-région spécifique ou relative à une image.
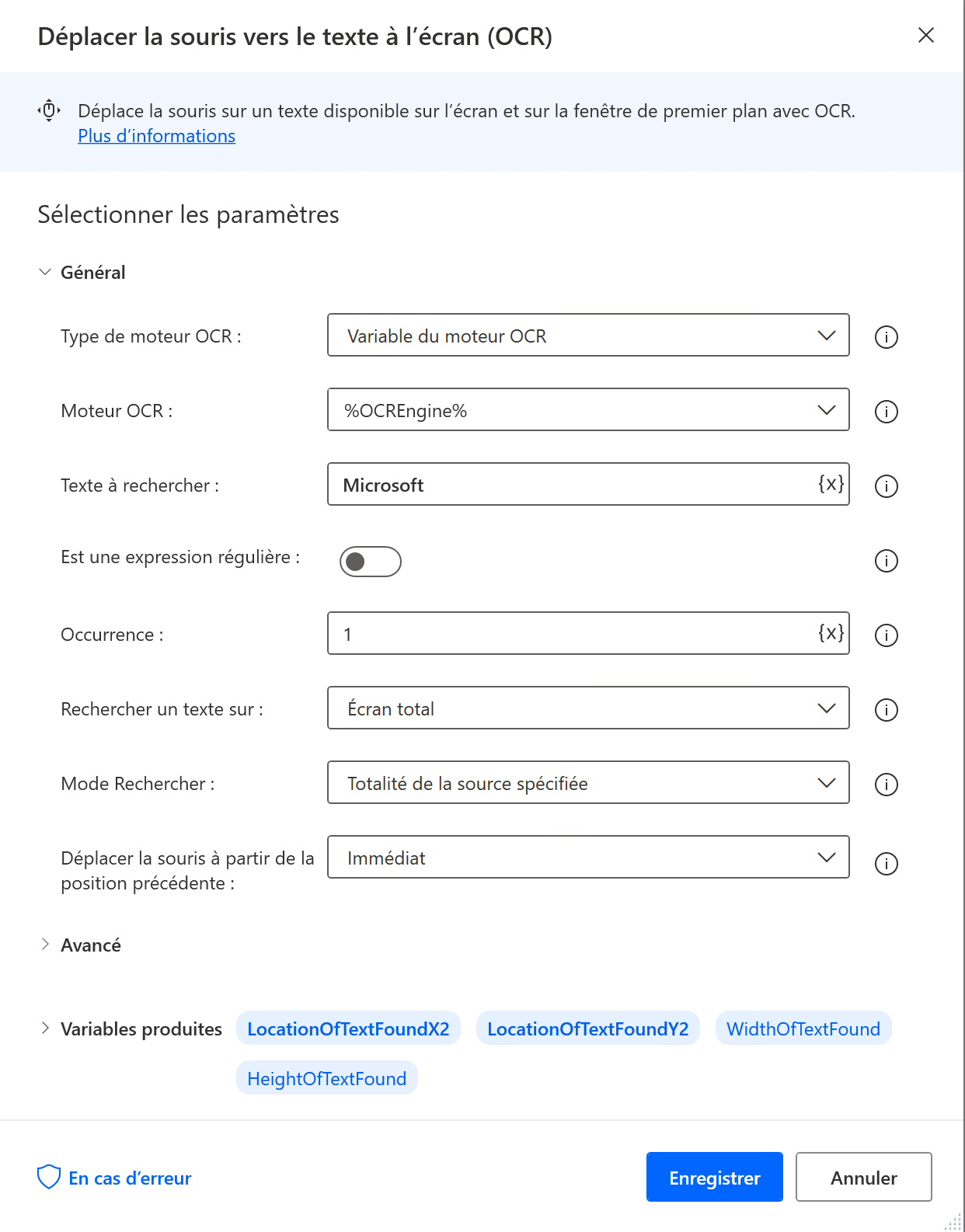
Si plusieurs occurrences du même texte existent dans la source concernée, vous pouvez spécifier celle à sélectionner dans le champ Occurrences. De plus, vous pouvez choisir de déplacer le curseur instantanément ou avec une animation.
En sortie, l’action produit quatre variables qui décrivent la position exacte et la taille du texte trouvé.