Exercice : créer un flux de cloud qui appelle un flux de bureau Power Automate
À la fin de cet exercice, vous serez en mesure de créer un flux de cloud Power Automate qui exécute un flux de bureau Power Automate. Le flux est conçu pour approuver ou refuser la demande d’absence d’un collaborateur.
Le flux fonctionne de la manière suivante :
Power Automate demande trois entrées de la part de l’utilisateur. Le prénom, le nom de famille et le nombre de jours d’absence que le collaborateur demande.
Power Automate transmet les trois entrées à Power Automate pour le bureau en tant que variables d’entrée.
Le flux de bureau Power Automate écrit les valeurs de ces variables dans une nouvelle ligne d’une feuille Excel ouverte.
Une zone de message invite l’utilisateur à approuver ou refuser l’absence.
Power Automate pour le bureau écrit le résultat de la demande d’approbation dans la feuille Excel et le renvoie à Power Automate en tant que variable de sortie.
Power Automate utilise le résultat de la demande d’approbation en tant que variable et envoie un e-mail comportant la valeur de la variable.
Exercice
Créez un fichier Excel, enregistrez-le avec le nom Time Off.xlsx et ne fermez pas Excel. Saisissez les en-têtes de la première ligne dans l’ordre suivant : Prénom, Nom de famille, Jours demandés, Approuvé.
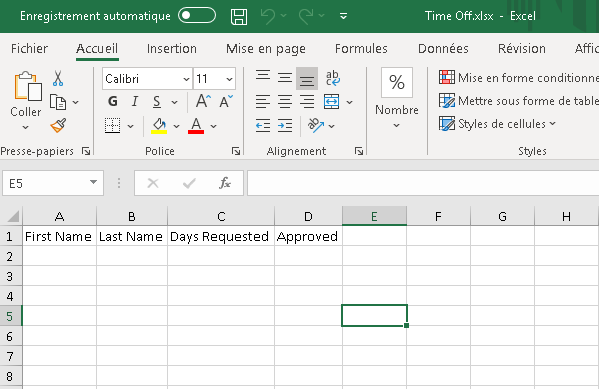
Dans Power Automate pour ordinateur de bureau, cliquez sur Nouveau flux et indiquez un nom de flux.
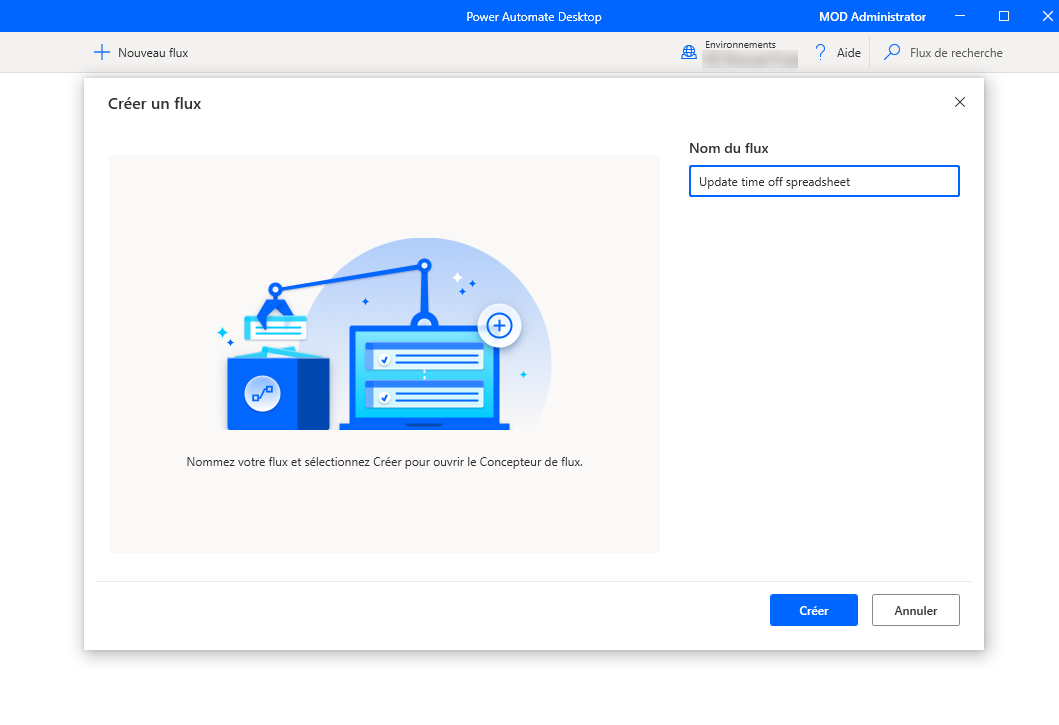
Ajoutez une variable d’entrée. Répétez cette opération trois fois en spécifiant les champs comme suit :
Nom de la variable Nom externe Description FirstName FirstName Prénom du collaborateur. LastName LastName Nom du collaborateur. TimeOff TimeOff Nombre de jours d’absence demandés. Ajoutez une variable de sortie avec les propriétés suivantes :
Nom de la variable : Approval
Nom externe : Approbation
Description : « Oui » : Approuvé, « Non » : Refusé
Ajoutez l’action Joindre à Excel en cours d’exécution. Spécifiez le Nom du document, en saisissant Time Off.xlsx.
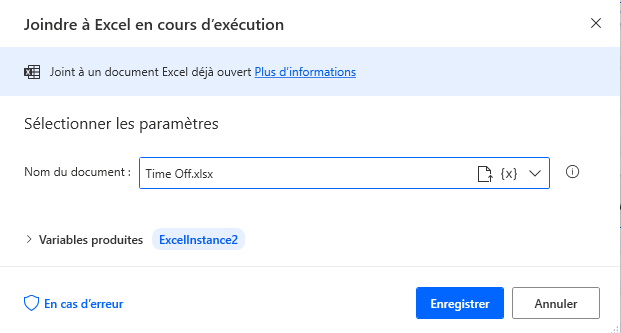
Ajoutez l’action Obtenir la première colonne/ligne libre à partir d’une feuille de calcul Excel.
Ajoutez une action Écrire dans une feuille de calcul Excel. Répétez cette opération trois fois en spécifiant les champs dans la table suivante :
Valeur à écrire Colonne Ligne %FirstName% A %FirstFreeRow% %LastName% B %FirstFreeRow% %TimeOff% C %FirstFreeRow% Ajoutez une action Afficher le message et remplissez les paramètres comme suit :
Titre de la zone de message : Approbation exigée
Message à afficher : %FirstName% %LastName% a demandé %TimeOff% jours. Approuver l’absence ?
Icône de la zone de message : Question
Boutons de la zone de message : Oui, Non
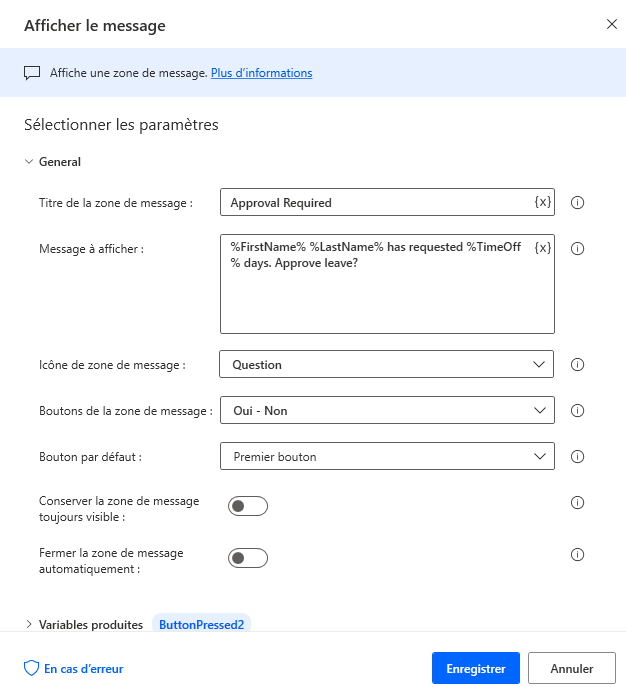
Ajoutez une action Définir une variable et définissez Approbation sur %ButtonPressed%.
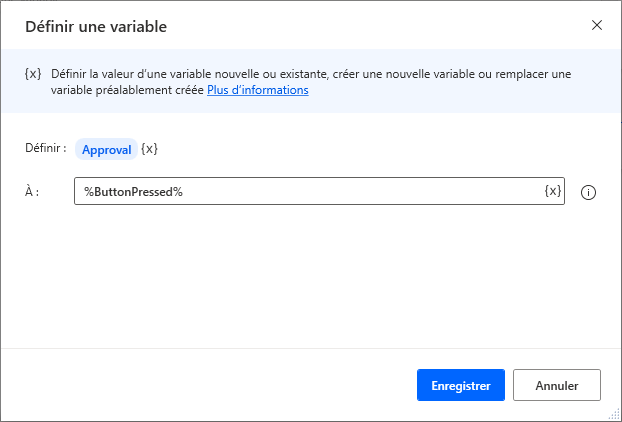
Ajoutez une action Écrire dans une feuille de calcul Excel et sélectionnez les paramètres suivants :
Valeur à écrire : %ButtonPressed%
Colonne : D
Ligne : %FirstFreeRow%
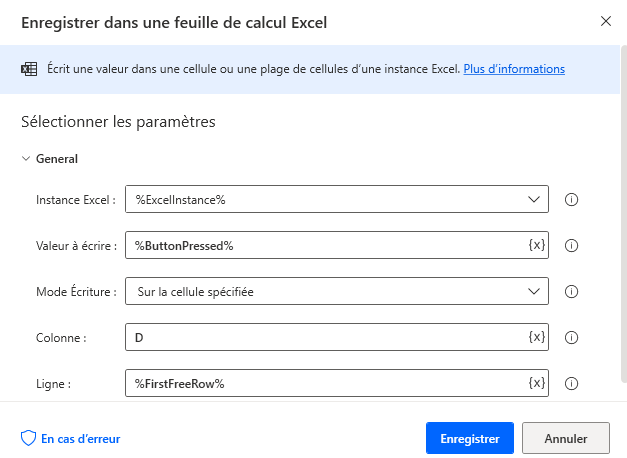
Le flux de bureau terminé devrait ressembler à la figure suivante :
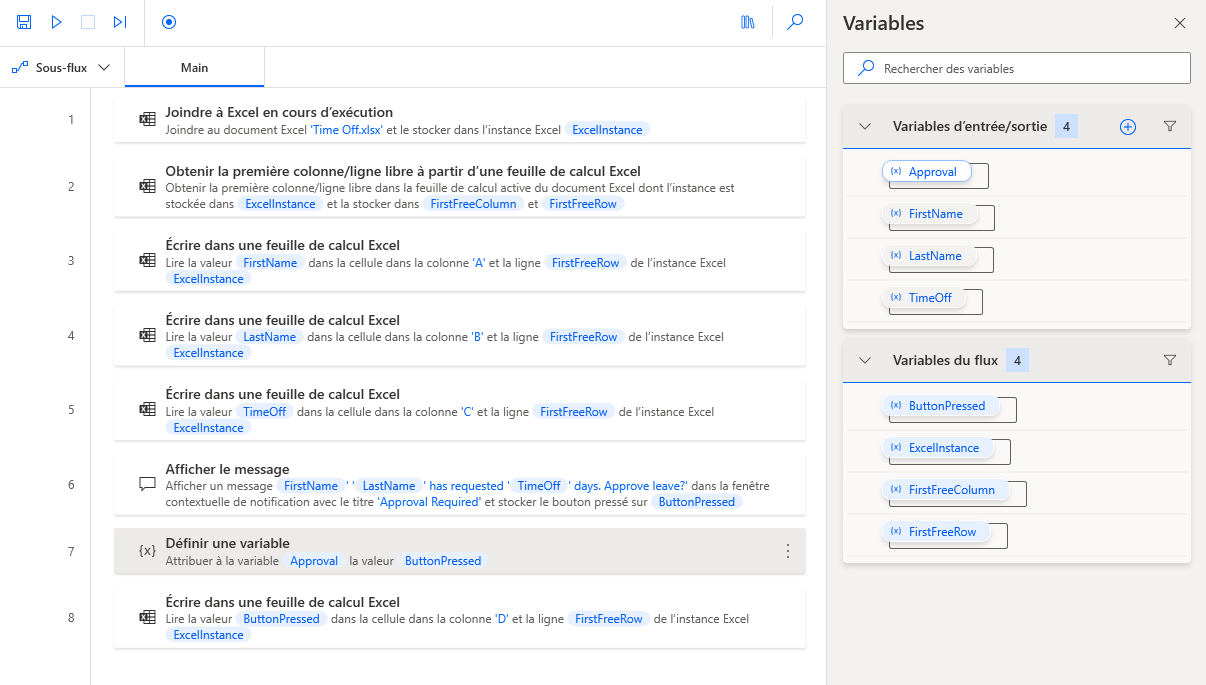
Accédez à flow.microsoft.com.
Sélectionnez Créer et Flux de cloud instantané.
Ajoutez un nom de flux et sélectionnez Déclencher manuellement un flux
Sélectionnez l’action Déclencher manuellement un flux, puis sélectionnez Ajouter une entrée et Texte pour ajouter trois entrées de texte de la manière suivante :
Titre Description Prénom Saisissez le prénom du collaborateur Nom Saisissez le nom du collaborateur Absence Saisissez l’absence demandée en jours 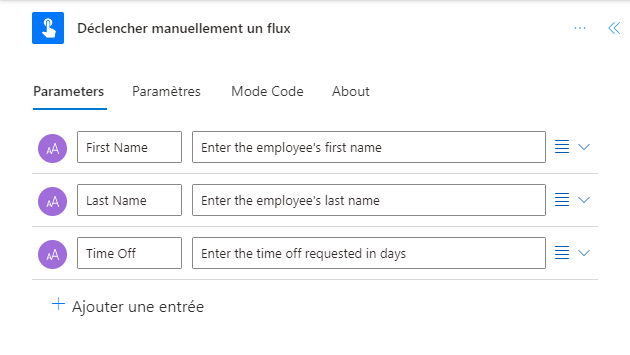
Ajoutez une nouvelle action et recherchez l’action Exécuter un flux généré à l’aide de Power Automate pour ordinateur de bureau.
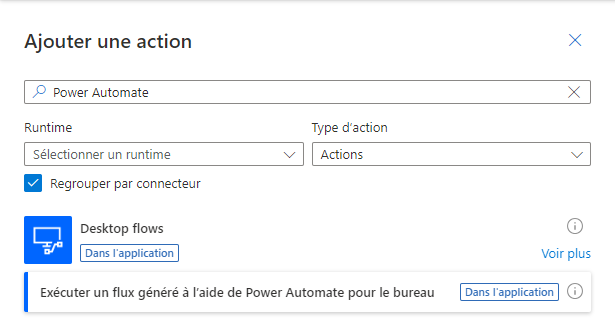
Sélectionnez le flux Mettre à jour la feuille de calcul des absences créé précédemment et définissez Mode d’exécution sur Avec assistance. Définissez les trois variables sur leurs valeurs correspondantes à partir des entrées de texte de la première action, à l’aide de contenu dynamique.
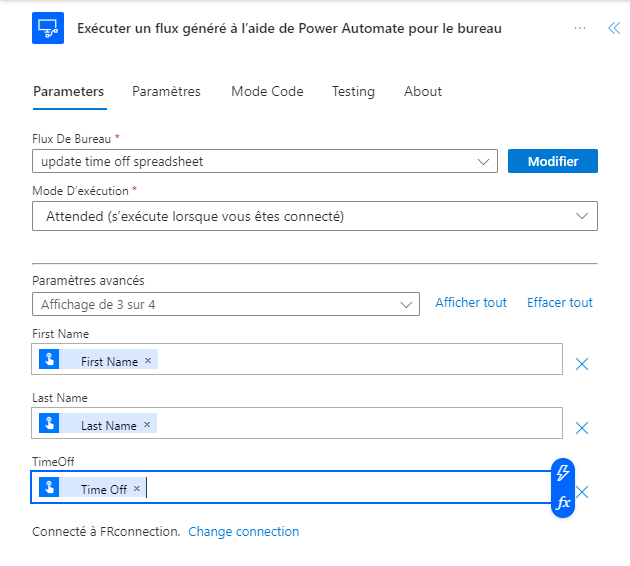
Ajoutez une action Envoyer un e-mail (V2). Pour l’exercice, envoyez un e-mail à votre adresse. Définissez l’objet sur Demande d’absence et définissez le corps à l’aide du contenu dynamique comme dans cette figure :
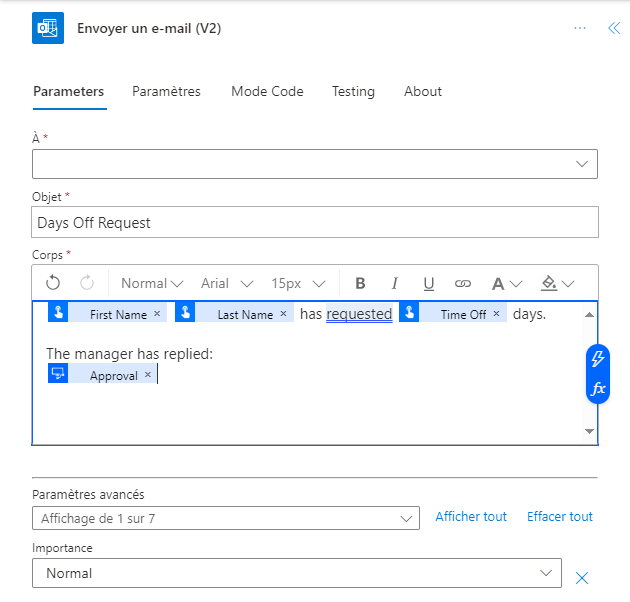
Remarque
La variable Approval provient de l’action Exécuter un flux généré à l’aide de Power Automate pour le bureau.
Enregistrez le flux et testez-le. Saisissez les entrées comme demandé.
Lorsque le flux s’exécute, notez que la feuille de calcul est mise à jour et qu’une boîte de dialogue invite l’utilisateur à approuver ou à refuser l’absence demandé. L’e-mail est également envoyé à l’adresse fournie comportant le résultat de la demande d’approbation.