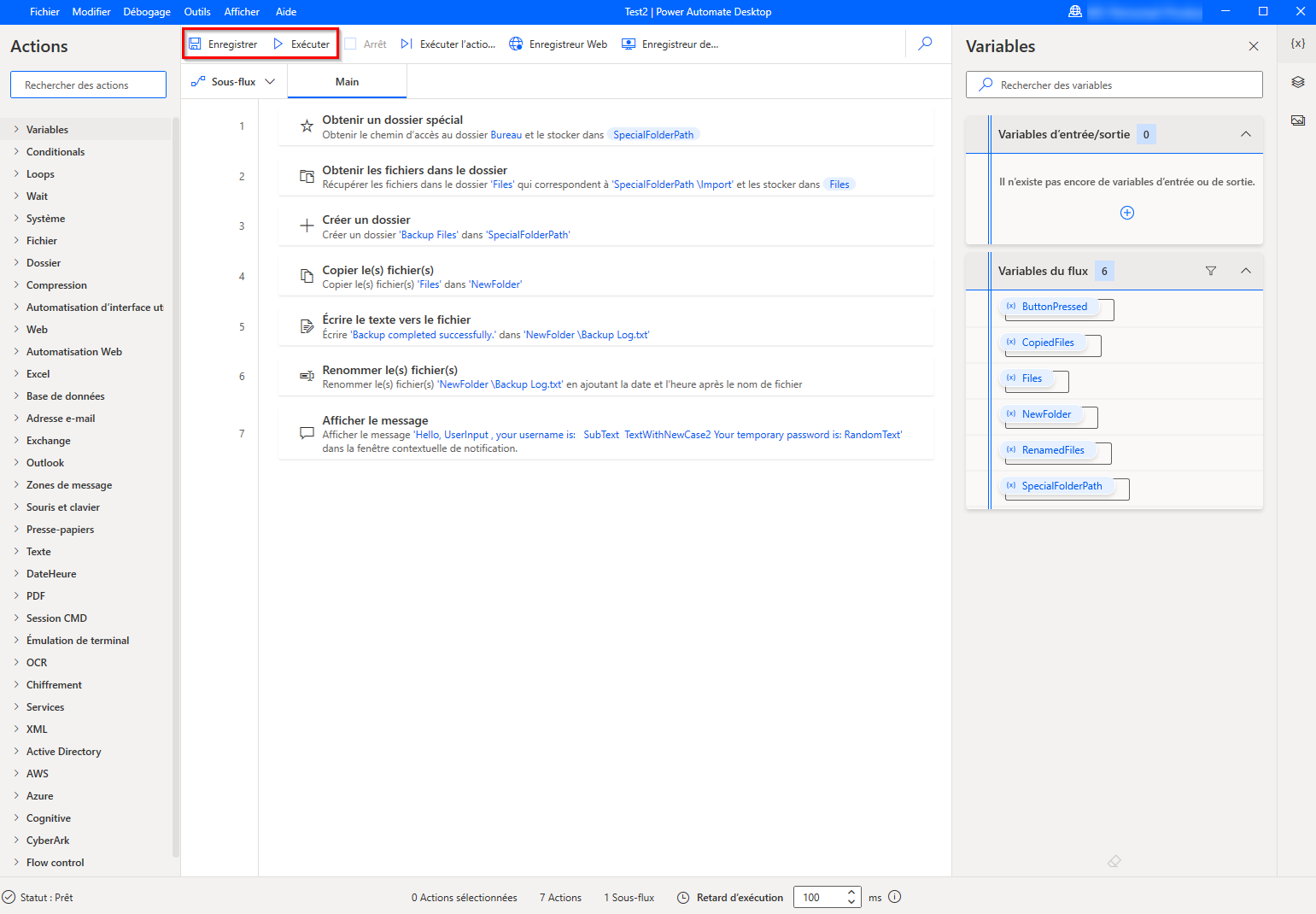Exercice : trouver le dernier jour du mois en cours à l’aide de JavaScript
Dans cet exercice, vous allez créer un flux qui calcule le dernier jour du mois en cours à l’aide du code JavaScript.
Lancez la console Power Automate pour le bureau et créez un flux nommé Dernier jour du mois.
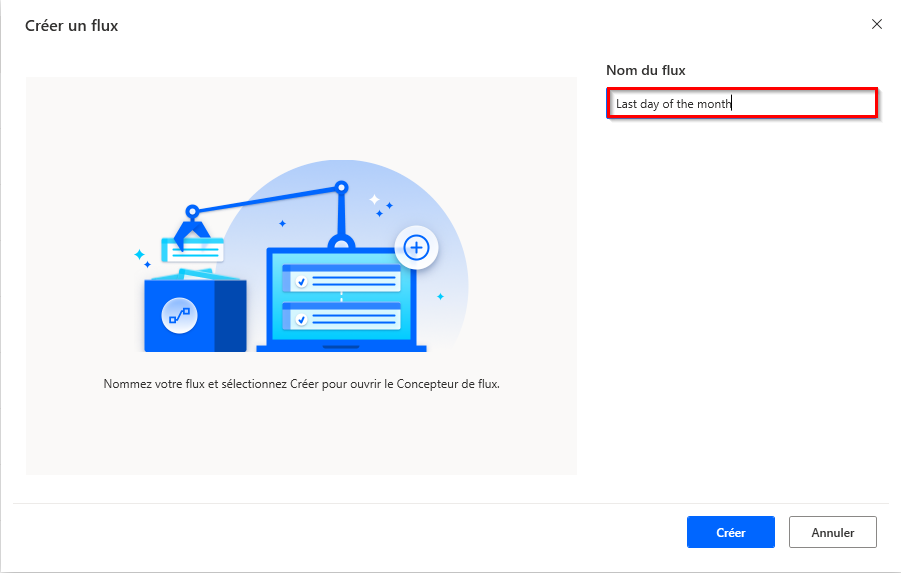
Sous Actions, recherchez obtenir actuel. Ensuite, sélectionnez Obtenir la date et l’heure actuelles.
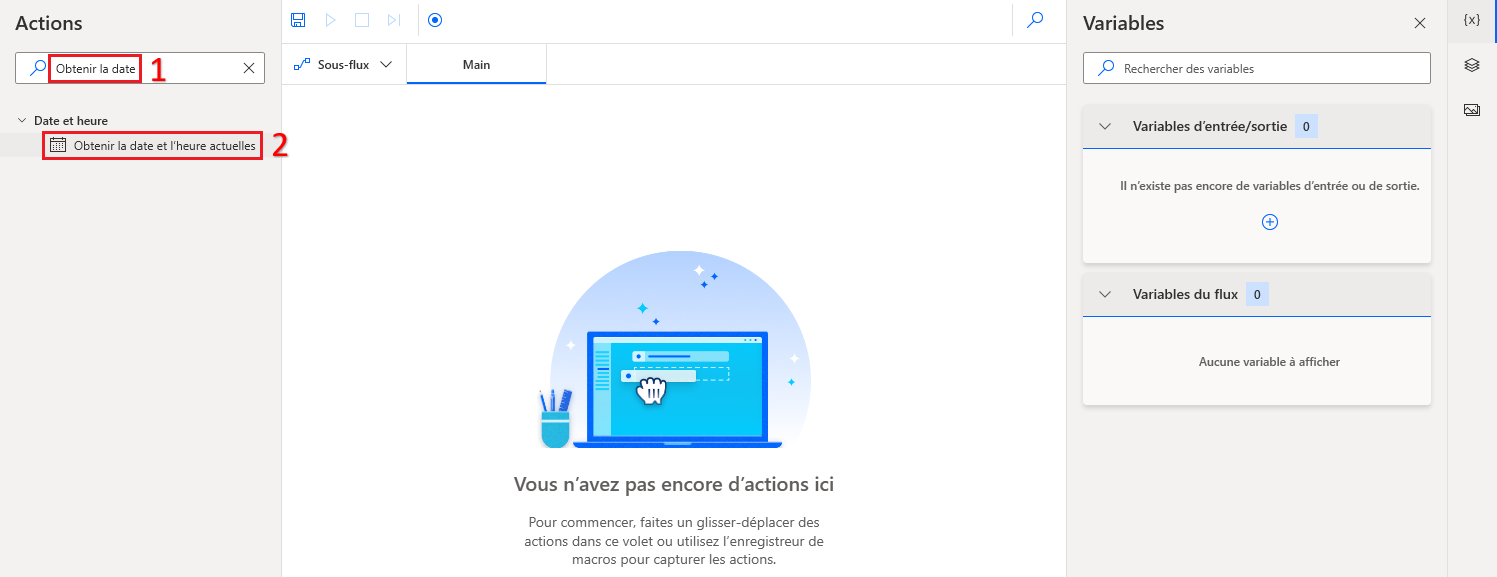
Stockez la date actuelle dans une variable DateHeure à l’aide d’une action Obtenir la date et l’heure actuelles.
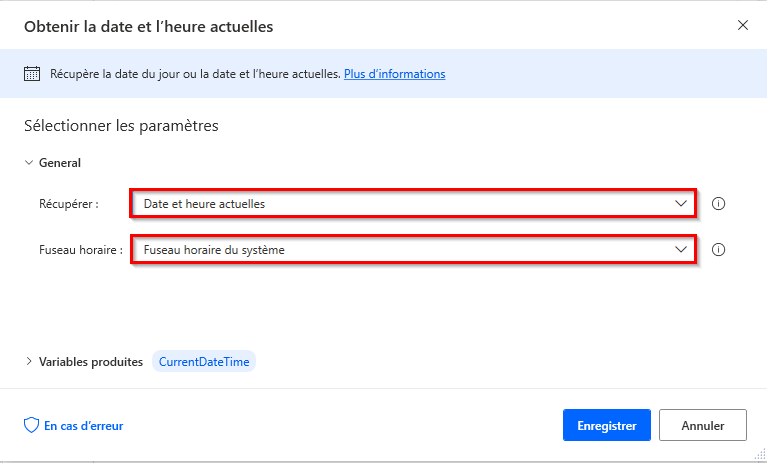
Nos prochaines actions comprennent des variables. Pour celles-ci, développez Variables et double-cliquez sur Définir une variable.
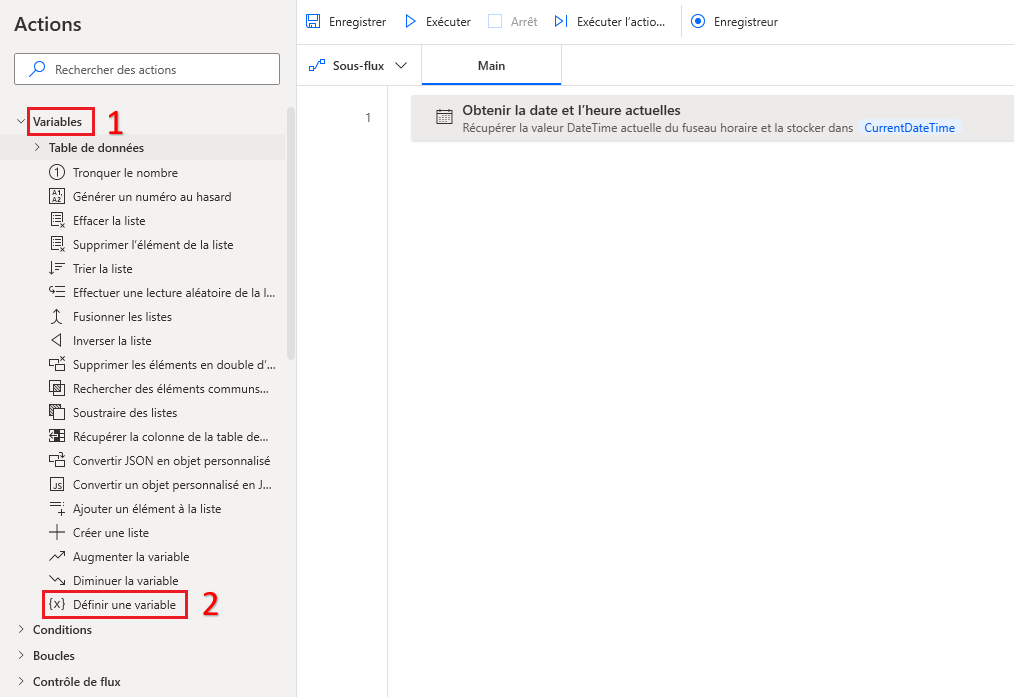
Double-cliquez sur la valeur par défaut NewVar et remplacez-la par Month.
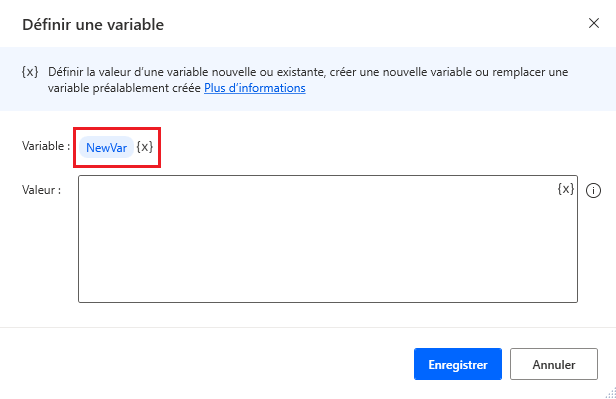
Ensuite, cliquez sur {x} et sous Variables de flux, CurrentDateTime, sélectionnez .Month. Cliquez sur Sélectionner.
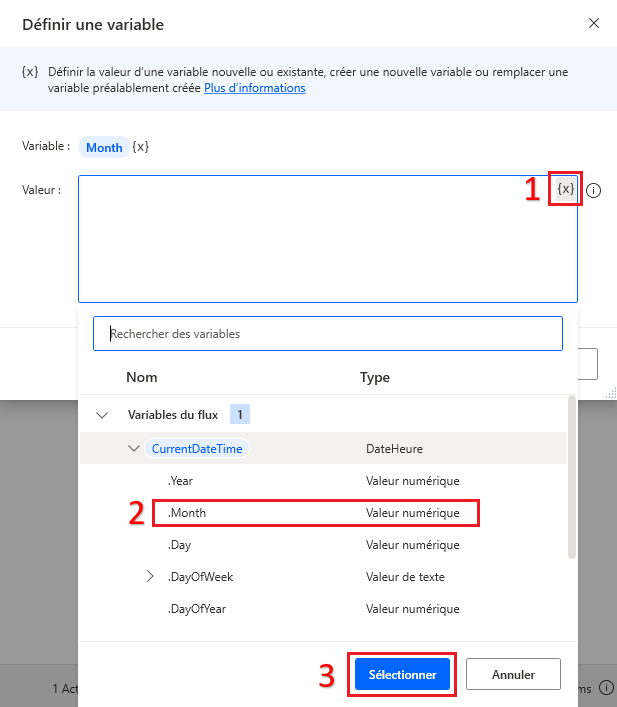
Suivez les mêmes étapes pour ajouter également la variable Year.
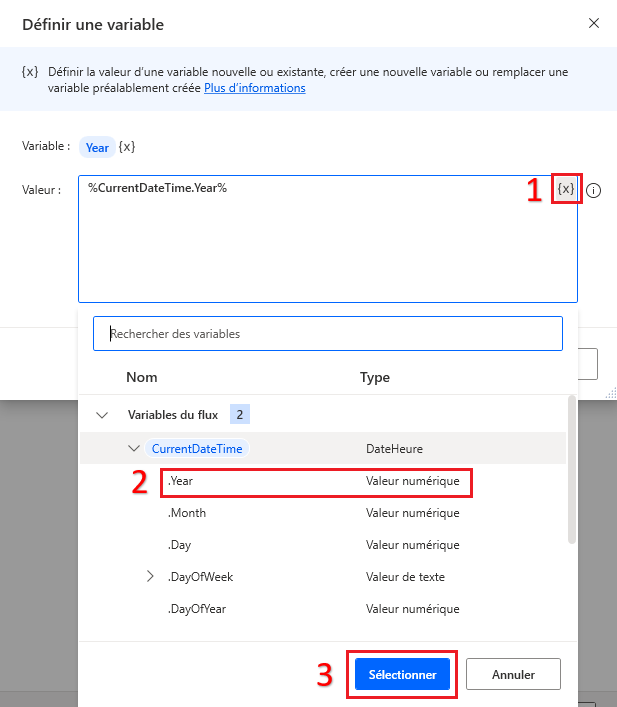
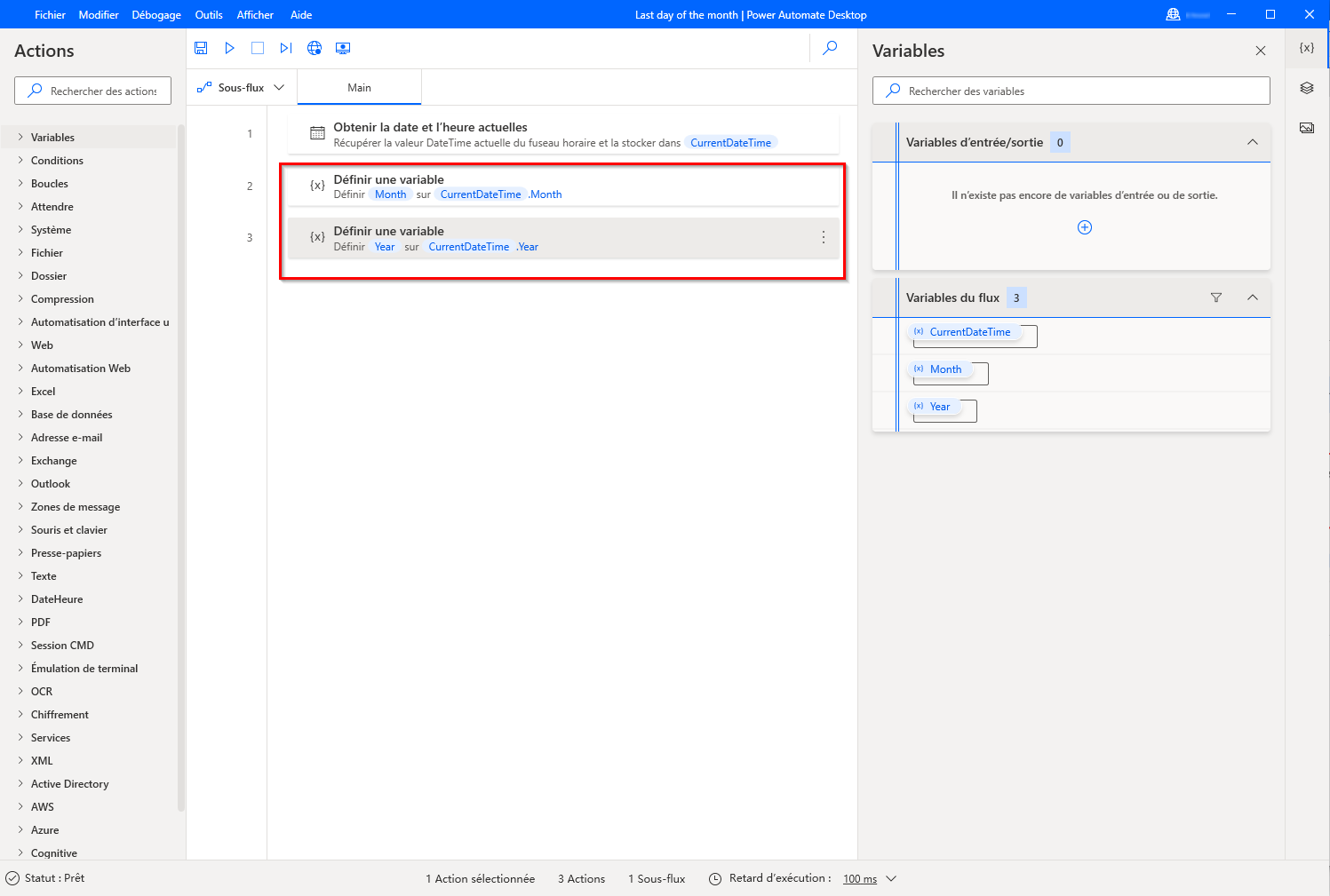
Recherchez exécuter java sous Actions, puis double-cliquez sur Exécuter JavaScript.
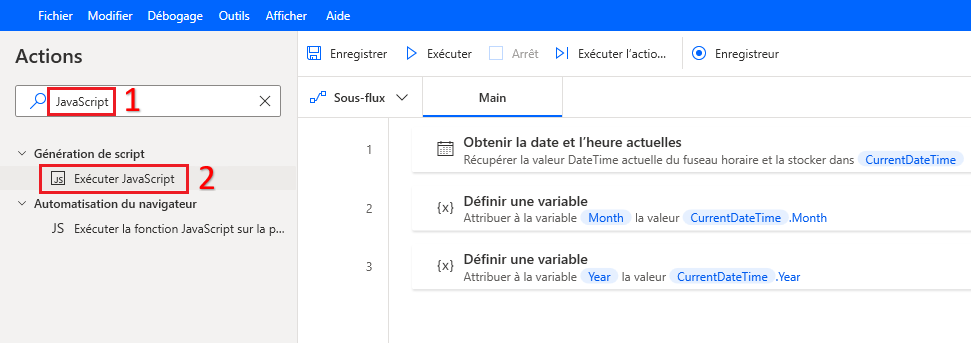
Dans l’encadré JavaScript à exécuter, saisissez var month =, puis cliquez sur {x}, sélectionnez %Month%, puis cliquez sur le bouton Sélectionner. Ensuite, ajoutez ;.
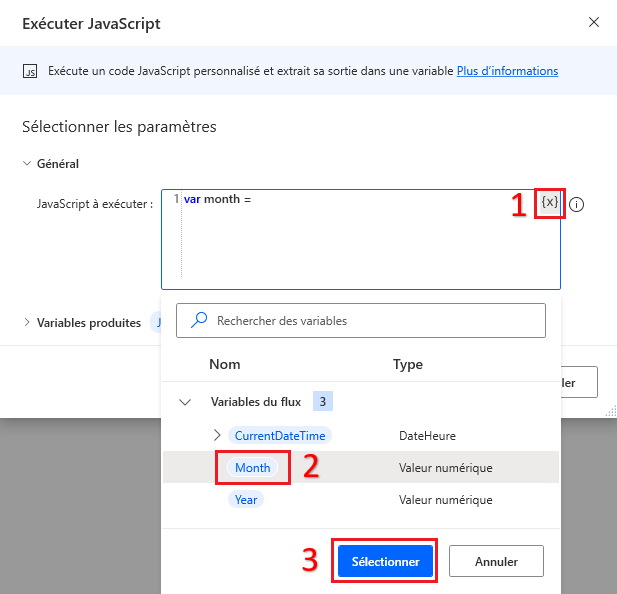
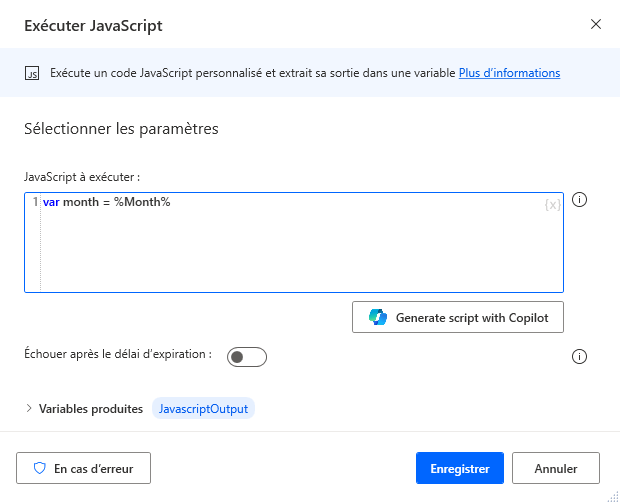
Sur une nouvelle ligne, saisissez var d = new Date(, puis cliquez sur {x}, sélectionnez %Year%, puis cliquez sur le bouton Sélectionner. Ensuite, ajoutez , month);.
Sur une nouvelle ligne, saisissez WScript.Echo(d);.
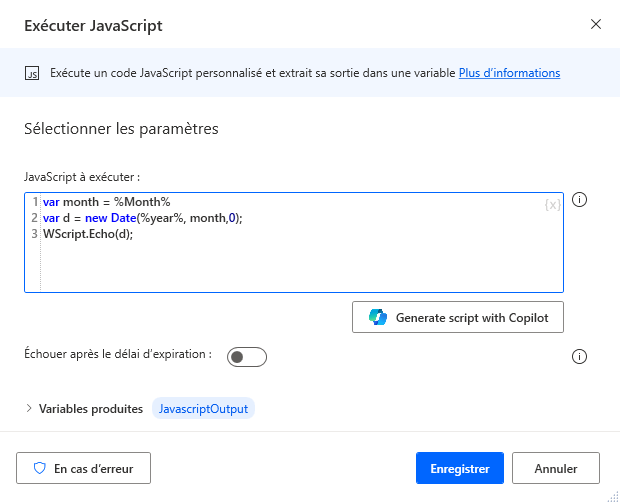
Ensuite, sélectionnez l’option Variables produites et activez l’option ScriptError. Ensuite, cliquez sur Enregistrer.
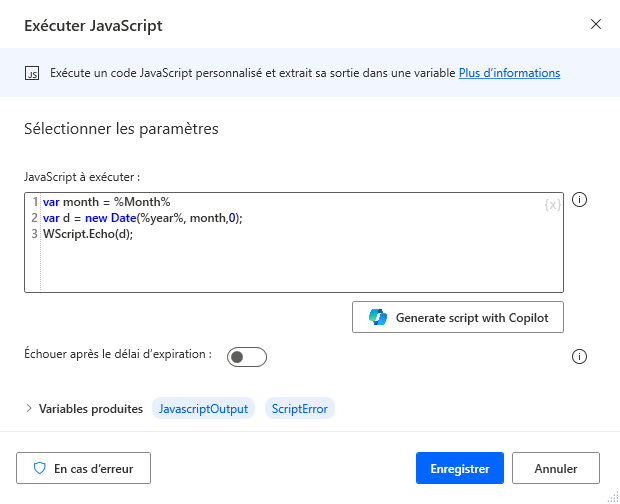
Recherchez l’action Analyser le texte dans l’espace de travail et supprimez les parties inutiles de la date à l’aide de l’expression régulière présentée.
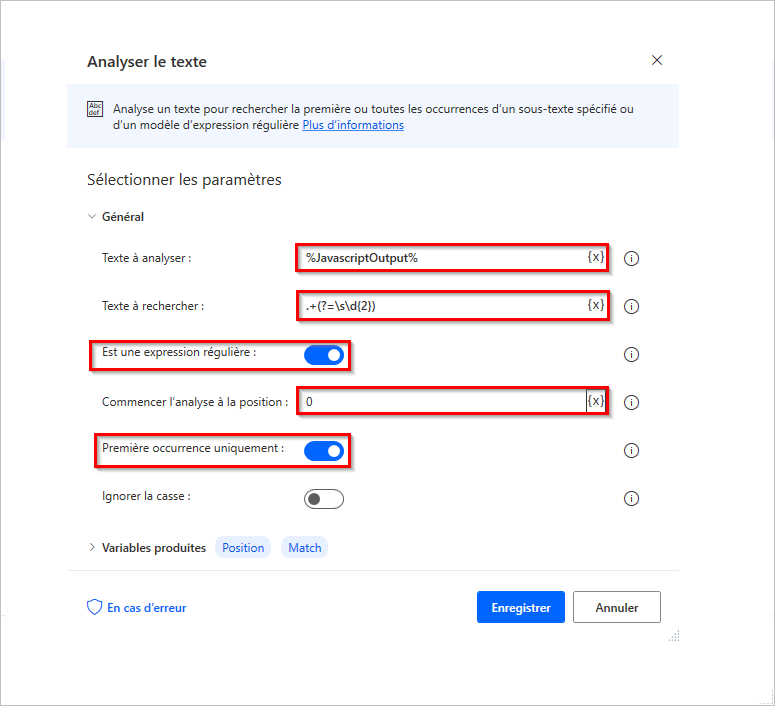
Convertissez le texte analysé en variable DateHeure à l’aide d’une action Convertir le texte en date et heure.
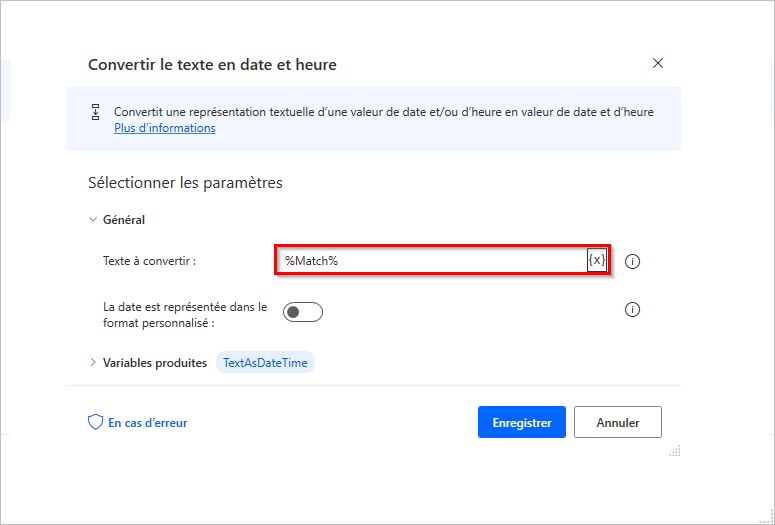
Reconvertissez la valeur DateHeure en texte à l’aide de l’action Convertir la date et l’heure en texte. Nous déployons cette action pour créer un format personnalisé de la date.
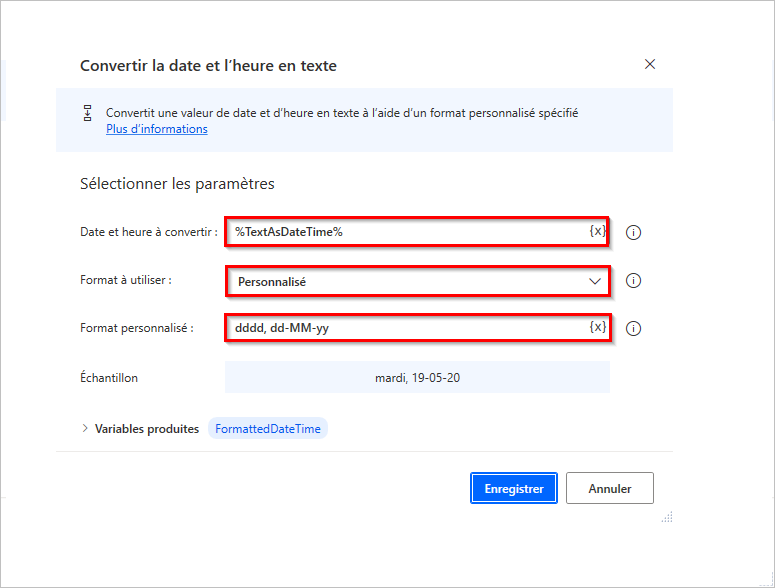
Pour afficher la dernière variable de texte contenant le dernier jour du mois, utilisez une action Afficher le message.
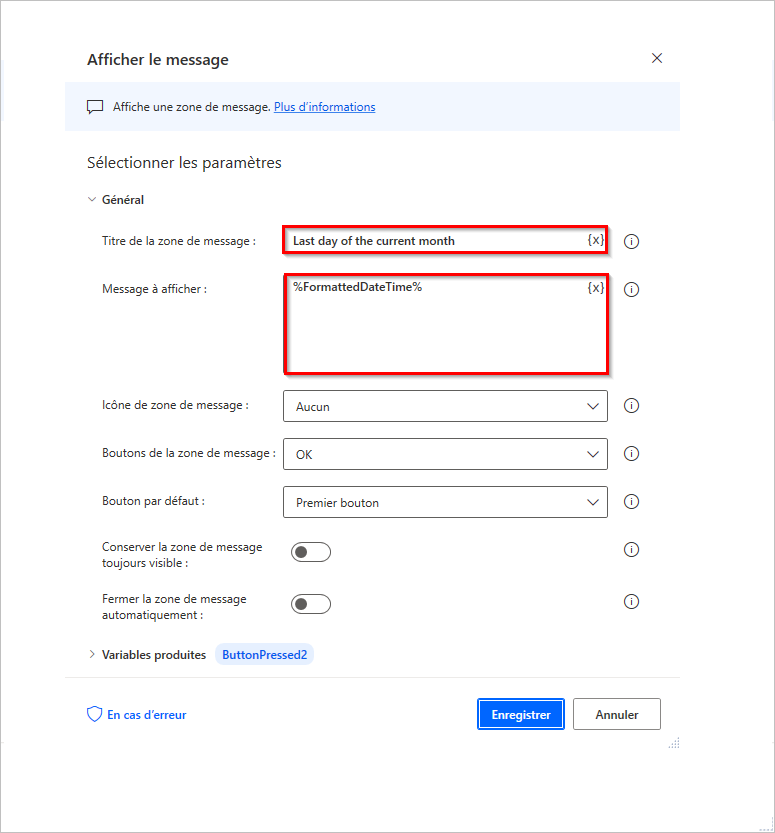
Enregistrez le flux, puis exécutez-le. Vous pouvez essayer différents fuseaux horaires pour vous assurer que le flux peut gérer tous les scénarios possibles.