Déployer les clients Microsoft Teams
Microsoft Teams clients sont disponibles pour les ordinateurs de bureau (Windows, Mac et Linux), web et mobiles (Android et iOS). Microsoft propose également des environnements Teams for Virtualized Desktop Infrastructure (VDI). Il existe différentes façons de déployer Teams clients basés sur des appareils.
Déployer Teams clients de bureau
Les clients de bureau Microsoft Teams offrent une prise en charge des communications en temps réel (audio, vidéo et partage de contenu) pour les réunions d'équipe, les appels de groupe et les appels individuels privés.
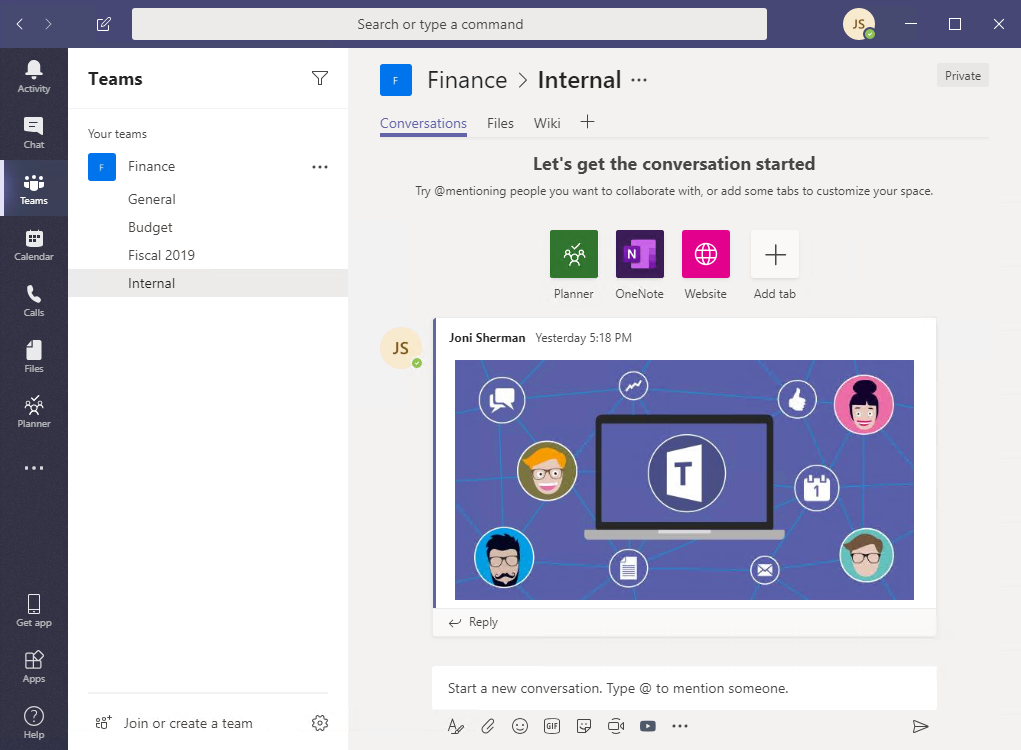
Le client de bureau est disponible pour les systèmes d’exploitation suivants :
- Windows. Windows (version 8.1 ou ultérieure) et Windows Server (2012 R2 ou version ultérieure), versions 32 bits et 64 bits, ARM64 pour Windows 10 sur ARM.
- macOS. les trois versions les plus récentes de macOS.
- Linux. Formats .deb et.rpm.
- Système d’exploitation Chrome
En tant qu'administrateur Teams, vous pouvez choisir votre méthode préférée pour distribuer les fichiers d'installation aux ordinateurs de votre organisation. Par exemple, vous pouvez utiliser Microsoft Endpoint Configuration Manager pour les systèmes d’exploitation Windows ou Jamf Pro pour macOS. Il existe plusieurs façons de déployer Teams clients de bureau :
- Dans le cadre du programme d’installation Microsoft 365 apps for enterprise .
- Fichiers MSI (à la fois 32 et 64 bits) pour le déploiement informatique en masse. Par exemple, via Microsoft Endpoint Configuration Manager, Group Policy ou tout autre mécanisme de distribution tiers pour un déploiement à grande échelle.
- Un programme d’installation autonome (.exe) pour l’installation utilisateur.
Le Teams de bureau sur le système d’exploitation Windows ne nécessite pas d’autorisations élevées et chaque utilisateur peut installer le client sur son chemin d’accès de profil. Sur les systèmes macOS, des autorisations administratives sont requises.
Systèmes d’exploitation Windows
L’installation de Microsoft Teams pour Windows fournit des programmes d’installation téléchargeables dans architecture 32 bits et 64 bits.
Le client Windows est déployé vers le dossier AppData situé dans le profil de l’utilisateur. Le déploiement au profil local de l’utilisateur permet au client d’être installé sans exiger des droits élevés.
Le Windows client utilise les emplacements suivants :
- %LocalAppData%\Microsoft\Teams
- %LocalAppData%\Microsoft\TeamsMeetingAddin
- %AppData%\Microsoft\Teams
- %LocalAppData%\SquirrelTemp
Le Windows client nécessite .NET Framework 4.5 ou ultérieure. Le programme Teams installera l’installation pour vous si vous ne l’avez pas.
Systèmes d’exploitation Mac
Les utilisateurs de Mac peuvent installer Teams à l’aide d’un fichier d’installation PKG pour ordinateurs macOS. L’accès administrateur est requis pour installer le client Mac. Le client macOS est installé dans le dossier /Applications. Pour installer Teams à l’aide du fichier PKG, utilisez les étapes suivantes :
- À partir de Teams page de téléchargement, sous Mac, sélectionnez Télécharger.
- Double sélectionnez le fichier PKG.
- Suivez les indications de l'Assistant Installation pour effectuer l'installation.
- Teams sera installé dans le dossier /Applications ; l’installation est à l’échelle de l’ordinateur.
Systèmes d’exploitation Linux
Les utilisateurs peuvent installer des packages Linux natifs dans des formats .deb et .rpm .
L’installation du package DEB ou RPM permet d’installer automatiquement le référentiel du package.
- DEB
https://packages.microsoft.com/repos/ms-teams stable main - RPM
https://packages.microsoft.com/yumrepos/ms-teams
La clé de signature permettant d’activer la mise à jour automatique à l’aide du gestionnaire de package du système est installée automatiquement. Toutefois, il se trouve également dans : https://packages.microsoft.com/keys/microsoft.asc.
Microsoft Teams tous les mois. Si le référentiel a été installé correctement, le gestionnaire de packages système doit gérer la mise à jour automatique de la même manière que les autres packages sur le système.
Pour installer Teams à l’aide du package DEB ou RPM, utilisez les étapes suivantes :
Téléchargez le package à partir de Télécharger Microsoft Teams.
Installez à l’aide de l’une des options ci-dessous :
- Ouvrez l’outil de gestion des packages approprié et suivez le processus d’installation de l’application Linux auto-guidée.
- Ou via Terminal,
- Pour installer Teams à l’aide du package RPM, tapez :
sudo yum install <TeamsDownloadFileName> - Pour installer Teams à l’aide du package DEB, tapez :
sudo apt install <TeamsDownloadFileName>
- Pour installer Teams à l’aide du package RPM, tapez :
*Remplacez
<TeamsDownloadFileName>par le nom de fichier Teams que vous avez téléchargé. Par exemple :sudo yum install ./teams-insiders-1.2.00.26154-1.x86_64.rpmVous pouvez lancer Teams via les activités ou via un Terminal en tapant
Teams.
Teams pour une infrastructure bureau virtualisée(VDI)
L'infrastructure de bureau virtuel (VDI) est une technologie de virtualisation qui héberge un système d'exploitation de bureau et des applications sur un serveur centralisé dans un centre de données. En utilisant VDI, les utilisateurs peuvent profiter d’une expérience de bureau entièrement personnalisée avec une source centralisée entièrement sécurisée et conforme.
Vous pouvez déployer l’application de bureau Teams pour VDI à l’aide d’une installation par ordinateur ou d’une installation par utilisateur à l’aide du package MSI. Le choix de l’approche à utiliser varie selon que vous utilisez une configuration persistante ou non persistante et les besoins en fonctionnalités associés de votre organisation. Pour déployer l’application de bureau Teams sur la machine virtuelle, procédez comme suit :
Téléchargez le paquet MSI Teams qui correspond au système d'exploitation de votre VM VDI en utilisant l'un des liens suivants :
Installez MSI sur la VM VDI en exécutant l’une des commandes suivantes :
Installation par utilisateur (par défaut)
msiexec /i <path_to_msi> /l*v <install_logfile_name> ALLUSERS=1Ce processus est l’installation par défaut, qui installe Teams dans le dossier utilisateur %AppData%. À ce stade, la configuration de l’image de premier niveau est terminée. Teams ne fonctionne pas correctement avec l’installation par utilisateur sur une installation non persistante.
Installation par ordinateur
msiexec /i <path_to_msi> /l*v <install_logfile_name> ALLUSER=1 ALLUSERS=1Ce processus ajoute une clé de Registre requise à l’ordinateur qui permet au programme d’installation Teams savoir qu’il s’agit d’une instance VDI. Sans cela, le programme d’installation échouera en indiquant : « L’installation a échoué. Impossible d’installer tous les utilisateurs lorsqu’un environnement VDI n’est pas détecté. »
La prochaine session d’ouverture de session interactive démarre Teams demande des informations d’identification.
Si vous devez désinstaller le MSI de la VM VDI, exécutez la commande suivante :
msiexec /passive /x <path_to_msi> /l*v <uninstall_logfile_name>
Déployer Teams clients mobiles
Les applications mobiles Microsoft Teams sont disponibles pour Android et iOS et sont destinées aux utilisateurs en déplacement pour participer aux chats basées sur la conversation et autorisent les appels audio privés. Pour les applications mobiles, accédez à Google Play et l’Apple App Store.
Android : la prise en charge est limitée aux quatre dernières versions principales d’Android. Lors de la publication d’une nouvelle version majeure d’Android, la nouvelle version et les trois versions précédentes sont officiellement prises en charge.
iOS : la prise en charge est limitée aux deux versions principales les plus récentes d’iOS. Lors de la publication d’une nouvelle version majeure d’iOS, la nouvelle version of iOS et les versions précédentes sont officiellement prises en charge.
Les applications mobiles sont distribuées et mises à jour via app store de la plateforme mobile respective uniquement. La distribution des applications mobiles via la gestion des périphériques mobiles ou le chargement de côte n’est pas prise en charge par Microsoft. Une fois l’application mobile installée sur une plateforme mobile prise en charge, l’application mobile Teams elle-même est prise en charge, sous réserve que la version se trouve dans un délai de trois mois après la publication actuelle.
Déployer les clients Microsoft Teams
Le client web https://teams.microsoft.com est un client complet et fonctionnel qui peut être utilisé à partir de différents navigateurs.
Le client web prend en charge les Réunions et Appels à l’aide de webRTC, aucun plug-in ou téléchargement n’est donc requis pour exécuter Teams dans un navigateur web. Le navigateur doit également être configuré de manière à autoriser les cookies tiers.
Le Teams web client est disponible pour différents navigateurs, notamment Edge, Chrome et Safari. Pour obtenir la liste des navigateurs pris en charge, voir client Web.
Gestion des mises à jour du client
La plupart Teams clients sont mis à jour automatiquement par le service Microsoft Teams client. Aucune intervention de l’administrateur informatique n’est requise. Si une mise à jour est disponible, le client téléchargera automatiquement la mise à jour. Lorsque l’application est inactive pendant un certain temps, le processus de mise à jour commence.
Les utilisateurs peuvent également télécharger manuellement les mises à jour en sélectionnant Vérifier les mises à jour dans le menu déroulant Profil, en haut à droite de l'application. Si une mise à jour est disponible, elle est téléchargée et installée en mode silencieux lorsque l’ordinateur est inactif.
Les clients Teams sur une infrastructure VDI (Virtual Desktop Infrastructure) ne sont pas automatiquement mis à jour de la même façon que les clients Teams non VDI.
Avec l’installation par ordinateur , les mises à jour automatiques sont désactivées. Vous désinstallez la version actuelle pour la mettre à jour vers une version plus récente.
Avec l’installation par utilisateur, les mises à jour automatiques sont activées.
Pour la plupart des déploiements VDI, le déploiement Teams l’installation par ordinateur est recommandé. Pour mettre à jour la dernière version Teams, commencez par la procédure de désinstallation suivie de la dernière Teams version.