Exercice : ajouter un rapport d’acceptation des conditions d’utilisation.
Quelles sont les conditions d’utilisation de la gestion des droits d’utilisation
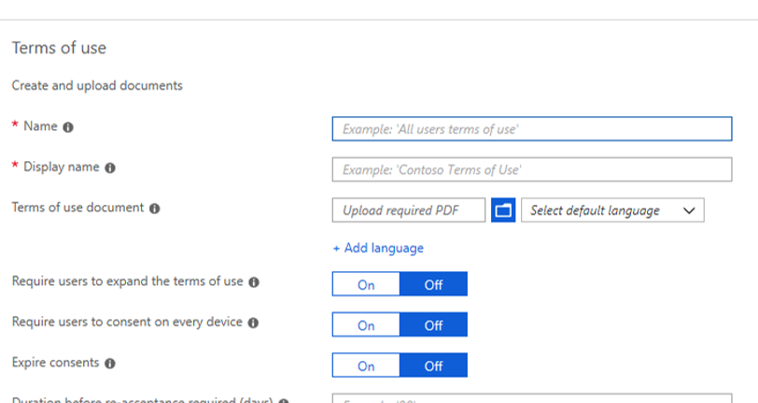
Les stratégies de Conditions d’utilisation de Microsoft Entra sont au format PDF. Libre à vous de choisir le contenu de ce PDF. Vous pouvez par exemple utiliser le document d’un contrat existant, ce qui vous permet de collecter les contrats des utilisateurs finaux quand ils se connectent. Pour prendre en charge les utilisateurs sur les appareils mobiles, il est recommandé d’utiliser une taille de police de 24 points dans le fichier PDF. N’oubliez pas que les documents PDF des conditions d’utilisation peuvent contenir un contrat de licence utilisateur final (CLUF). L’utilisateur doit l’accepter avant d’accéder aux ressources en fonction de ses paramètres de droit d’utilisation.
Ajouter des conditions d’utilisation
Après avoir finalisé le document relatif à vos conditions d’utilisation, effectuez les étapes suivantes pour les ajouter.
Connectez-vous au Centre d'administration Microsoft Entra en tant qu'administrateur général.
Ouvrez Gouvernance des ID.
Dans le menu de navigation de gauche, ouvrez Gestion des droits d'utilisation, puis, sous Conditions d'utilisation, sélectionnez Conditions d'utilisation.
Dans la page Conditions d’utilisation, dans le menu supérieur, sélectionnez + Nouvelles conditions.
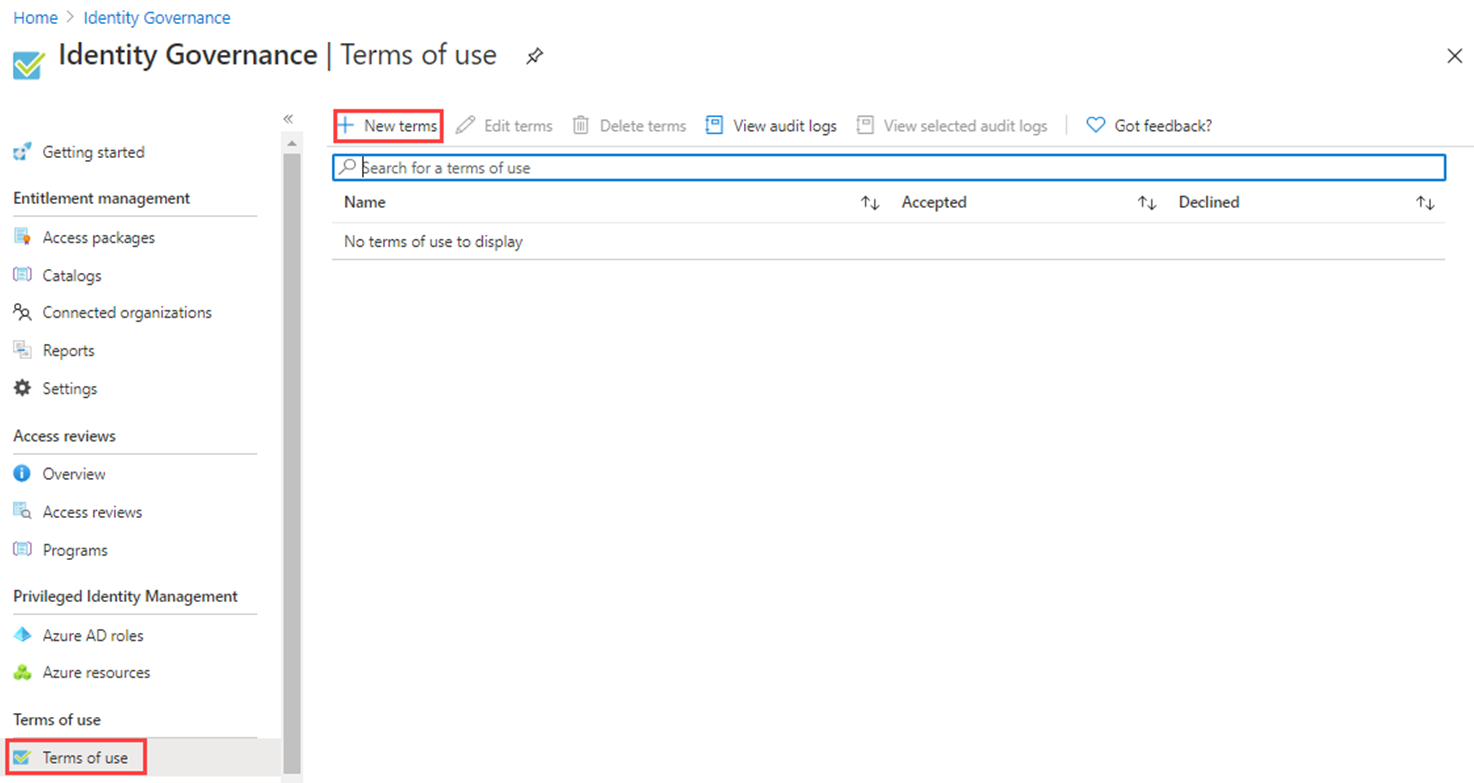
Dans la zone Nom, entrez Conditions d’utilisation du test. Indiquez le nom des conditions d’utilisation à utiliser dans le portail Azure.
Dans la zone Nom d’affichage, entrez Conditions d’utilisation de contoso. Le titre que les utilisateurs voient quand ils se connectent.
Cochez la case du document Conditions d'utilisation, recherchez votre PDF de conditions d’utilisation finalisé et sélectionnez-le. Pour cet exercice, vous pouvez choisir n'importe quel PDF. Une autre option consiste à utiliser Microsoft Word pour créer un document de conditions d’utilisation, puis à l’enregistrer au format PDF.
Sélectionnez la langue de votre document Conditions d’utilisation. L’option de langue vous permet de charger plusieurs conditions d’utilisation, chacune dans une langue différente. La version des conditions d’utilisation affichée pour l’utilisateur final dépend des préférences de son navigateur.
Pour demander aux utilisateurs finaux d’afficher les conditions d’utilisation avant de les accepter, définissez Demander aux utilisateurs d’étendre les conditions d’utilisation sur Activé.
Pour demander aux utilisateurs finaux d’accepter vos conditions d’utilisation sur chaque appareil à partir duquel l’accès leur est octroyé, définissez Demander le consentement des utilisateurs sur chaque appareil sur Activé. Les utilisateurs doivent installer d'autres applications si cette option est activée.
Avertissement
Pour obtenir le consentement sur chaque appareil, les utilisateurs devront enregistrer chaque appareil avec Microsoft Entra ID avant d'y avoir accès.
Si vous voulez faire expirer les consentements pour les conditions d’utilisation selon une planification, définissez Faire expirer les consentements sur Activé. Lorsque la valeur est on, deux paramètres de planification supplémentaires sont affichés.
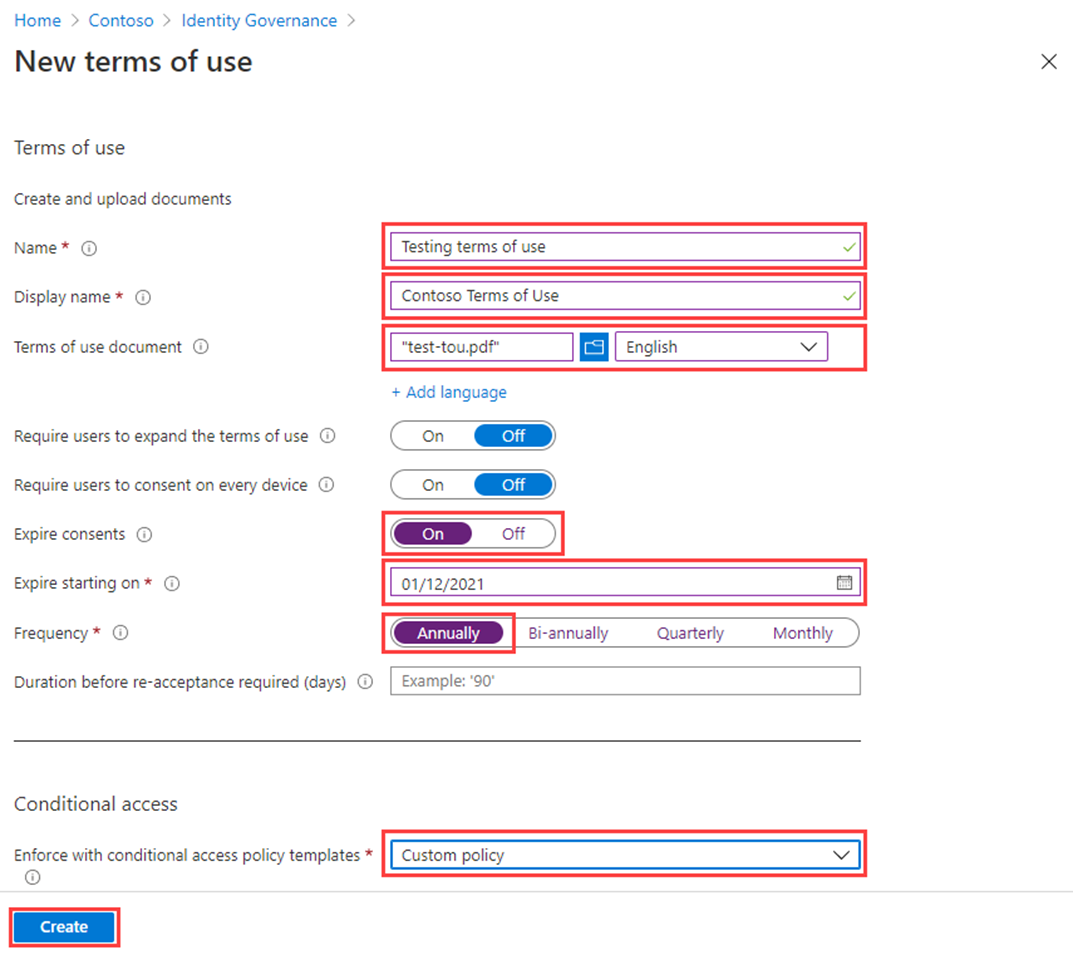
Utilisez les paramètres Expiration commençant le et Fréquence pour spécifier la planification régissant l’expiration des conditions d’utilisation. Le tableau suivant présente deux exemples de paramètres et leur résultat :
Expiration commençant le Fréquence Résultat Date du jour Mensuelle À compter d’aujourd’hui, les utilisateurs doivent accepter les conditions d’utilisation et les accepter à nouveau chaque mois. Date future Mensuelle À compter d’aujourd’hui, les utilisateurs doivent accepter les conditions d’utilisation. Quand la date future survient, les consentements expirent. Les utilisateurs doivent alors réaccepter les conditions d’utilisation chaque mois. Par exemple, si vous définissez « Expiration commençant le » avec la date 1 jan et la fréquence avec la valeur Mensuelle, voici comment les expirations peuvent se produire pour deux utilisateurs :
Utilisateur Date d’acceptation initiale Première date d’expiration Deuxième date d’expiration Troisième date d’expiration Alice 1er janvier 1er février 1er mars 1er avril Bob 15 janvier 1er février 1er mars 1er avril Utilisez le paramètre Durée avant nouvelle acceptation requise (jours) pour spécifier le nombre de jours au bout duquel l’utilisateur doit réaccepter les conditions d’utilisation. Ce paramètre permet aux utilisateurs de suivre leur propre planification. Par exemple, si vous définissez une durée de 30 jours, voici comment les expirations peuvent se produire pour deux utilisateurs :
Utilisateur Date d’acceptation initiale Première date d’expiration Deuxième date d’expiration Troisième date d’expiration Alice 1er janvier 31 janvier 2 mars 1er avril Bob 15 janvier 14 février 16 mars 15 avril Sous Accès conditionnel, sélectionnez Stratégie personnalisée.
Modèle Description Stratégie personnalisée Sélectionnez les utilisateurs, les groupes et les applications auxquels ces conditions d'utilisation seront appliquées. Créer la stratégie d’accès conditionnel plus tard Ces conditions d'utilisation apparaîtront dans la liste de contrôle d'autorisation lors de la création d'une stratégie d'accès conditionnel. Lorsque vous avez terminé, sélectionnez Créer.
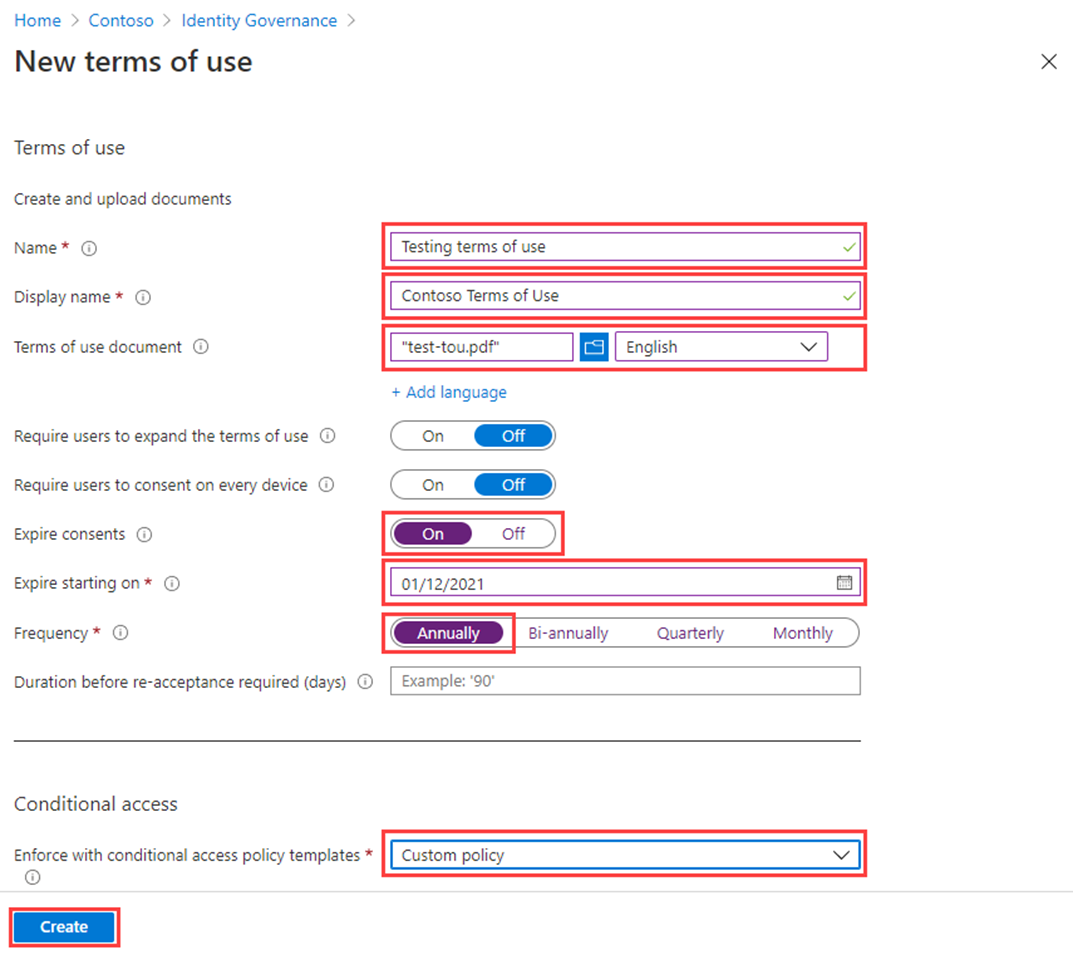
Une fois les conditions d’utilisation créées, vous êtes automatiquement redirigé vers la page de Stratégie d’accès conditionnel. Dans la page, dans la zone Nom , entrez Appliquer les conditions d’utilisation.
Sous Affectations, sélectionnez Utilisateurs et groupes.
Dans l’onglet inclure, activez la case à cocher Utilisateurs et groupes.
Dans le volet Sélectionner, sélectionnez un compte que vous souhaitez utiliser pour tester la stratégie des conditions d’utilisation. Si vous choisissez votre compte d’administrateur, comme toutes les stratégies d’accès conditionnel, vérifiez que vous disposez d’un autre compte disposant d’autorisations suffisantes pour modifier la stratégie d’accès conditionnel. Vous devez vous assurer que votre compte administrateur ne sera pas verrouillé si la stratégie d’accès conditionnel entraîne un résultat indésirable.
Sélectionnez Applications ou actions cloud.
Sélectionnez Toutes les applications Cloud.
Sous Contrôles d’accès, sélectionnez Accorder.
Dans le volet accorder, sélectionnez Test des conditions d’utilisation, puis sélectionnez Sélectionner.
Sous Activer une stratégie, sélectionnez Activé.
Lorsque vous avez terminé, sélectionnez Créer.
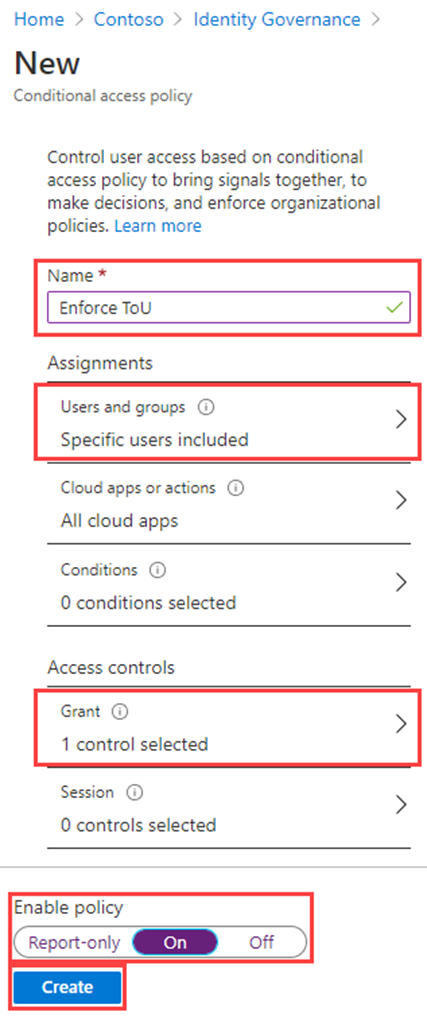
Si vous avez choisi d’utiliser votre propre compte, vous pouvez actualiser votre navigateur. Vous êtes invité à vous connecter à nouveau. Quand vous vous connectez, vous devez accepter les conditions d’utilisation.
Afficher le rapport des utilisateurs ayant accepté et refusé les conditions d’utilisation
L’écran Conditions d’utilisation affiche le nombre d’utilisateurs qui ont accepté et refusé. Ce nombre, ainsi que le nom des personnes ayant accepté ou refusé, sont stockés pour toute la durée de vie des conditions d’utilisation.
Dans Microsoft Azure, dans Gouvernance des identités, puis Conditions d’utilisation, recherchez vos conditions d’utilisation.
Cliquez sur les chiffres situés sous Acceptéet Refusé pour voir qui a accepté et qui a refusé les conditions d’utilisation.
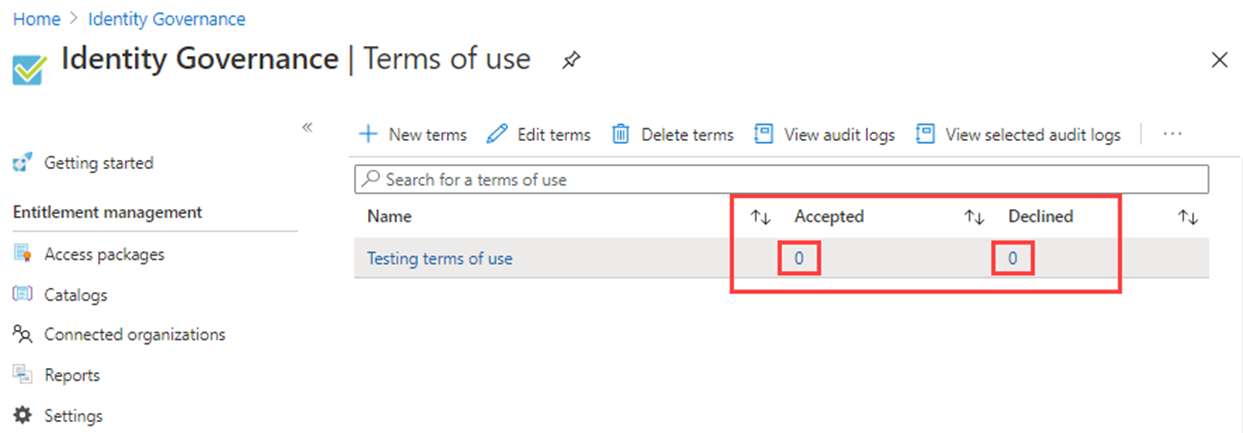
Dans cet exercice, vous pouvez ne pas avoir de conditions d'utilisation acceptées ou refusées. Dans l’exemple suivant, la valeur acceptée a été sélectionnée. Vous pouvez voir les informations utilisateur signalées pour celles qui ont accepté les conditions d’utilisation.
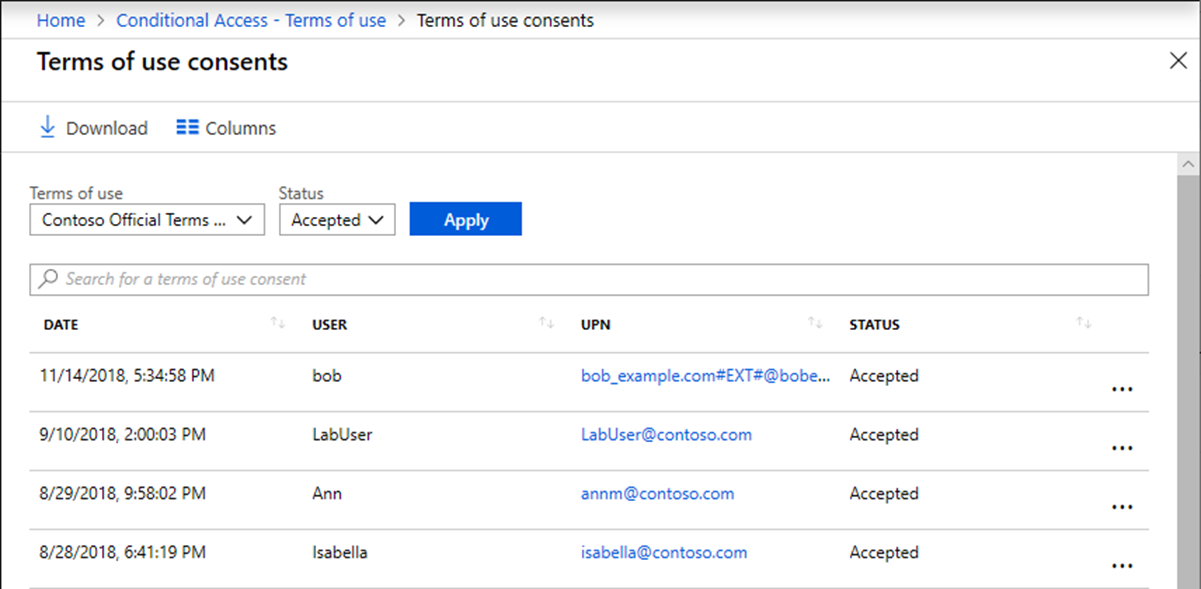
Pour afficher l’historique d’un utilisateur individuel, sélectionnez les points de suspension à droite du nom d’utilisateur, puis Affichez l’historique.
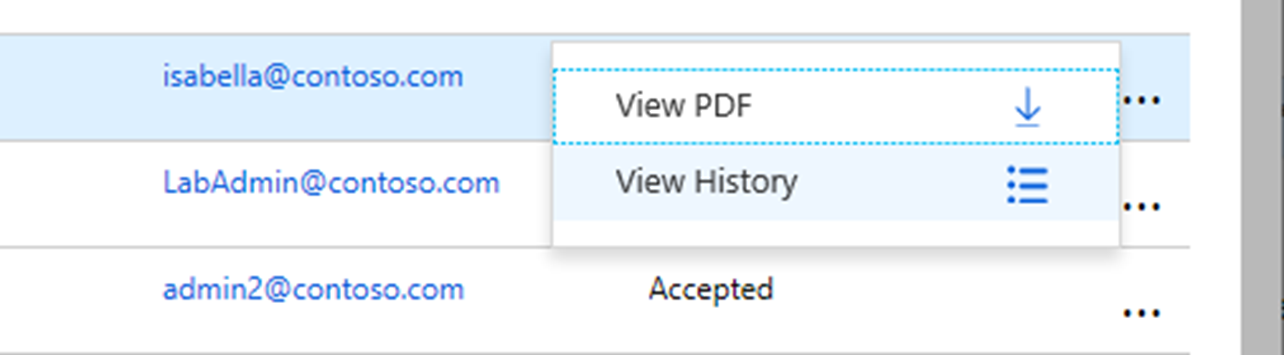
Le volet Afficher l’historique présente l’historique des acceptations, des refus et des expirations.
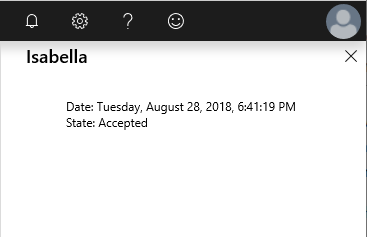
À quoi ressemblent les conditions d’utilisation pour les utilisateurs ?
Une fois les conditions d’utilisation créées et appliquées, les utilisateurs concernés voient la page des conditions d’utilisation.
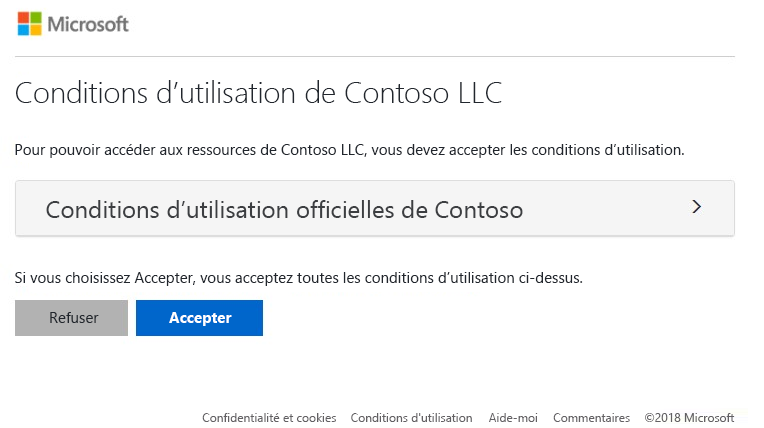
Les utilisateurs peuvent afficher les conditions d’utilisation et, si nécessaire, utiliser les boutons pour effectuer un zoom avant ou arrière.
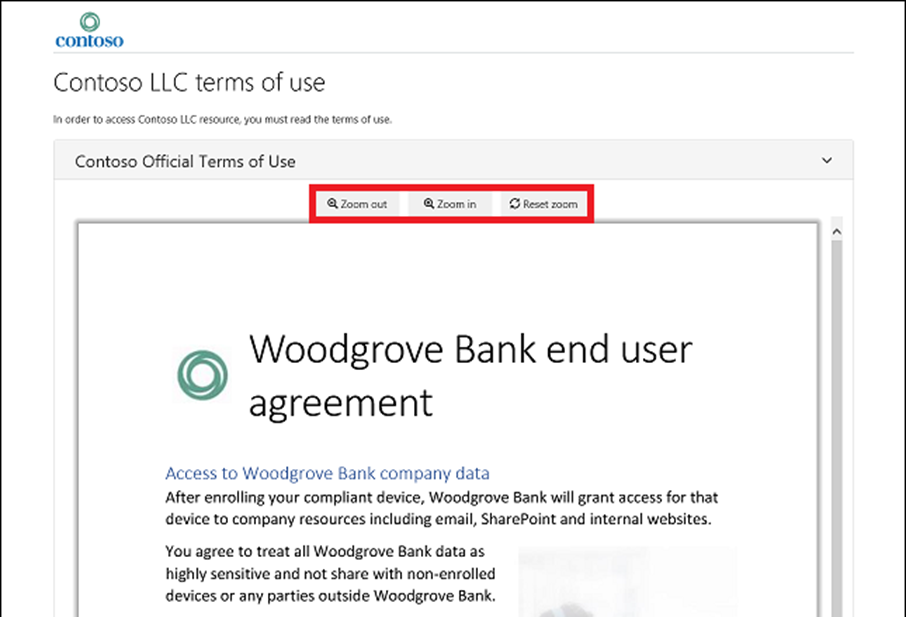
Sur les appareils mobiles, les conditions d’utilisation s’affichent comme dans l’exemple suivant.
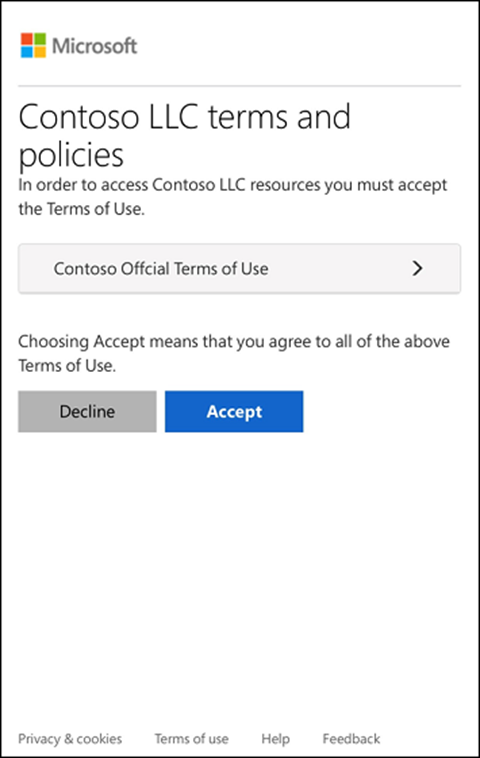
Comment les utilisateurs peuvent consulter leurs conditions d’utilisation
Vous pouvez consulter et vérifier les conditions d’utilisation qu’ils ont acceptées en procédant de la façon suivante.
Accédez à https://myaccount.microsoft.com, puis connectez-vous à l’aide de votre compte d’utilisateur.
Sur la page vue d’ensemble, sélectionnez AFFICHER LES PARAMÈTRES ET LA CONFIDENTIALITÉ.
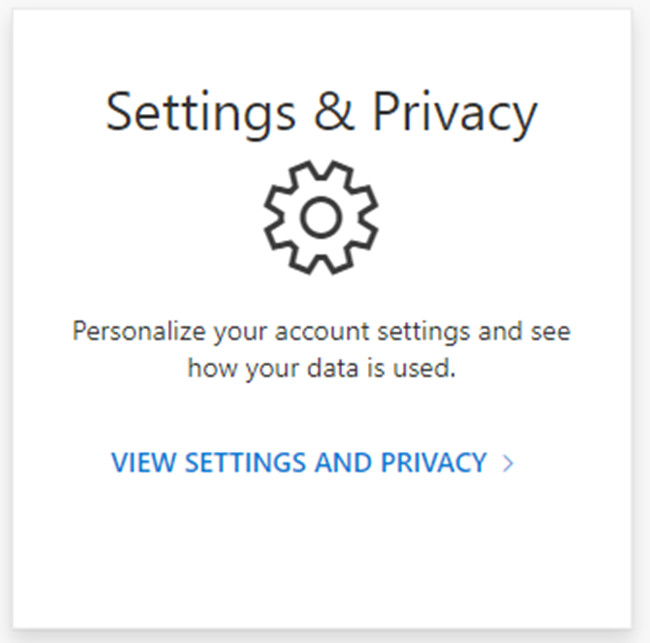
Dans la page Paramètres et confidentialité, sélectionnez l’onglet Confidentialité .
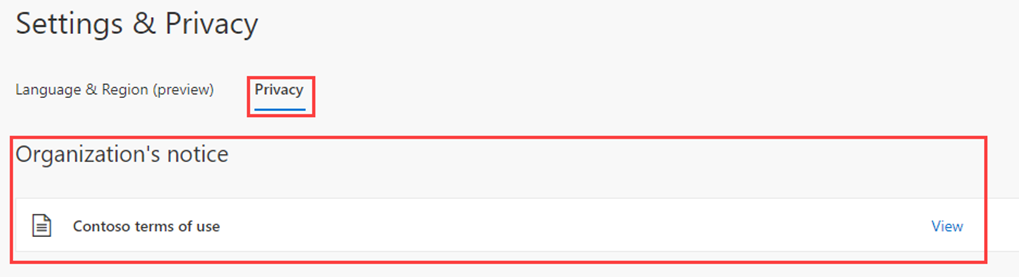
Sous Avis de l’organisation, vous pouvez passer en revue les conditions d’utilisation que vous avez acceptées.
Modifier les détails des conditions d’utilisation
Vous pouvez modifier certains détails des conditions d’utilisation, mais il n’est pas possible de modifier un document existant. La procédure suivante explique comment modifier les détails.
Connectez-vous au Centre d'administration Microsoft Entra en tant qu'administrateur général.
Ouvrez la gouvernance des ID et sélectionnez Gestion des droits d'utilisation.
Dans le menu de navigation de gauche, sous Conditions d’utilisation, sélectionnez Conditions d’utilisation.
Sélectionnez les conditions d’utilisation à modifier.
Dans le menu du haut, sélectionnez Modifier.
Dans le volet Modifier les conditions d’utilisation, vous pouvez changer les éléments suivants :
- Nom : nom interne des conditions d’utilisation qui n’est pas partagé avec les utilisateurs finaux.
- Nom d’affichage : nom que les utilisateurs finaux peuvent voir lors de l’affichage des conditions d’utilisation.
- Demander aux utilisateurs d’étendre les conditions d’utilisation : la définition de cette option sur Activé force l’utilisateur final à étendre les conditions d’utilisation avant de les accepter.
- Mettez à jour un document des conditions d’utilisation existantes.
- Vous pouvez ajouter une langue à des conditions d’utilisation existantes. Vous pouvez modifier d’autres paramètres, par exemple demander aux utilisateurs de donner leur consentement sur chaque appareil et faire expirer les consentements. Vous pouvez également définir la durée avant la réacceptation, ou une stratégie d’accès conditionnel. Vous devez créer de nouvelles conditions d’utilisation.
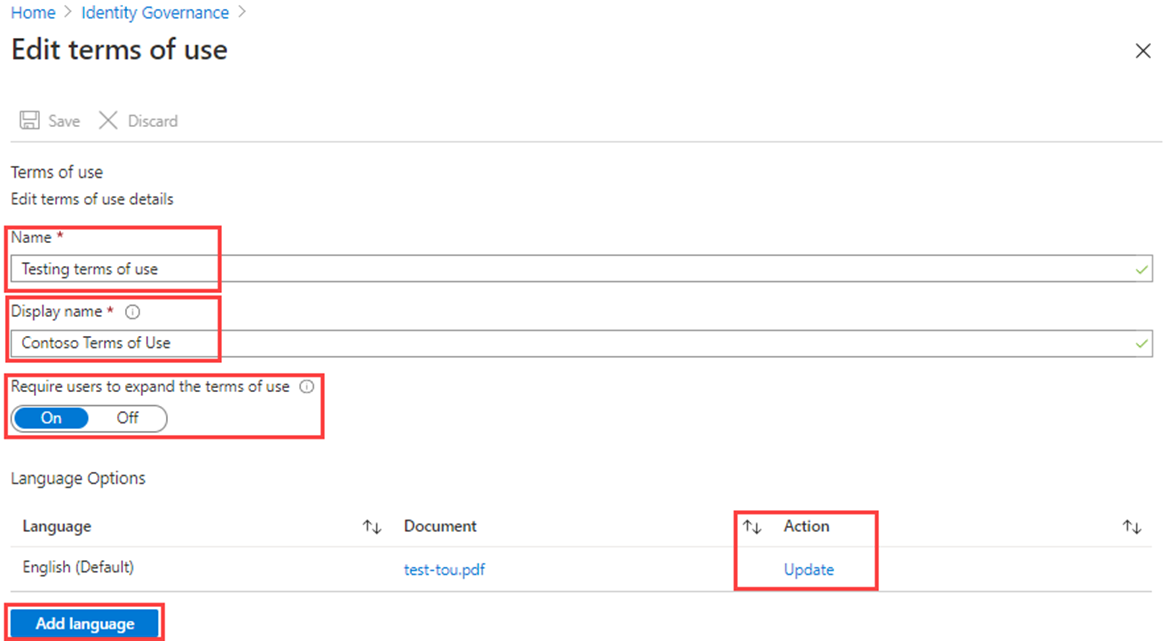
Une fois que vous avez terminé, cliquez sur Enregistrer pour enregistrer vos modifications.
Mettre à jour un document des conditions d’utilisation existantes
Vous pouvez être amené à mettre à jour le document de conditions d'utilisation.
Sélectionnez les conditions d’utilisation à modifier.
Sélectionnez Modifier les conditions.
Dans le tableau Options de langue, identifiez les conditions d’utilisation que vous souhaitez mettre à jour, puis, dans la colonne Action, sélectionnez Mettre à jour.
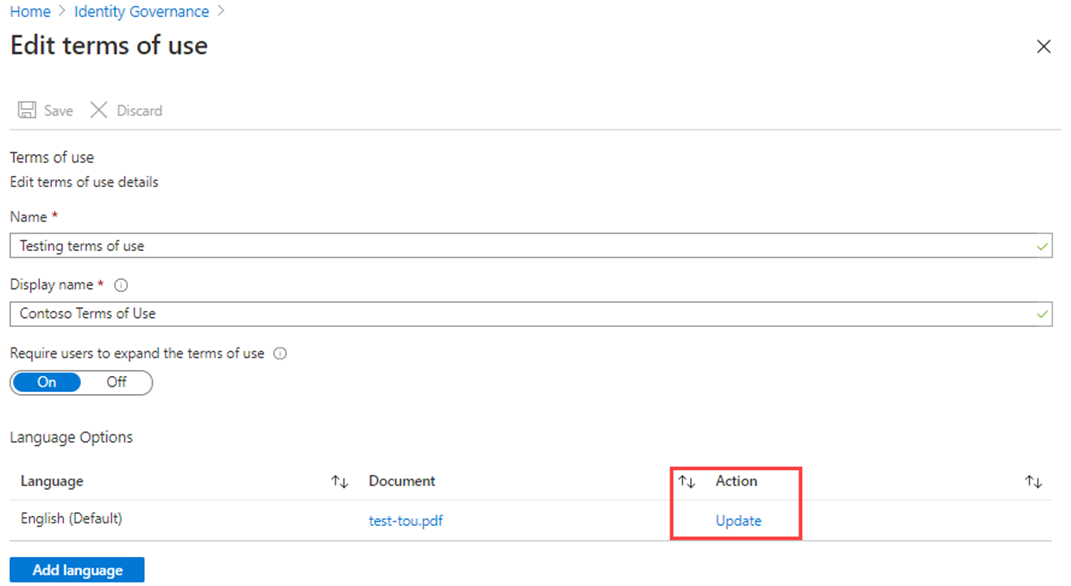
Dans le volet Mettre à jour les conditions d’utilisation de la version, vous pouvez télécharger une nouvelle version du document sur les conditions d’utilisation.
Il existe également une option à bascule Exiger une nouvelle acceptation si vous souhaitez obliger les utilisateurs à accepter cette nouvelle version la prochaine fois qu’ils se connectent. Si vous n’avez pas besoin que vos utilisateurs réacceptent, leur consentement précédent reste en vigueur. Seuls les nouveaux utilisateurs qui n’ont pas donné leur consentement avant ou dont le consentement expire verront la nouvelle version.
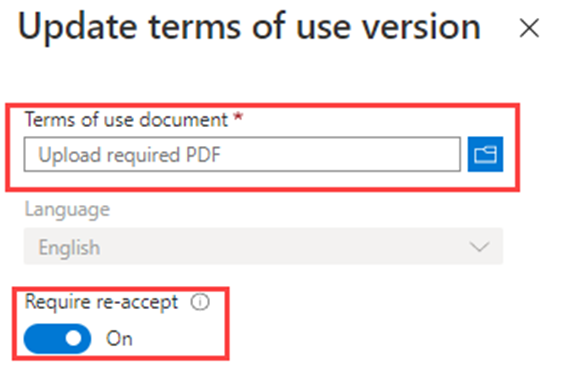
Une fois que vous avez téléchargé votre nouveau PDF et décidé de sa réacceptation, sélectionnez Ajouter.
La version la plus récente apparaît alors dans la colonne Document.