Surveiller les résultats de la révision d’accès
Microsoft Entra ID simplifie la manière dont les entreprises gèrent l’accès aux groupes et aux applications avec les révisions d’accès Microsoft Entra. D’autres services Microsoft en ligne, comme Microsoft 365, peuvent également être gérés avec des révisions d’accès Microsoft Entra.
Effectuer une révision d’accès à l’aide de Mes applications
Vous pouvez démarrer le processus de révision d’accès à partir de l’e-mail de notification ou en accédant directement au site.
E-mail :
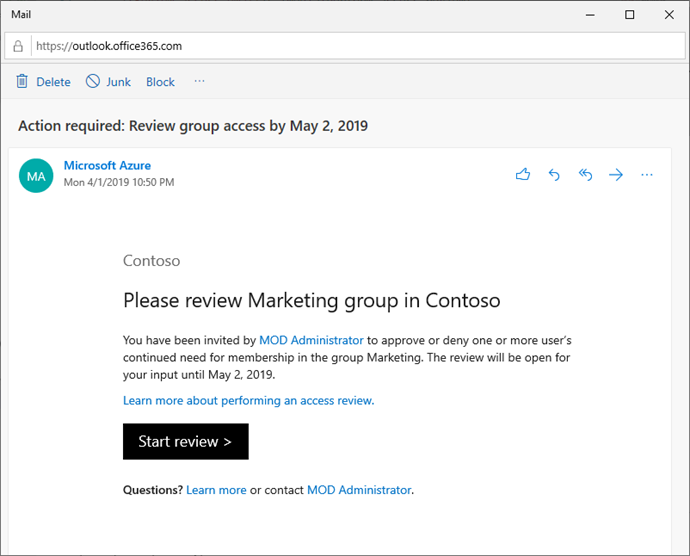
Sélectionnez le lien Démarrer la révision pour ouvrir la révision d’accès.
Si vous n’avez pas reçu l’e-mail, vous trouverez les révisions d’accès en attente en procédant comme suit :
Connectez-vous au portail Mes applications à l’adresse https://myapps.microsoft.com.
Dans le coin supérieur droit de la page, sélectionnez l’utilisateur en regard de votre nom et de votre organisation par défaut. Si plusieurs organisations sont listées, sélectionnez l’organisation qui a demandé une révision d’accès.
Sélectionnez la vignette Révisions d’accès pour afficher la liste des révisions d’accès en attente.
Important
Si la vignette Révisions d’accès n’est pas visible, cela signifie qu’il n’y a pas de révisions d’accès à effectuer pour cette organisation et qu’aucune action n’est nécessaire pour l’instant.
Sélectionnez le lien Commencer la révision pour la révision d’accès que vous souhaitez effectuer.
Une fois que vous avez ouvert la révision d’accès, vous pouvez voir les noms des utilisateurs dont l’accès doit être révisé.
Il y a deux manières d’approuver ou de refuser l’accès :
- Vous pouvez approuver ou refuser l’accès d’un ou plusieurs utilisateurs manuellement en choisissant l’action appropriée pour chaque demande d’utilisateur.
- Vous pouvez accepter les recommandations du système.
Approuver ou refuser l’accès pour un ou plusieurs utilisateurs
Passez en revue la liste des utilisateurs pour décider s’il faut approuver ou refuser leur accès permanent.
- Pour approuver ou refuser l’accès d’un utilisateur unique, sélectionnez la ligne pour ouvrir une fenêtre et spécifier l’action à entreprendre.
- Pour approuver ou refuser l’accès pour plusieurs utilisateurs, ajoutez des coches en regard des utilisateurs, puis sélectionnez le bouton Réviser X utilisateur(s) pour ouvrir une fenêtre permettant de spécifier l’action à entreprendre.
Sélectionnez Approuver ou Refuser.
Notes
En cas de doute, vous pouvez sélectionner « Je ne sais pas » et l’utilisateur peut conserver son accès et votre choix est enregistré dans les journaux d’audit.
L'administrateur de la révision d'accès peut vous demander de motiver votre décision dans le champ Motif.
- Même si aucun motif n’est requis. Vous pouvez toujours fournir un motif justifiant votre décision. Les informations que vous incluez seront disponibles pour d’autres réviseurs.
Une fois que vous avez spécifié l’action à entreprendre, sélectionnez Enregistrer.
- Si un utilisateur se voit refuser l’accès, il n’est pas supprimé immédiatement. Les éléments sont supprimés une fois la période de révision terminée. Ou lorsqu’un administrateur arrête la révision, si Appliquer automatiquement est activé.
- S’il existe plusieurs réviseurs, la dernière réponse envoyée est enregistrée. Prenons un exemple où un administrateur désigne deux réviseurs : Alice et Bob. Alice ouvre la révision d’accès en premier et approuve la demande d’accès d’un utilisateur. Avant la fin de la période de révision, Bob ouvre la révision d’accès et refuse l’accès sur la demande précédemment approuvée par Alice. La dernière décision qui refuse l’accès est la réponse enregistrée.
Approuver ou refuser l’accès selon les recommandations
Pour faciliter et accélérer les révisions d’accès, nous fournissons également des recommandations que vous pouvez accepter en une seule fois. Les recommandations sont générées en fonction de l’activité de connexion de l’utilisateur.
- Dans la barre bleue au bas de la page, sélectionnez Accepter les recommandations. Vous obtenez un résumé des actions recommandées.
- Sélectionnez OK pour accepter les recommandations.