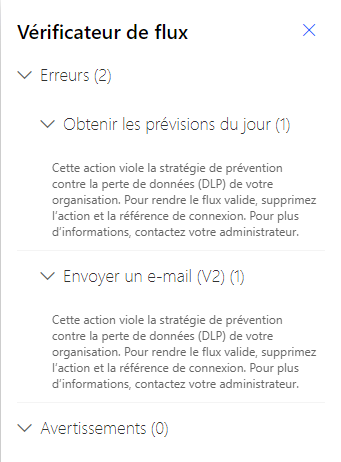Exercice : créer une stratégie de protection contre la perte de données dédiée à des environnements Microsoft 365
Dans cet exercice, vous allez créer une stratégie DLP dédiée à des environnements et qui s’applique aux cas d’utilisation Microsoft 365. Dans ce scénario, une organisation souhaite s’assurer que les créateurs peuvent créer des solutions d’automatisation pour la plateforme Office 365 en utilisant Power Automate.
Cet exercice tirera parti de l’environnement créé dans le module Présentation de la sécurité et de la gouvernance dans Power Automate, le premier module de ce parcours d’apprentissage. En outre, vous devriez consulter les conditions préalables aux stratégies DLP, précisées au début de ce module.
Connectez-vous au Centre d’administration Microsoft Power Platform en tant qu’administrateur de l’environnement ou de l’abonné.
Sélectionnez Stratégies de données dans le volet de navigation à gauche.
Dans le coin supérieur droit, cliquez sur + Nouvelle stratégie.
Saisissez un nom pour votre stratégie Connecteurs Office 365, puis cliquez sur Suivant.
Dans le groupe de données Non métier, sélectionnez les connecteurs suivants, puis cliquez sur le bouton Déplacer vers métier en haut :
Office 365 Outlook
Utilisateurs d’Office 365
SharePoint
Excel Online (Business)
Microsoft Forms
Groupes Office 365
OneNote (Business)
Word Online (Business)
Viva Engage
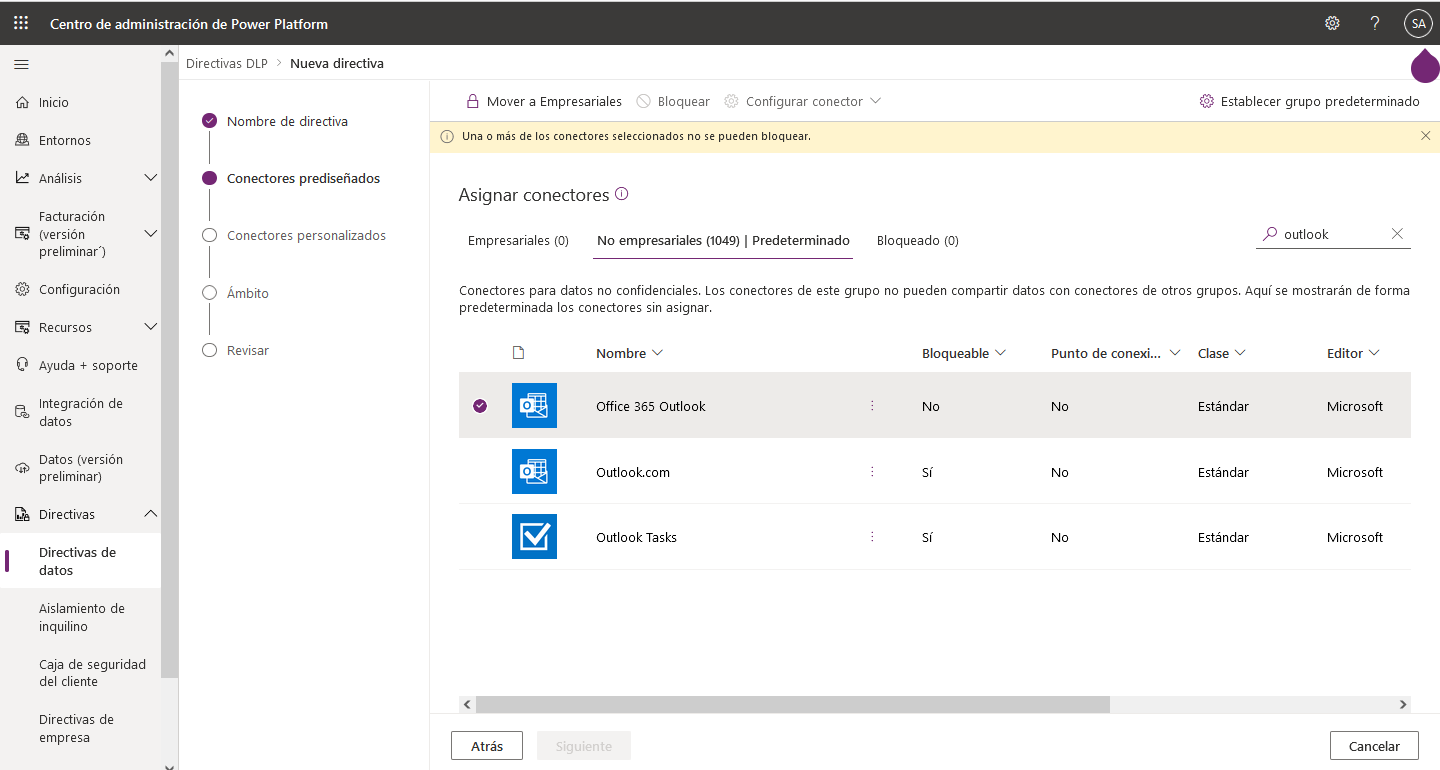
Votre groupe de données Métier devrait maintenant ressembler à l’image suivante :
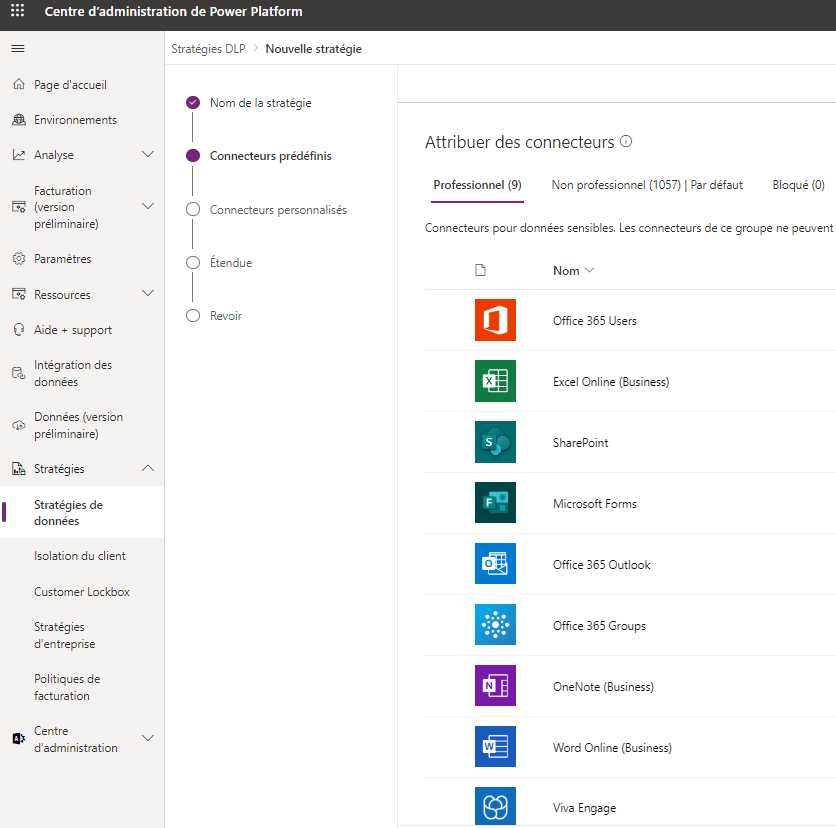
Cliquez sur le bouton Suivant.
Pour Définir l’étendue, sélectionnez Ajouter plusieurs environnements, puis cliquez sur Suivant.
Sélectionnez l’environnement que vous souhaitez ajouter à la stratégie, puis cliquez sur le bouton + Ajouter à la stratégie en haut.
Vérifiez les paramètres de stratégie, puis sélectionnez Créer une stratégie.
Votre stratégie DLP étant en place, vous pouvez maintenant créer un flux qui validera le fonctionnement de votre stratégie DLP. Pour créer ce flux, accédez à Power Automate Maker Portal.
Assurez-vous que vous êtes dans l’environnement que vous avez créé précédemment. Vous pouvez changer d’environnement à l’aide du sélecteur d’environnement situé dans le coin supérieur droit.
Sélectionnez Créer dans le volet de navigation à gauche.
Sélectionnez le lien Flux de cloud instantané.
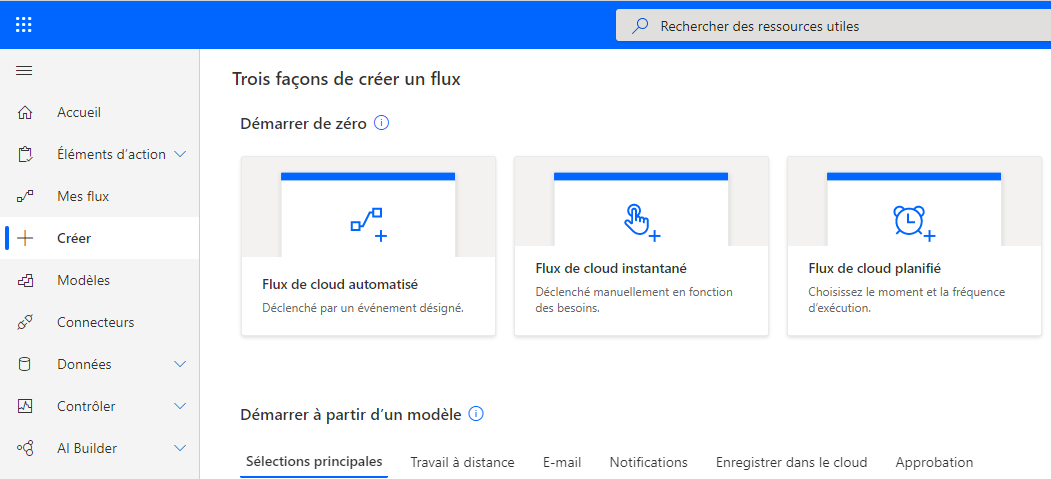
Spécifiez le Nom de flux de DLP test, sélectionnez Déclencher manuellement un flux comme déclencheur, puis cliquez sur le bouton Créer.
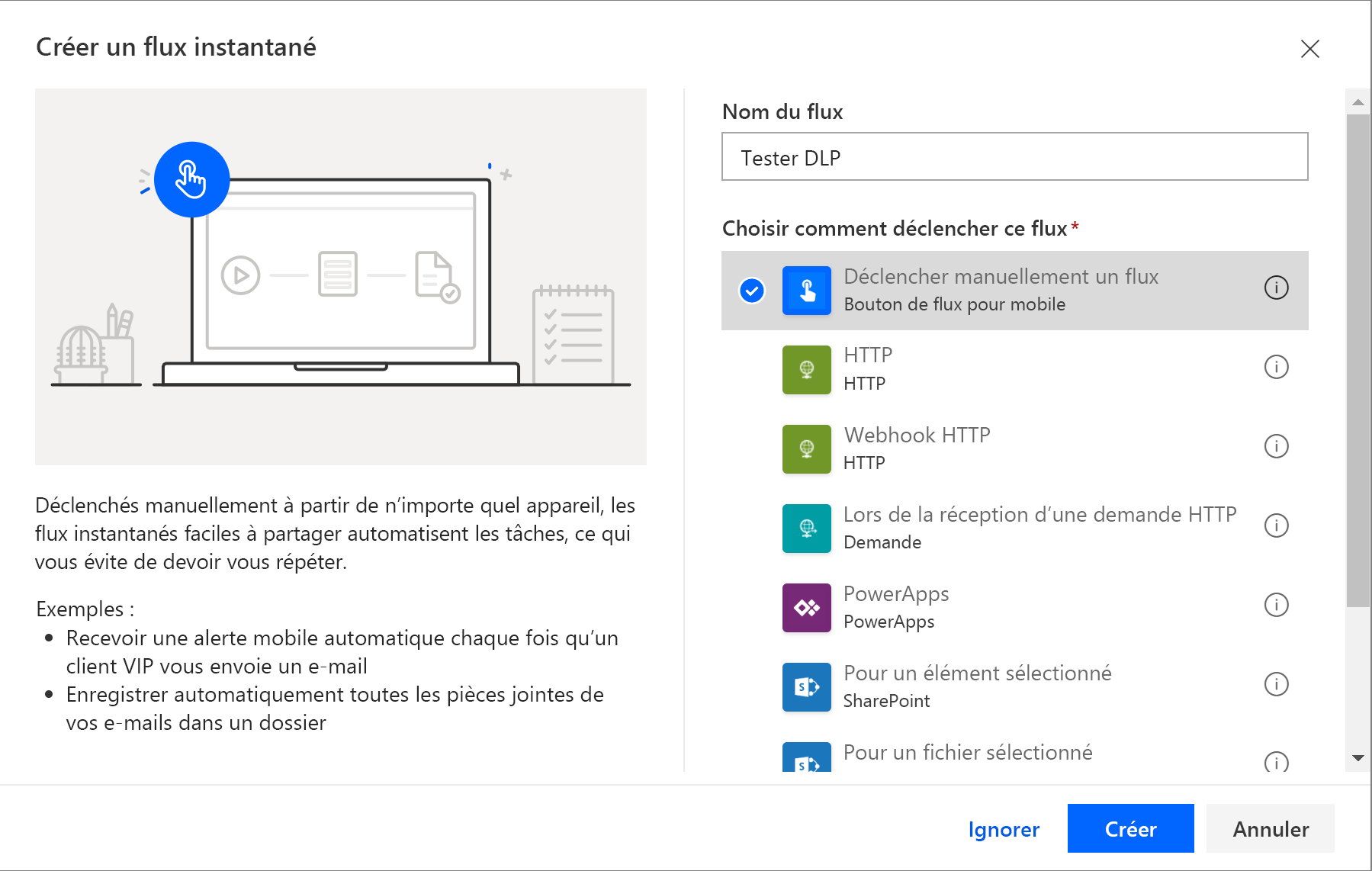
Dans le concepteur de flux, cliquez sur + Nouvelle étape.
Recherchez MSN Météo dans la zone de texte Rechercher parmi les actions et les connecteurs.
Sélectionnez l’action Obtenir les prévisions du jour.
Saisissez Seattle pour Lieu et Impérial pour Unités.
Sélectionnez + Nouvelle étape pour ajouter une action Office 365 Outlook.
Recherchez Office 365 Outlook dans la zone de texte Rechercher parmi les actions et les connecteurs.
Sélectionnez l’action Envoyer un e-mail (V2).
Renseignez les champs À :, Objet et Corps.
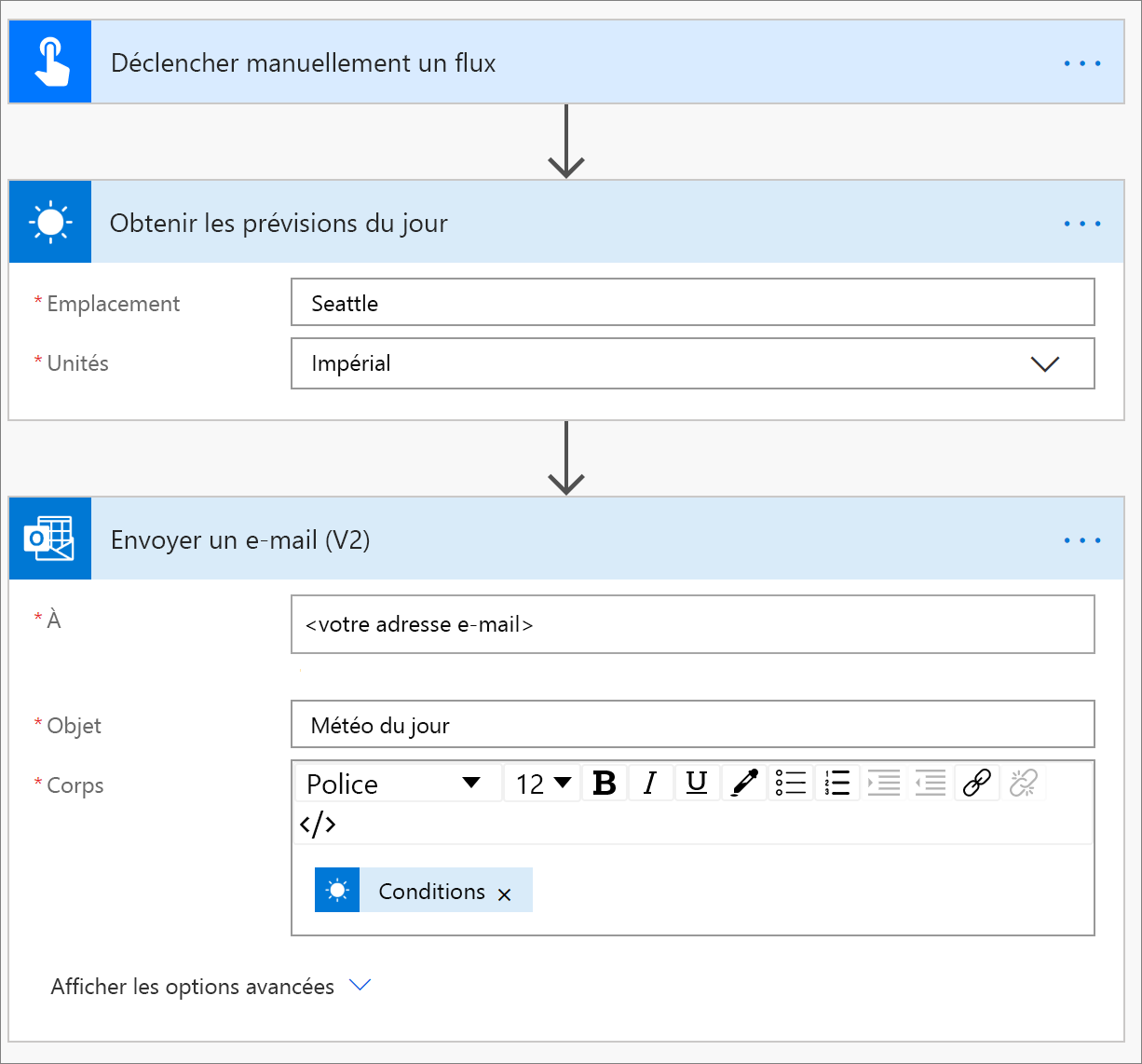
Sélectionnez le bouton Enregistrer pour enregistrer le flux. La tâche d’application de la stratégie DLP va s’exécuter.
Vous devriez obtenir une erreur suite à une violation de la stratégie DLP que vous avez créée. Par conséquent, votre flux est désactivé et il ne peut pas être activé tant qu’il est en conflit avec des stratégies DLP. Dans cet exemple précis, il est désactivé, car vous avez inclus un connecteur MSN Météo dans un flux contenant également un connecteur Office 365 Outlook. Si vous souhaitez que ce flux fonctionne, vous pouvez soit ajouter le connecteur MSN Météo au groupe de données Données métier uniquement de la stratégie DLP Office 365 que vous avez créée précédemment, soit supprimer le connecteur Office 365 Outlook du groupe de données Données métier uniquement.