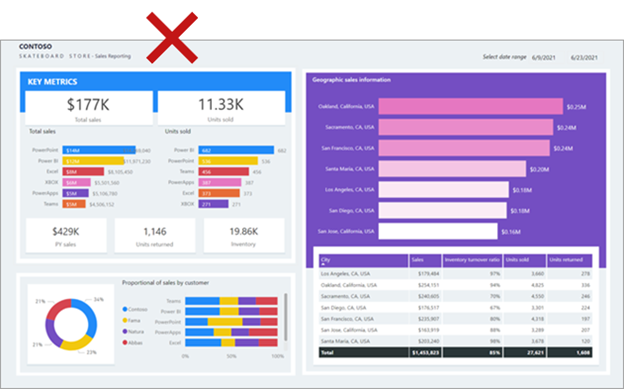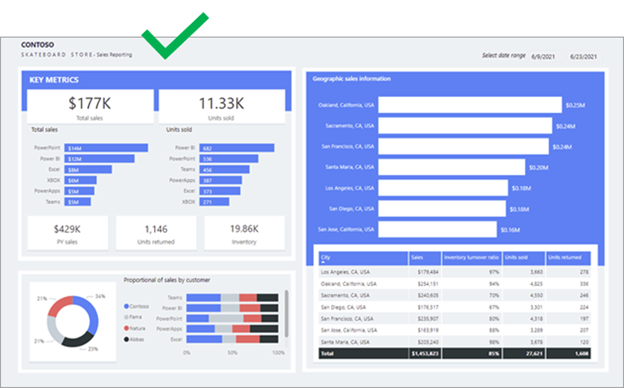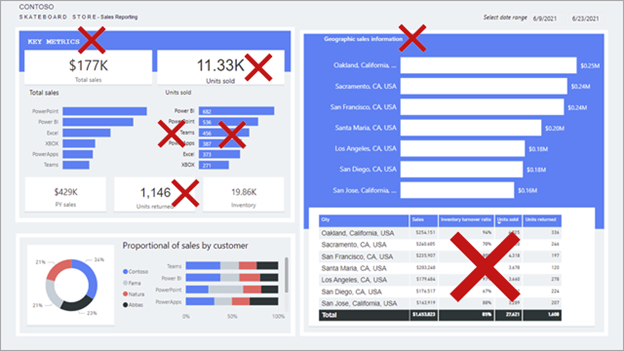Concevoir des rapports agréables à l’œil
Il est important de disposer des données appropriées et de sélectionner les visuels adaptés. Il est tout aussi important de vérifier que le rapport est agréable à l’œil. Un rapport bien conçu doit aider le consommateur de rapports à trouver et à comprendre rapidement les réponses à ses questions.
Tout en vous efforçant de produire un rapport attrayant, gardez à l’esprit que celui-ci doit être convivial. De plus, vous pouvez éventuellement ajouter davantage de visuels à une page de rapport bien conçue sans qu’elle paraisse encombrée.
Espace
L’espace est essentiel pour une conception de rapport efficace, car il permet de réduire l’encombrement et d’augmenter la lisibilité. L’espacement s’applique aux marges des pages de rapport et aux intervalles entre les objets de rapport.
Marges
Les marges incluent la zone de bordure, ou périphérie, autour de chaque page. Le fait d’avoir une zone de bordure espacée de manière régulière permet d’encadrer les objets du rapport.
Dans la mesure où il n’existe aucune propriété de page de rapport pour définir les marges, vous devez disposer les objets de manière à obtenir une zone de bordure cohérente. Les tailles des marges doivent être égales à gauche et à droite, avec des variations possibles en haut et en bas. L’espace en haut ou en bas peut servir à afficher une marque de personnalisation, des titres, des segments ou toute autre information qui doit être séparée des visuels.
Le rapport suivant montre l’espacement cohérent (mis en évidence par des pointillés) autour de la bordure de la page.
Espacement des objets
Veillez à laisser suffisamment d’espace autour ou à l’intérieur des objets de rapport.
Notes
Quand les en-têtes de visuels sont activés, vérifiez qu’ils ne chevauchent pas des objets à proximité, car le chevauchement d’objets peut rendre difficile l’interaction avec les icônes d’en-têtes de visuels. Un espacement approprié entre les visuels vous aidera à éviter ce problème.
Utilisez une profondeur d’espace différente pour séparer visuellement les sections d’objets connexes.
Toutefois, gardez à l’esprit qu’un excès d’espace peut entraîner une présentation de rapport déséquilibrée et détourner l’attention du consommateur du rapport de ce qui compte le plus. La modération est la clé : efforcez-vous toujours de produire un rapport équilibré, espacé de manière régulière.
L’espacement est décrit plus en détail dans la rubrique Alignement.
Taille
La taille peut faire référence au format de page et à la taille du visuel.
Taille de la page
Vous pouvez définir le format de page en fonction de dimensions prédéfinies ou personnalisées. De plus, vous pouvez définir des dimensions personnalisées plus grandes que la taille d’écran disponible. Ainsi, le consommateur du rapport doit interagir avec les barres de défilement pour voir la page entière.
Toutefois, un grand format de page rempli de visuels peut prendre du temps à s’afficher. De plus, il arrive que les visuels ne s’affichent pas selon un ordre allant du haut vers le bas.
Taille du visuel
En règle générale, plus le visuel est important, plus sa taille est grande. Les consommateurs de rapports se concentrent rapidement sur les visuels plus volumineux. Quand des visuels similaires figurent sur la page, par exemple une série de visuels de cartes, ils doivent être de taille égale.
De nombreux visuels s’ajustent dynamiquement en fonction de la taille, ils sont donc attrayants dans un petit ou un grand format. Tenez compte du fait qu’un visuel de graphique en courbes peut ressembler à un graphique sparkline quand sa taille est réduite. Dans ce cas, seules quelques étiquettes d’axes et de données peuvent s’afficher. Quand le visuel du graphique en courbes est plus grand, davantage de détails sont révélés, notamment un plus grand nombre d’étiquettes d’axes et de données.
Bien que les consommateurs de rapports puissent utiliser le mode Focus pour agrandir un seul visuel, ce dernier doit quand même montrer clairement ses données quand il est visualisé dans sa taille réelle sur la page de rapport. Le mode Focus peut aider les consommateurs à mieux interpréter les données ou à interagir plus facilement avec le visuel, par exemple pour développer les niveaux d’un visuel de matrice ou d’arborescence de décomposition.
Alignment
Quand plusieurs visuels figurent sur la page de rapport, vérifiez qu’ils sont correctement alignés. En d’autres termes, les bords des visuels doivent être alignés et l’espacement entre les visuels doit être cohérent.
L’alignement concerne également les options de mise en forme. Par exemple, l’alignement des titres et des légendes dans les visuels doit être cohérent.
Disposez différentes sections dans la page de rapport, et alignez les visuels de manière appropriée au sein des sections. Les sections peuvent être implicites ou explicites.
Sections implicites
Définissez les sections implicites en alignant les groupes de visuels selon une proximité immédiate. L’exemple suivant montre comment l’espacement permet de séparer les visuels. Cet exemple montre comment un espacement bien appliqué (mis en évidence par des pointillés) peut traduire une association et guider l’attention du consommateur de rapport tout en fournissant un équilibre et une structure à la page de rapport.
Sections explicites
Vous pouvez définir des sections explicites en utilisant des formes colorées et en superposant les visuels alignés sur ces formes. L’exemple suivant montre comment les formes d’arrière-plan colorées et l’espacement (mis en évidence par l’ombrage) permettent de séparer les visuels en trois sections.
Conseil
Utilisez les commandes d’alignement de l’onglet Format pour aligner rapidement et précisément les visuels.
Color
Utilisez la couleur avec modération et pertinence, car tout excès peut devenir gênant. Tenez-vous en à quelques couleurs douces à la base, éventuellement alignées sur les couleurs de l’entreprise. Les couleurs douces permettent de maintenir les données au cœur de votre rapport. Réservez l’utilisation des couleurs vives à la mise en évidence des exceptions.
Vérifiez que les couleurs sont suffisamment contrastées. Le contraste des couleurs est un aspect particulièrement important, car il permet de créer des rapports accessibles pour les consommateurs de rapports malvoyants. Ce sujet est décrit plus en détail dans l’unité 5.
L’exemple suivant montre plusieurs problèmes liés à la couleur. Les couleurs appliquées sur le côté gauche de la page sont différentes de celles appliquées sur le côté droit. De plus, les couleurs sont vives et peuvent distraire le consommateur du rapport. Certaines couleurs, par exemple le jaune, n’offrent pas un contraste suffisant par rapport aux étiquettes de données blanches.
Dans l’image suivante, la présentation du rapport est améliorée grâce à l’utilisation de couleurs plus adaptées. Les couleurs sont maintenant cohérentes et offrent un contraste approprié par rapport aux étiquettes de données blanches.
Cohérence
Veillez à maintenir une cohérence quand vous disposez et configurez les objets de rapport. La cohérence doit s’appliquer à tous les éléments de la conception du rapport, notamment l’espacement, les marges, la taille, l’alignement et plus particulièrement les options de mise en forme des objets. Les options de mise en forme incluent la sélection de la police, la taille de police, l’épaisseur de police, les couleurs et de nombreuses autres options de style. Les options de mise en forme incluent également l’activation de fonctionnalités liées aux visuels, par exemple les étiquettes d’axe et les étiquettes de données.
L’exemple suivant montre de nombreuses incohérences, notamment des mélanges de polices, des tailles de police différentes et des titres incohérents. À première vue, le rapport semble déséquilibré.
Le moyen le plus rapide d’appliquer une cohérence consiste à utiliser un thème de rapport. Un thème de rapport permet d’appliquer des paramètres de mise en forme à l’ensemble de votre rapport, ce qui garantit une application cohérente des couleurs, des polices, des pages et des options de mise en forme liées aux visuels, notamment les styles du volet Filtres.
Utilisez l’un des nombreux thèmes intégrés de la galerie de thèmes. Vous pouvez en utiliser un comme point de départ, puis le personnaliser en fonction de vos besoins. Vous pouvez également créer un thème. Cela peut représenter un travail considérable au départ, mais vous disposez ainsi d’un contrôle plus précis.
Notes
Sachez que le thème est remplacé quand vous configurez explicitement une option de mise en forme. Par exemple, vous pouvez définir explicitement une couleur en entrant une valeur hexadécimale au lieu de sélectionner cette couleur dans la palette. Essayez de limiter le remplacement du thème du rapport à quelques exceptions, car si vous changez le thème, les propriétés remplacées ne sont pas mises à jour.
Veillez à exporter le thème du rapport, qui est un fichier JSON, puis à l’appliquer à d’autres rapports pour garantir la cohérence de tous les rapports.
Conseil
Vous pouvez utiliser un site externe tel que powerbi.tips pour générer un thème. Le site va vous guider tout au long de la création d’une palette de couleurs et de la définition de valeurs de propriétés pour tous les types de visuel principaux.
Pour plus d’informations, consultez Utiliser des thèmes de rapport dans Power BI Desktop.