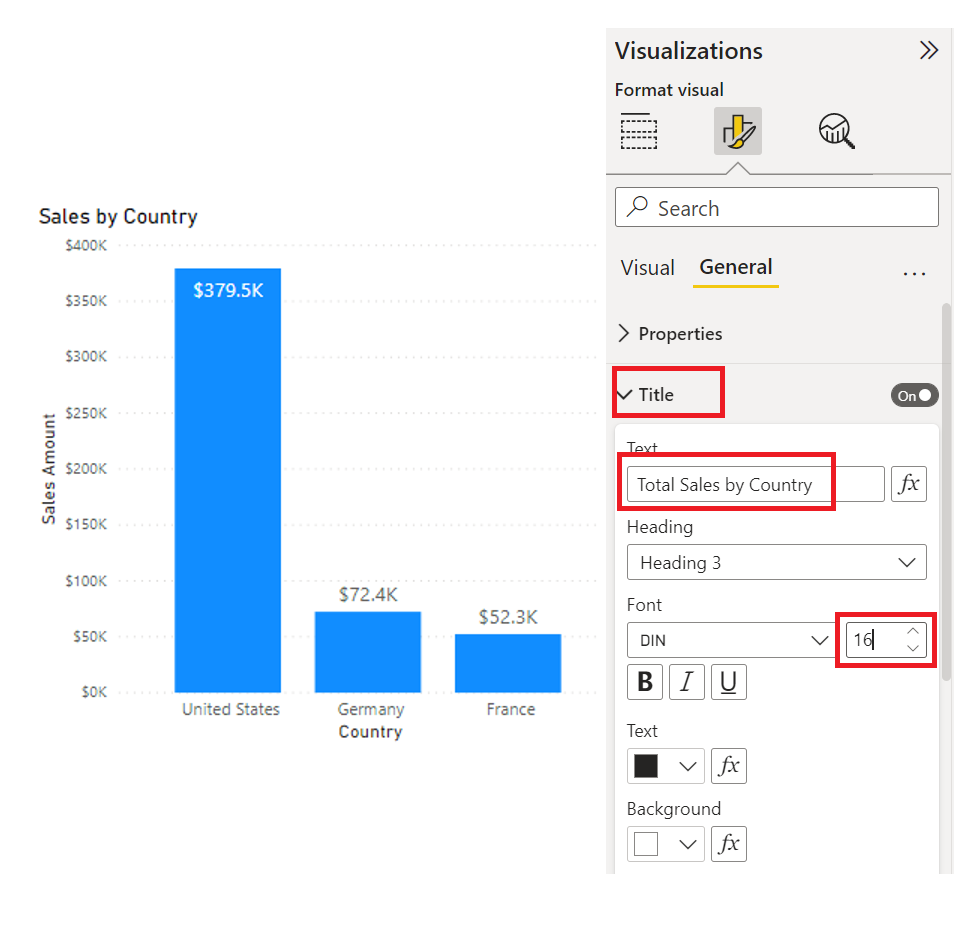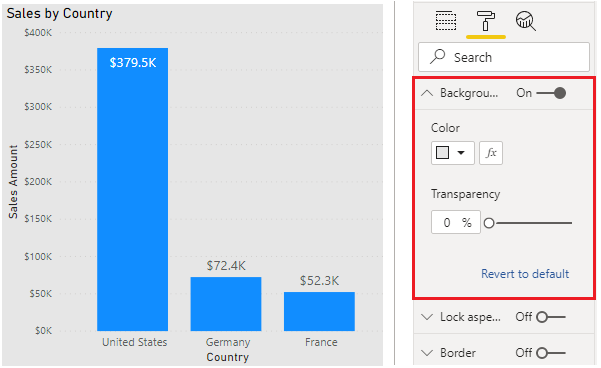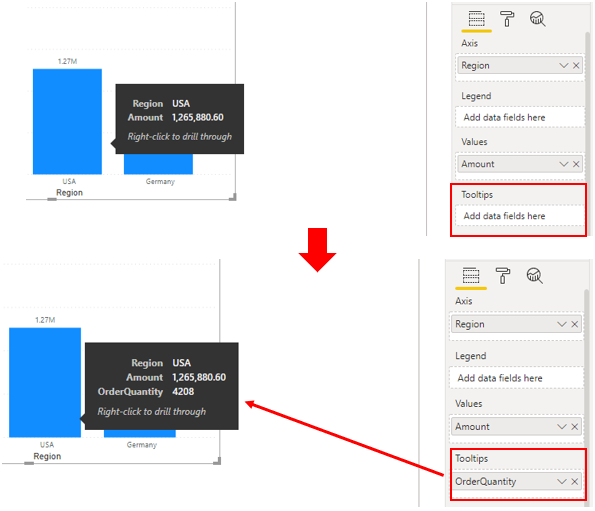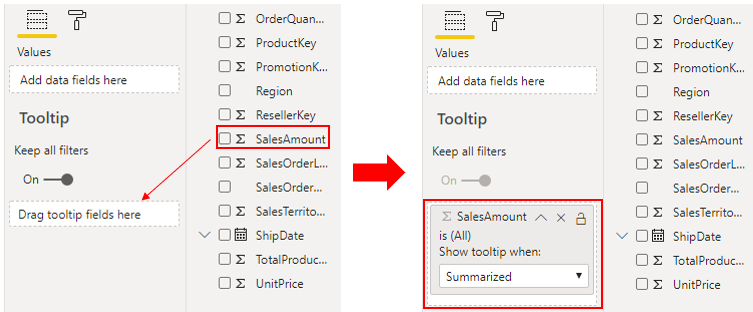Mettre en forme et configurer des visualisations
Power BI Desktop vous offre une variété d’options permettant de personnaliser l’apparence de vos visualisations sélectionnées, comme les couleurs et le format du texte qu’elles contiennent. Prenez le temps d’explorer les options pour déterminer l’impact de chaque option sur un objet visuel.
Dans cet exemple, vous allez mettre en forme et configurer la visualisation d’histogramme groupé par défaut afin de mieux répondre aux besoins de vos rapports.
Commencez par sélectionner la visualisation sur le canevas, puis sélectionnez le bouton Mise en forme (icône de rouleau de peinture) pour afficher le volet Mise en forme.
Les options de mise en forme disponibles dépendent du type de visualisation que vous avez sélectionné.
Les options de mise en forme courantes incluent le Titre, l’Arrière-plan et la Bordure. Dans la section Titre, vous pouvez ajouter un titre à l’objet visuel, s’il n’en a pas, ou modifier le titre, s’il en a déjà un. L’objectif du titre est de décrire clairement les données qui sont présentées dans l’objet visuel. Vous pouvez mettre en forme le titre en modifiant le texte, la taille du texte, la police, la couleur, l’arrière-plan et l’alignement. La section suivante montre un exemple de personnalisation d’un titre.
Dans la section Arrière-plan, vous pouvez définir une couleur ou une image comme arrière-plan du visuel. Si vous envisagez d’utiliser une image comme arrière-plan, essayez de sélectionner une image qui n’aura pas de lignes ou de formes qui compliqueraient la lecture des données par l’utilisateur. Il est préférable de conserver un arrière-plan blanc afin que les données présentées puissent être clairement visibles. La section suivante présente un exemple de personnalisation d’un arrière-plan.
Dans la section Bordure, vous pouvez définir une bordure autour de l’objet visuel pour isoler l’objet visuel des autres éléments du canevas, ce qui permet à l’utilisateur de lire et de comprendre plus facilement les données. Vous pouvez modifier la couleur de la bordure et le rayon pour qu’ils soient cohérents avec votre schéma de couleurs.
Si une section Général est disponible, vous pouvez définir la taille et l’emplacement précis de votre objet visuel sur votre canevas. Cette option peut être adaptée si la fonctionnalité de glisser-déplacer ne place pas l’objet visuel exactement là où vous souhaitez qu’il soit. Elle peut également être utile pour vous assurer que vous avez correctement aligné des objets visuels spécifiques.
Vous pouvez également mettre en forme les couleurs et étiquettes pour des valeurs de données spécifiques. Dans la section Couleurs des données, vous pouvez définir les couleurs que vous souhaitez utiliser pour les valeurs de données dans l’objet visuel. Vous pouvez utiliser différentes couleurs pour différents champs, mais essayez toujours d’être cohérent lorsqu’il s’agit de sélectionner ces couleurs. Il est préférable d’utiliser le même jeu de couleurs dans tout le rapport. Dans la section Étiquettes de données, vous pouvez modifier les polices, la taille et les couleurs de toutes les étiquettes du visuel. Essayez d’utiliser des couleurs unies pour que les étiquettes soient clairement visibles. Par exemple, si l’arrière-plan est blanc, utilisez une couleur gris foncé ou noire pour afficher vos étiquettes.
La section Info-bulles vous permet d’ajouter une info-bulle personnalisée qui s’affiche lorsque vous pointez sur l’objet visuel, en fonction des pages de rapport que vous créez dans Power BI Desktop. Les info-bulles sont une fonctionnalité intéressante, car elle fournit des informations contextuelles et des détails plus avancés sur les points de données d’un objet visuel. L’info-bulle par défaut affiche la valeur et la catégorie du point de données, mais vos info-bulles personnalisées peuvent inclure des objets visuels, des images et toute autre collection d’éléments que vous créez dans la page de rapport. La section suivante montre un exemple de personnalisation d’une info-bulle.
À mesure que vous apportez des modifications dans le volet Mise en forme, notez que la visualisation est immédiatement mise à jour pour refléter ces modifications. Si vous devez annuler les modifications apportées, sélectionnez l’option Rétablir la valeur par défaut en bas de chaque section dans le volet Mise en forme.
Dans les exemples suivants, vous allez éditer le titre, modifier l’arrière-plan et ajouter une info-bulle.
Titre
Vous pouvez modifier un titre par défaut et ajouter un titre, si vous n’en avez pas. Dans cet exemple, vous allez sélectionner la visualisation d’histogramme. Dans le volet Mise en forme, faites défiler la liste vers le bas et développez la section Titre. Modifiez le titre actuel en le remplaçant par Total des ventes par pays, puis augmentez la taille de la police à 16 points.
Arrière-plan
Il est recommandé de conserver l’arrière-plan blanc par défaut afin que les données présentées puissent être clairement visibles. Toutefois, vous pouvez modifier la couleur d’arrière-plan par défaut pour rendre une visualisation plus colorée et plus facile à lire ou pour correspondre à un modèle de couleurs particulier. Dans cet exemple, poursuivez avec l’histogramme sélectionné, puis, dans le volet Mise en forme, développez la section Arrière-plan et définissez la couleur sur gris clair.
Info-bulle
L’utilisation d’info-bulles est un moyen astucieux de fournir des informations contextuelles et des détails plus avancés sur les points de données d’un objet visuel. Lorsque vous ajoutez un objet visuel, l’info-bulle par défaut affiche la valeur et la catégorie du point de données, mais vous pouvez personnaliser ces informations en fonction de vos besoins. Par exemple, vous souhaiterez peut-être fournir aux utilisateurs de vos rapports un contexte et des informations supplémentaires, ou spécifier des points de données supplémentaires que les utilisateurs verront lorsqu’ils pointeront sur l’objet visuel.
Pour développer les points de données affichés dans l’info-bulle par défaut, vous pouvez faire glisser un champ du panneau Champs vers le compartiment Info-bulles. Toutefois, vous ne devriez pas ajouter trop de champs aux info-bulles, car l’ajout d’un trop grand nombre de champs peut entraîner des problèmes de performances et ralentir vos objets visuels.
L’image suivante montre d’abord l’info-bulle par défaut, puis l’info-bulle personnalisée qui affiche des données supplémentaires.
Une autre façon d’utiliser les info-bulles consiste à afficher des informations graphiques. Le processus d’ajout de ce type d’info-bulle n’est pas aussi simple, mais il est utile. Commencez par créer une nouvelle page dans le rapport.
Ouvrez la nouvelle page, puis ouvrez le volet Mise en forme. Développez la section Taille de page, puis sélectionnez Info-bulle dans la liste Type.
Dans la section Informations sur la page, placez le curseur Info-bulle sur Activer afin que Power BI inscrive cette page en tant que page d’info-bulle
Les info-bulles ont un espace de canevas limité. Par conséquent, pour vous assurer que vos visuels s’affichent dans l’info-bulle, sous l’onglet Affichage, définissez l’option Mode Page sur Taille réelle.
Ensuite, ajoutez un ou plusieurs visuels à la page d’info-bulle, de la même façon que vous le feriez sur n’importe quelle autre page de rapport.
À présent, vous devez spécifier les champs pour lesquels vous souhaitez que l’info-bulle s’affiche. Sélectionnez la page d’info-bulle, puis sélectionnez l’onglet Valeurs dans le volet Visualisations. Faites glisser les champs du volet Champs dans le compartiment Info-bulle. Dans cet exemple, vous allez faire glisser le champ SalesAmount dans le compartiment Info-bulle.
Revenez à la page du rapport et appliquez l’info-bulle à un ou plusieurs visuels de cette page. Sélectionnez un objet visuel, puis dans le volet Mise en forme, faites défiler jusqu’à la section Info-bulle. Réglez l’option d’info-bulle sur Activer, puis sélectionnez votre page d’info-bulle dans la liste Page.
Quand vous pointez sur l’objet visuel, l’info-bulle s’affiche.