Utiliser des signets
Les signets sont un moyen puissant de transformer un rapport Power BI en une expérience analytique guidée. Ils permettent également d’optimiser l’espace de page disponible et de fournir des interactions conviviales. Les possibilités sont quasiment infinies, allant de résultats simples, tels que la réinitialisation des filtres, à des comportements plus complexes qui permutent des visuels ou parcourent la profondeur visuelle.
En règle générale, vous ajouterez des boutons à une conception de rapport et configurerez leurs actions pour appliquer un signet. Les formes et les images peuvent également appliquer des signets.
Pour bien comprendre ce que les signets peuvent vous apporter, vous devez savoir comment les configurer. Vous pouvez configurer l’état qu’ils capturent et l’étendue des visuels qu’ils appliquent.
Conseil
Pour vous assurer que toutes les actions produisent le résultat souhaité, soyez aussi normatif que possible lorsque vous décidez des états activés et de l’étendue.
État du signet
Les signets capturent différents états en rapport avec les données, l’affichage et la page actuelle. Par défaut, un nouveau signet capture tous les types d’état, mais vous pouvez désactiver ceux que vous voulez.
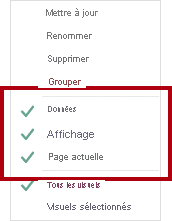
L’état Données capture tout ce qui a un impact sur les requêtes que Power BI envoie au modèle sémantique. Par exemple, si un segment est inclus dans l’étendue du signet, l’état Données conserve les éléments de segment appliqués lorsque le signet a été créé (ou mis à jour). Il capture également l’ordre de tri et la profondeur d’exploration d’un visuel, car la requête est affectée.
L’état Affichage est lié à la visibilité d’un objet de rapport. Les objets se composent de visuels et également d’éléments tels que des zones de texte, des boutons, des formes et des images. À l’aide du volet Sélection, vous pouvez masquer ou afficher des objets et des groupes d’objets. Vous pouvez aussi permuter des visuels dans une page de rapport en créant des signets qui capturent les objets masqués et non masqués.
L’état Page actuelle détermine si le signet dirigera le consommateur de rapports vers la page de signets ou appliquera la page actuelle. La désactivation de l’état Page actuelle est rare, mais vous devez prendre en compte certains cas d’usage créatifs. Par exemple, dans une info-bulle de page, un signet peut modifier les visuels sans naviguer hors de la page sélectionnée par le consommateur de rapports.
Étendue du signet
Les signets peuvent s’appliquer à tous les visuels de la page ou à des visuels spécifiques que vous sélectionnez.
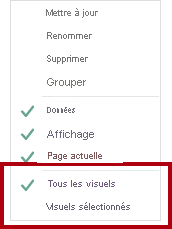
L’étendue Tous les visuels est activée par défaut, ce qui signifie que le signet s’applique à tous les objets du rapport, même s’ils sont masqués.
L’étendue Visuels sélectionnés cible uniquement les visuels sélectionnés lors de la mise à jour du signet.
Conseil
Appuyez sur la touche Ctrl pour sélectionner plusieurs visuels. Le moyen le plus simple de sélectionner plusieurs visuels consiste à utiliser le volet Sélection. Par ailleurs, lorsque vous créez un signet de visuels sélectionnés qui affiche/masque plusieurs objets, créez un groupe de ces objets et configurez la visibilité du groupe. Ainsi, vous pourrez ajouter ou supprimer des objets dans le groupe sans avoir besoin de mettre à jour le signet.
Pour illustrer la définition de l’étendue de Signet, le mieux est de recourir à un exemple. Pour obtenir une démonstration de l’utilisation de l’étendue Visuels sélectionnés, regardez la vidéo suivante.
Exemples de signets
En combinant différents états et étendues de signets, vous pouvez créer des expériences intuitives.
Notes
Veillez à inclure des spécifications de signets dans toutes les décisions de conception. Pour des expériences optimales, vous devez créer les signets à la fin du développement de rapport, après avoir ajouté tous les éléments de rapport. Cette approche vous permettra d’éviter la charge de travail et la complexité liées à la mise à jour des signets lorsque vous ajouterez de nouveaux éléments.
Les sections suivantes illustrent des cas d’usage courants pour les signets.
Réinitialiser des segments
Vous pouvez fournir aux consommateurs de rapports un moyen simple de réinitialiser rapidement des segments à un état par défaut en effectuant les étapes suivantes :
Configurez le signet de façon à capturer l’état Données.
Configurez le signet de façon à utiliser l’étendue Visuels sélectionnés, en ciblant les segments que vous souhaitez réinitialiser. L’étendue Visuels sélectionnés est essentielle, car vous ne souhaitez pas impacter les autres segments ou visuels. Par exemple, si un visuel explorable figure dans la page, le signet ne doit pas remplacer l’état d’exploration lors de la réinitialisation des segments.
Définissez les segments sur les valeurs par défaut.
Mettez à jour le signet.
Assignez le signet à une action de bouton.
Permuter des visuels
Permuter un visuel signifie le remplacer par un autre visuel. Par exemple, votre rapport peut autoriser le consommateur de rapports à sélectionner le type de visuels, par exemple un graphique ou un tableau. Vous pouvez également autoriser l’utilisateur du rapport à déterminer le système d’unités (métrique ou impérial).
Dans l’exemple suivant, des boutons permettent au consommateur de rapports de remplacer un visuel de graphique à barres par un visuel de carte.
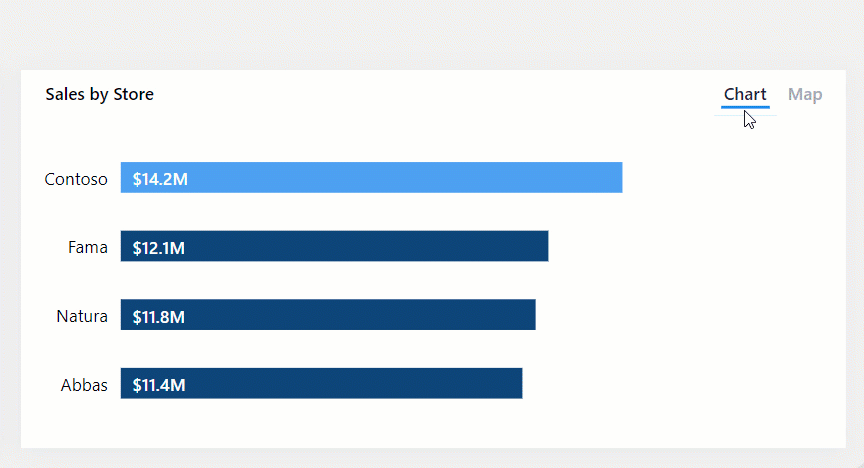
La permutation d’un visuel requiert deux signets, et nécessite d’effectuer les étapes suivantes :
Configurez chaque signet de façon à capturer l’état Affichage mais pas l’état Données. Ces paramètres préserveront tout tri ou filtrage supplémentaire.
Configurez chaque signet de façon à utiliser l’étendue Visuels sélectionnés, en ciblant le visuel visible initialement et le visuel masqué.
Mettez à jour le premier signet, avec un visuel visible et l’autre masqué.
Mettez à jour le second signet en utilisant l’état de visibilité inverse.
Assignez les signets à des actions de bouton.
Notes
Le fait d’avoir des visuels masqués dans une page n’affecte pas les performances. Les visuels masqués n’exécutent pas de requêtes. La permutation de visuels offre des options de consommation flexibles au consommateur de rapports, tout en conservant des performances optimales et en optimisant l’espace de la page de rapport.
Explorer plusieurs visuels et diriger la navigation en profondeur
Lorsque les visuels ont de nombreux niveaux de profondeur d’exploration, les boutons et les signets peuvent fournir aux consommateurs de rapports un moyen simple et rapide de parvenir à la profondeur requise.
Dans l’exemple suivant, les signets parcourent le visuel de matrice et le visuel de graphique en aires au fil des années et des mois.
Vous pouvez créer un signet pour chaque profondeur d’exploration requise en effectuant les étapes suivantes :
Configurez chaque signet de façon à capturer l’état Données, ce qui permet de conserver l’état d’exploration des visuels.
Configurez chaque signet de façon à utiliser l’étendue Visuels sélectionnés, en ciblant les visuels à mettre à jour.
Dans les visuels, explorez jusqu’au niveau requis, puis mettez à jour le signet correspondant.
Assignez les signets à des actions de bouton.
Conseil
Dans l’étendue Signet, incluez une forme ou un autre bouton qui s’affiche en surbrillance. Ainsi, les consommateurs de rapports seront conscients du niveau d’exploration sélectionné.
Superpositions contextuelles
Utilisez des boutons et des signets pour superposer une image, une forme ou une zone de texte. Un bon exemple de superposition contextuelle est une superposition qui fournit une assistance intégrée. La conception de rapports avec assistance intégrée est traitée dans l’unité 7.
Dans l’exemple suivant, lorsque le consommateur de rapports sélectionne le bouton Aide dans le coin inférieur gauche de la page, une image de page entière devient visible. L’image comprend de nombreux repères d’assistance, qui pointent vers les objets ciblés dans la page de rapport. L’image utilise également la transparence afin que la conception de rapport sous-jacente reste visible partiellement. Lorsque le consommateur de rapports sélectionne une zone quelconque dans la page, l’image devient masquée (en raison d’une action sur l’image qui utilise un signet).
Deux signets sont requis pour la création d’une superposition contextuelle :
Configurez le premier signet de façon à capturer l’état Affichage.
Vérifiez que l’objet de superposition est visible, puis mettez à jour le signet.
Assignez le signet à une action de bouton Aide.
Configurez le deuxième signet de façon à capturer l’état Affichage.
Vérifiez que l’objet de superposition est masqué, puis mettez à jour le signet.
Assignez le signet à l’objet de superposition.


