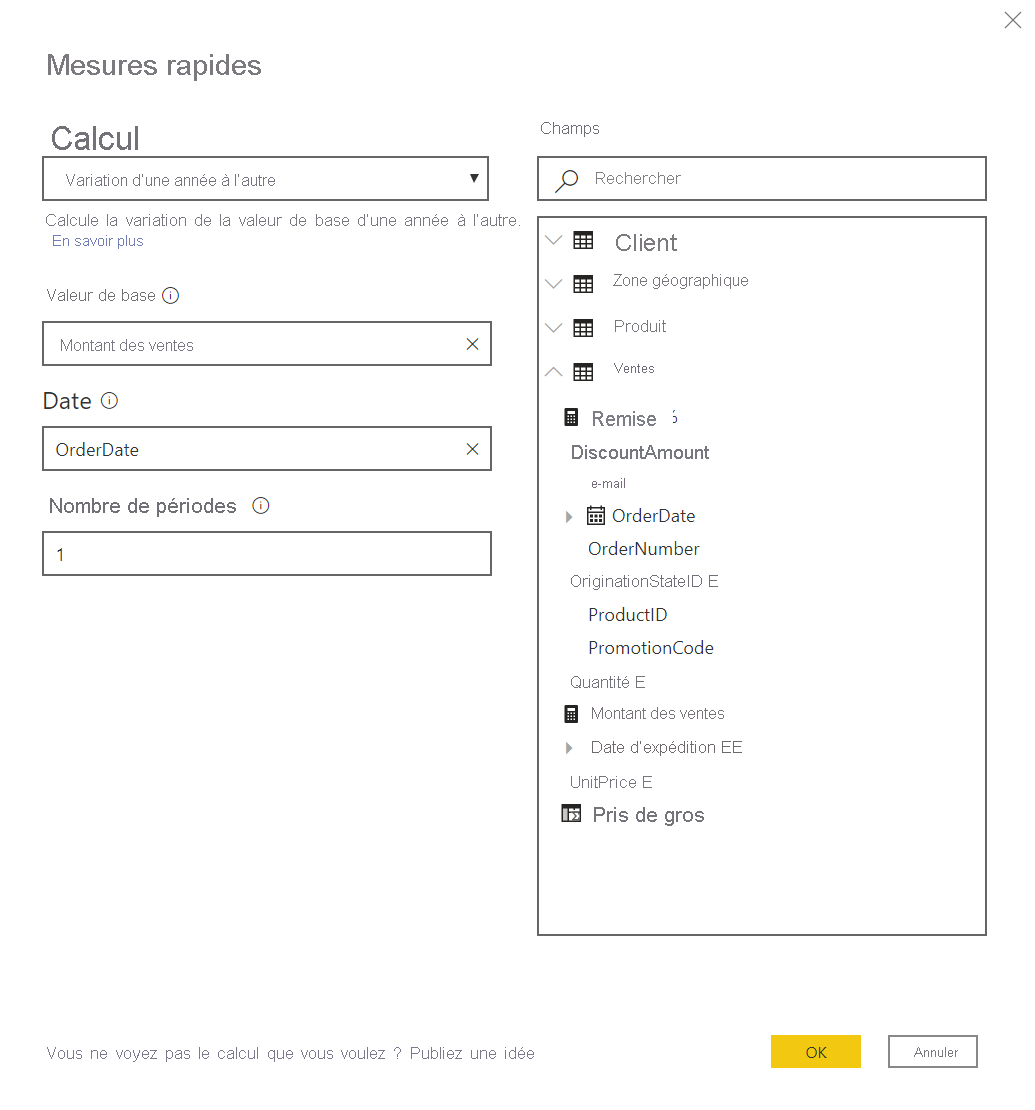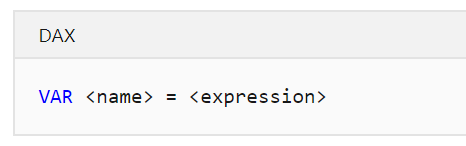Atelier pour comprendre les calculs Power BI
Vue d’ensemble
La durée estimée pour effectuer cet atelier est de 20 minutes.
Dans cet atelier, vous allez créer une colonne, une mesure simple, une mesure à l’aide de var, une mesure rapide à l’aide de Time Intelligence et une mesure de total distinct.
Tâche 1 : Créer une colonne pour le montant total du grossiste
Dans cette tâche, vous allez créer une nouvelle colonne à l’aide de deux tables différentes.
Dans la section FIELDS, sélectionnez la table Sales. Cela vous permet de vous assurer que la nouvelle mesure est placée dans cette table.
Dans le RUBAN, sous Outils de table > Calculs, sélectionnez la colonne Nouvelle.
Créez une colonne intitulée Wholesale Cost. Wholesale Cost est la quantité d’unités vendues enregistrée dans la table Sales * Wholesale Price dans la table Product.
Utilisez la formule DAX RELATED, le champ Wholesale Price de la table Product et le champ Quantity de la table Sales pour créer un montant pour le coût total de grossiste.
Vérifiez votre réponse en consultant la table Sales dans l’aperçu des données.
Tâche 2 : Créer une mesure pour le montant des ventes
Dans la section FIELDS, cliquez sur la table Sales. Cela vous permet de vous assurer que la nouvelle mesure est placée dans cette table.
Dans le RUBAN sous Accueil > Calculs, sélectionnez Nouvellemesure.
Créez une mesure intitulée Sales Amount.
Utilisez la formule DAX SUMX et les champs UnitPrice, DiscountAmount et Quantity de la table Sales pour créer un montant pour la vente totale.
Conseil
Le montant est le prix unitaire moins la remise, multiplié par la quantité.
Tâche 3 : Calculer le pourcentage de remise
Créez une mesure intitulée Discount % dans la table Sales.
À l’aide de la formule Dax DIVIDE, utilisez les champs Discount Amount et Unit Price de la table Sales pour créer un rapport des deux illustrant le pourcentage de réduction par rapport au prix unitaire original.
Tâche 4 : Calculer l’évolution du montant des ventes année sur année
Au cours de cette tâche, vous allez calculer l’évolution du le montant des ventes d’une année sur l’autre.
Dans le RUBAN sous Accueil >Calculs, sélectionnez Mesure rapide.
Sur l’écran Mesures rapides, créez un calcul d’évolution d’une année sur l’autre à l’aide du champ Sales Amount de la table Sales.
Conseil
Sur l’écran Mesures rapides, sous Calcul, examinez Times Intelligence.
Tâche 5 : Calculer le nombre de commandes
Dans la section FIELDS, cliquez sur la table Sales. Cela vous permet de vous assurer que la nouvelle mesure est placée dans cette table.
Dans le RUBAN sous Accueil > Calculs, sélectionnez Nouvellemesure.
Créez une mesure intitulée Order Count.
Utilisez la formule DAX DISTINCTCOUNT et le champ OrderNumber de la table Sales pour créer un nombre de commandes distinctes.
(BONUS) Tâche 6 : Calculer les ventes à l’aide d’une variable pour le nombre de jours
Comment pouvez-vous créer une mesure pour contrôler Sales afin que les ventes soient calculées uniquement pour un intervalle de temps spécifique ?
Créez une mesure intitulée Sales w Variable Dates dans la table Sales.
Dans DAX, vous pouvez créer des espaces réservés de variables dans vos expressions. Créez une VAR où
DAYS = 180(pour tenir compte des 180 derniers jours de l’année) dans l’expression Sales w Variable Dates. Les noms de variables s’affichent en turquoise dans la barre de formule.Conseil
Appuyez sur Alt + Entrée pour insérer des sauts de ligne dans vos expressions DAX.
Créez une VAR où MaxDate =
MAX(Sales[OrderDate]). Cela représente la date de fin.Créez une autre VAR où IncludeDates =
FILTER(ALL(Sales[OrderDate]), Sales[OrderDate] < MaxDate && Sales[OrderDate\] >= MaxDate - Days)Elle utilise les deux variables créées précédemment pour définir nos limites de date.
Enfin, créez RETURN where CALCULATE(Sales[Sales Amount],IncludeDates)
La mesure finale devrait ressembler à ceci :
Testez la nouvelle mesure en créant un graphique en courbes avec la mesure et Order Date.
Notes
Nous pouvons également définir la variable DAYS sur une valeur de paramètre pour permettre à l’utilisateur final de modifier le nombre de jours en question.
Résumé
Dans cet atelier, vous avez créé une colonne, une mesure simple, une mesure à l’aide de var, une mesure rapide à l’aide de Time Intelligence et une mesure de total distinct.