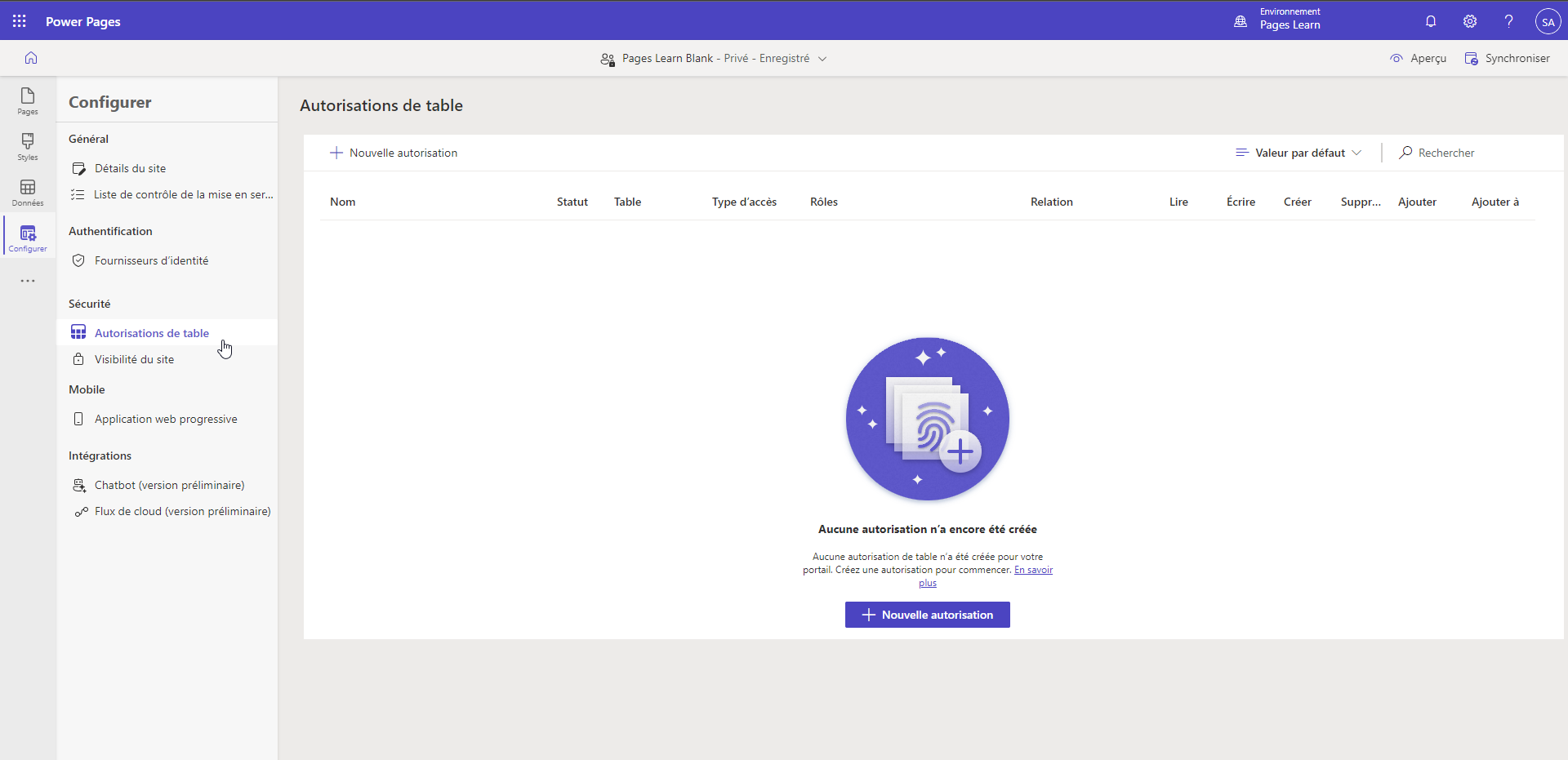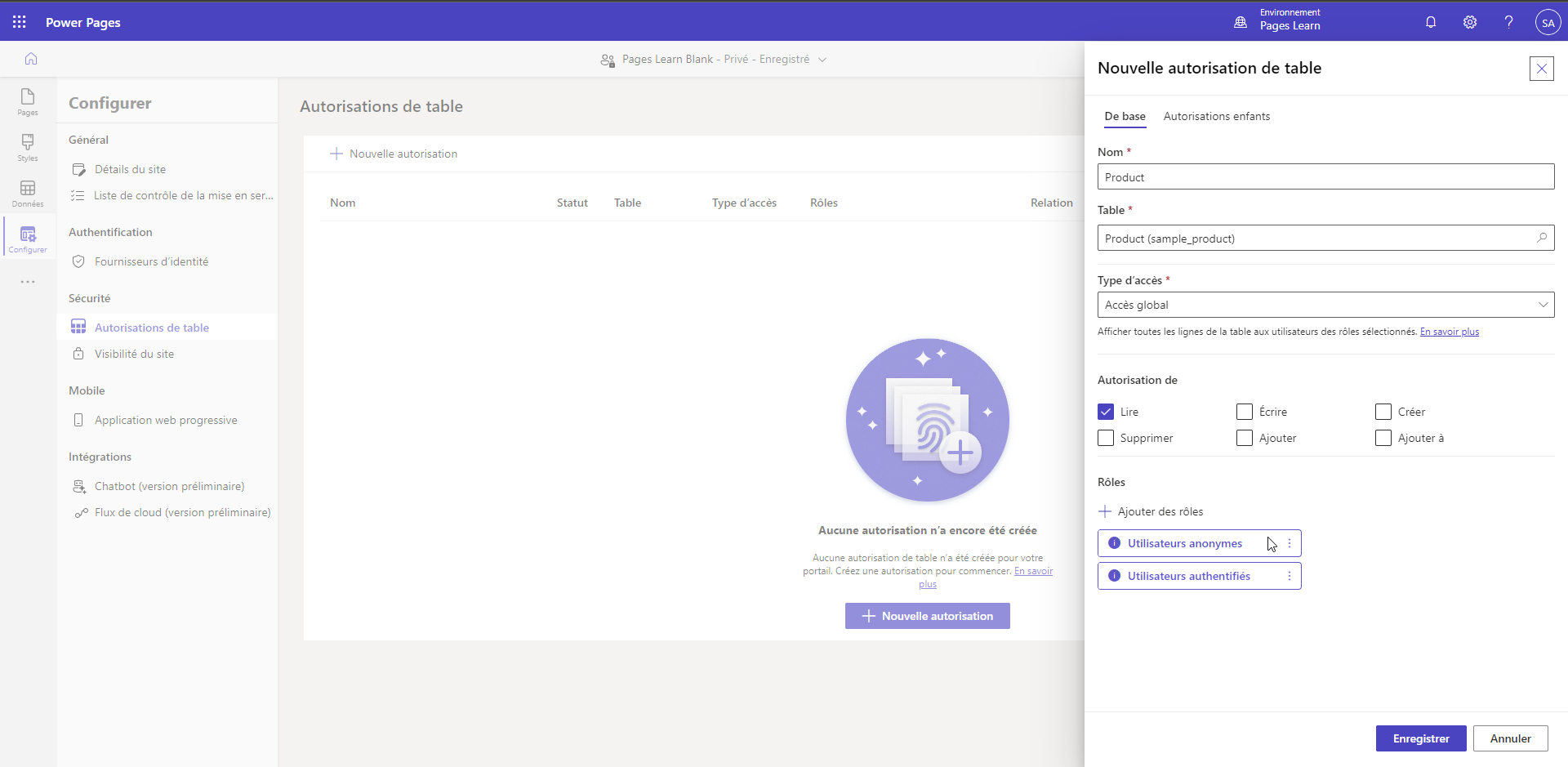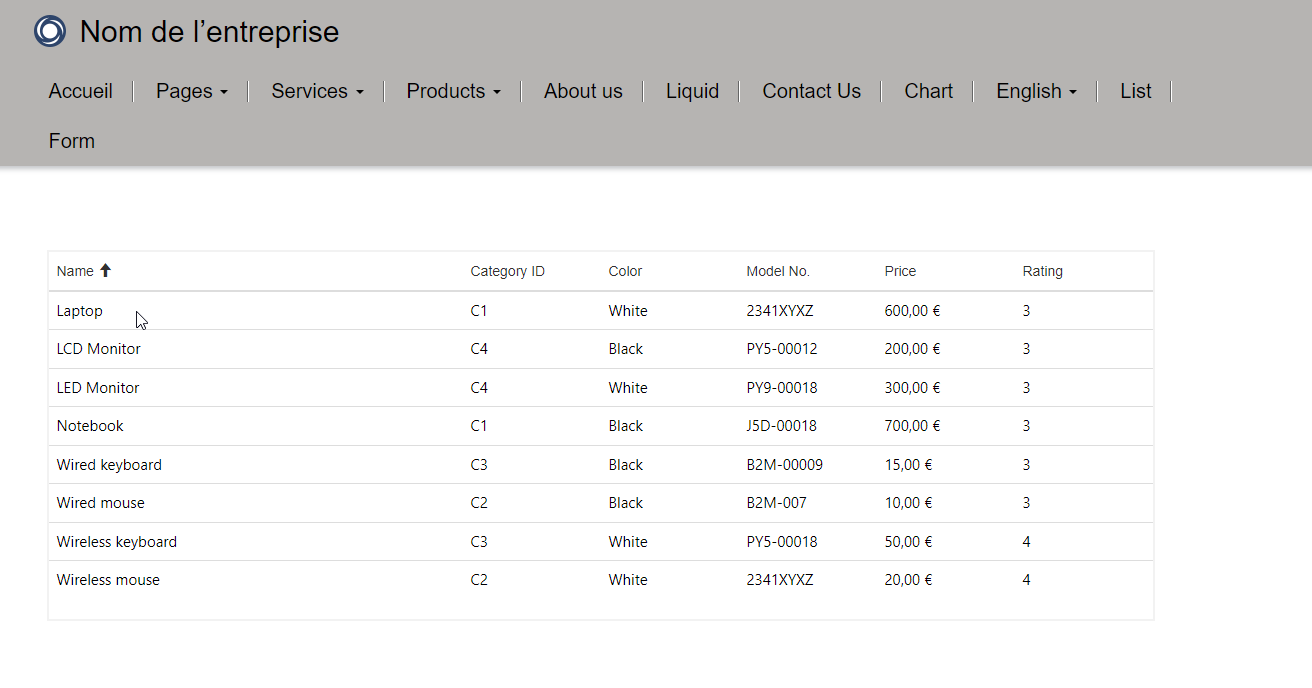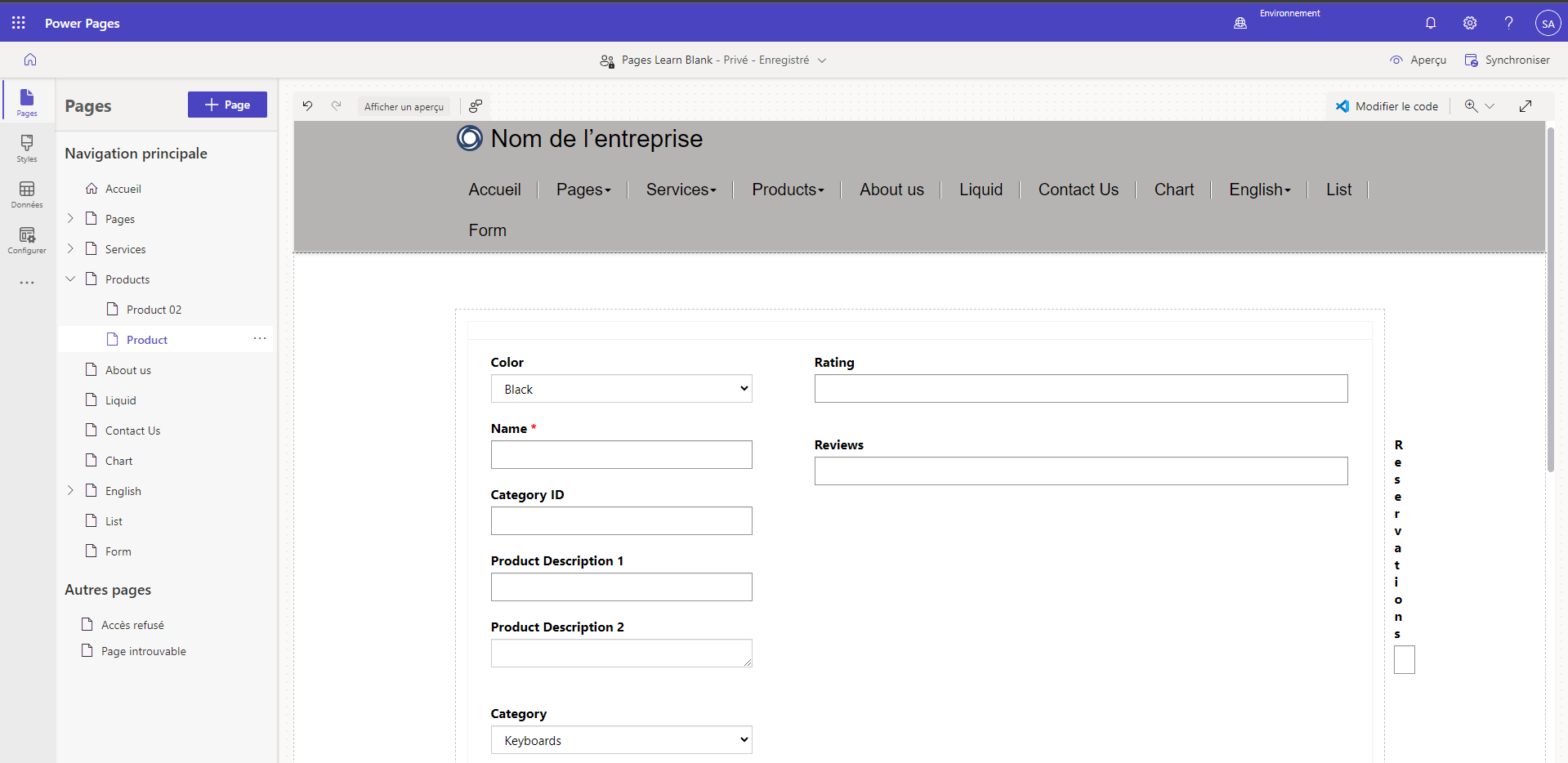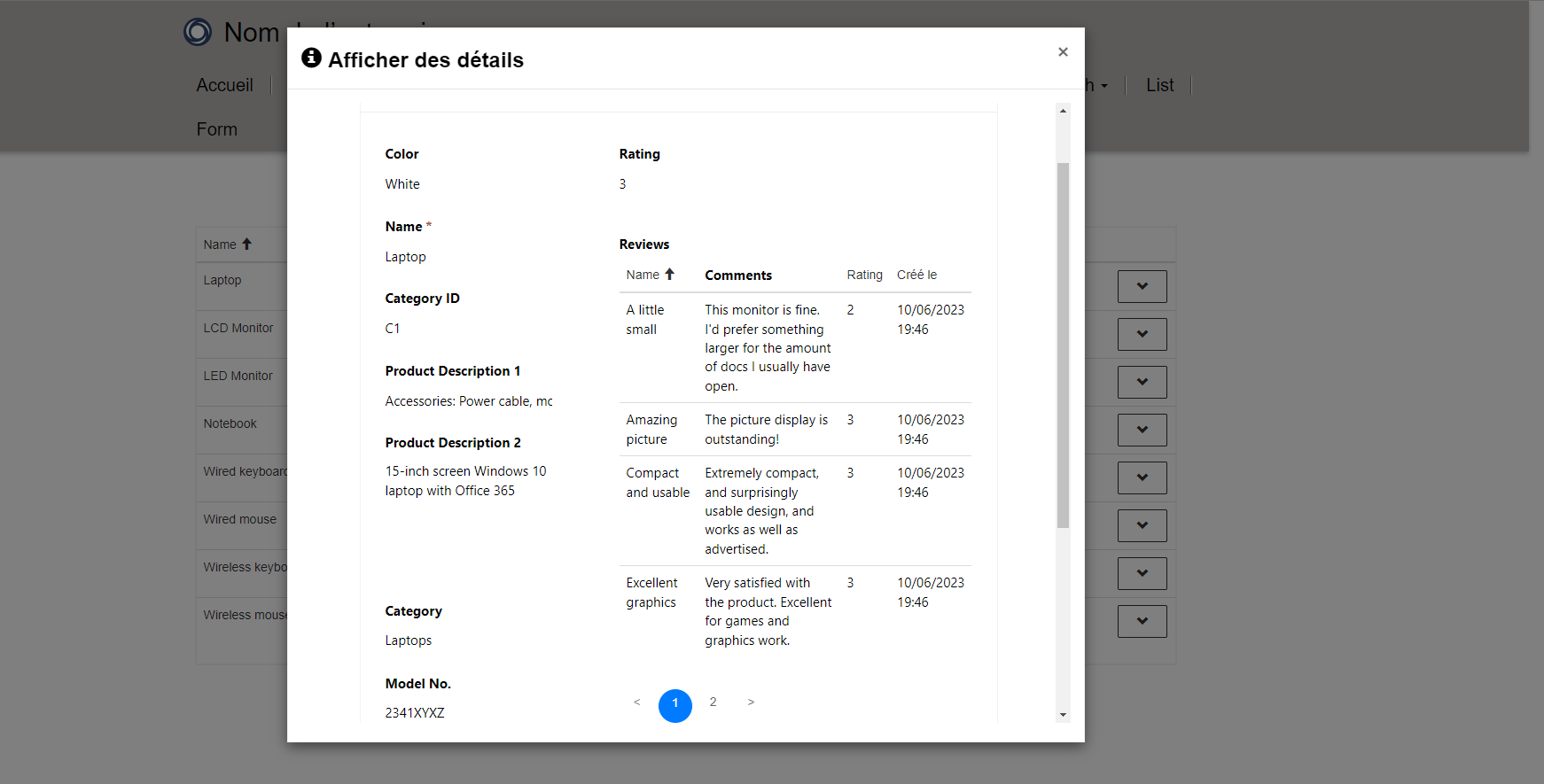Exercice : utiliser la liste et les composants de formulaire
L’objectif de cet exercice est de vous fournir une expérience pratique lors de l’ajout d’une liste et d’un formulaire à un site web Power Pages.
Objectifs d’apprentissage
L’objectif de ces exercices est de vous aider à découvrir comment :
Ajouter un composant de liste à une page web.
Ajouter un composant de formulaire à une page web.
Configurer le composant de liste pour explorer et afficher les détails de la ligne.
Conditions préalables
Les conditions préalables nécessaires pour réaliser ces exercices sont notamment les suivantes :
Accès au Power Apps Maker Portal.
Exemples d’applications et de données Microsoft Dataverse par défaut, mais vous pouvez utiliser d’autres tables Dataverse avec des données.
Un site web Power Pages approvisionné. Si vous ne disposez pas d’un site web approvisionné, accédez à Créer un site web avec Power Pages pour en créer un.
Conseil
Les exercices sont plus pertinents si vous disposez d’exemples de données à utiliser. Lorsque vous approvisionnez un environnement Dataverse, vous pouvez ajouter des exemples d’applications et de données. Passez en revue les étapes Créer un environnement pour approvisionner un environnement Dataverse avec des exemples d’applications et de données.
Scénario
Votre organisation a approvisionné un site web Power Pages et souhaite afficher une liste de produits disponibles sur une page web publique. Une autre exigence est de permettre aux visiteurs d’explorer et d’afficher d’autres détails.
Étapes principales
Pour terminer l’exercice, effectuez les tâches suivantes :
Créez des autorisations de table pour autoriser l’accès en lecture à la table Dataverse.
Créez une page web et ajoutez un composant de liste lié à la table Dataverse.
Créez une page web enfant avec un composant de formulaire pour afficher les détails de la table Dataverse.
Modifiez le composant de liste pour permettre aux visiteurs d’explorer et d’afficher la ligne détaillée sur la page de formulaire.
Créer une ligne d’autorisation de table
L’accès à toute table Dataverse est contrôlé par les autorisations de table. Pour autoriser l’accès en lecture seule à la table Produits, procédez comme suit :
Connectez-vous à Power Pages.
Sélectionnez l’environnement cible dans le coin supérieur droit.
Localisez votre site web, puis sélectionnez Modifier pour ouvrir le studio de conception Power Pages.
Sélectionnez l’onglet Configuration.
Sélectionnez Autorisations de table dans la section Sécurité.
Sélectionnez + Nouvelle autorisation, puis renseignez les informations suivantes :
Nom : Produit
Table : Produit (sample_product)
Type d’accès : Global
Autorisation de : Lire
Sélectionnez Ajouter des rôles, puis ajoutez des Utilisateurs anonymes et des Utilisateurs authentifiés.
Cliquez sur Enregistrer.
L’exemple de formulaire de produit peut contenir une sous-grille avec les avis sur les produits. Pour éviter qu’un message « accès refusé » s’affiche pour la sous-grille des avis sur les produits, répétez les étapes 4 à 6 et créez une ligne d’autorisation globale de lecture de table pour la table des avis.
Créer une page web pour la liste
Pour créer une page web qui contient le composant de liste dans le studio de conception Power Pages, procédez somme suit :
Sélectionnez l’onglet Pages.
Cliquez sur + Page.
Saisissez Produits pour le nom de la page.
Assurez-vous que le modèle de page Démarrer à partir de zéro est sélectionné, puis cliquez sur Ajouter.
Ajouter et configurer un composant de liste
Pour ajouter et configurer un composant de liste, procédez comme suit :
Sur le canevas de la page, sélectionnez le composant Liste.
Dans la boîte de dialogue Propriétés du composant, entrez les valeurs suivantes :
Choisir une table : Produit (sample_product) ou choisissez une autre table dans votre propre application.
Sélectionner les vues de données : Produits actifs
Nommer votre liste : Liste de produits
Cliquez sur Terminé.
Sélectionnez Aperçu > Bureau dans la barre de commandes, puis assurez-vous qu’une liste de lignes de données produit Dataverse s’affiche.
Créer une page web pour le formulaire
Votre prochaine tâche consiste à créer une page web qui contient le composant Formulaire pour visualiser les détails de la ligne. Cette page web est une page enfant de la page Produits.
Sélectionnez l’onglet Pages.
Localisez la page Produits que vous avez créée précédemment.
Sélectionnez les points de suspension (...), puis sélectionnez Ajouter une nouvelle sous-page.
Saisissez Produit pour le nom de la page.
Assurez-vous que le modèle de page Démarrer à partir de zéro est sélectionné, puis cliquez sur Ajouter.
Ajouter et configurer un composant de formulaire
Pour ajouter et configurer un composant de formulaire, procédez comme suit :
Sur le canevas de la page, sélectionnez le composant Formulaire.
Si vous êtes invité à sélectionner un formulaire existant, sélectionnez Nouveau formulaire.
Dans la boîte de dialogue Propriétés du composant, entrez les valeurs suivantes :
Choisir une table : Produit
Sélectionner un formulaire : Information
Attribuer un nom à votre copie du formulaire sélectionné : Détails du produit
Sélectionnez l’onglet Données, puis définissez la liste déroulante Données de ce formulaire sur Est en lecture seule.
Cliquez sur OK. L’aperçu du formulaire doit apparaître sur le canevas de la page.
Modifier la liste pour accéder au composant de formulaire
Votre dernière tâche consiste à modifier la page de liste pour accéder au composant de formulaire lorsqu’une ligne est sélectionnée.
Sélectionnez l’onglet Pages, puis localisez la page Produits qui contient le composant de liste.
Sélectionnez le composant de liste sur le canevas, puis sélectionnez Modifier la liste.
Dans la boîte de dialogue Paramètres de la liste, sélectionnez l’onglet Actions.
Activez le bouton bascule Afficher l’enregistrement, puis renseignez les informations suivantes :
Type de cible : Formulaire
Formulaire : Détails du produit
Cliquez sur Terminé.
Sélectionnez Aperçu > Bureau dans la barre de commandes, puis assurez-vous qu’une liste de lignes de produit Dataverse s’affiche. Les noms de produits sont désormais des hyperliens.
Sélectionnez un nom de produit pour afficher le formulaire de détails.
Remarque
Si le message « Vous ne disposez pas des autorisations appropriées » s’affiche pour la sous-grille des avis sur les produits, répétez les étapes de la tâche Créer une ligne d’autorisation de table pour créer l’autorisation globale de lecture de table pour la table des avis.