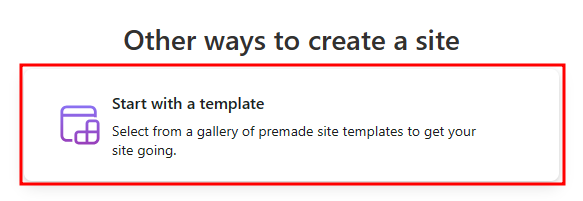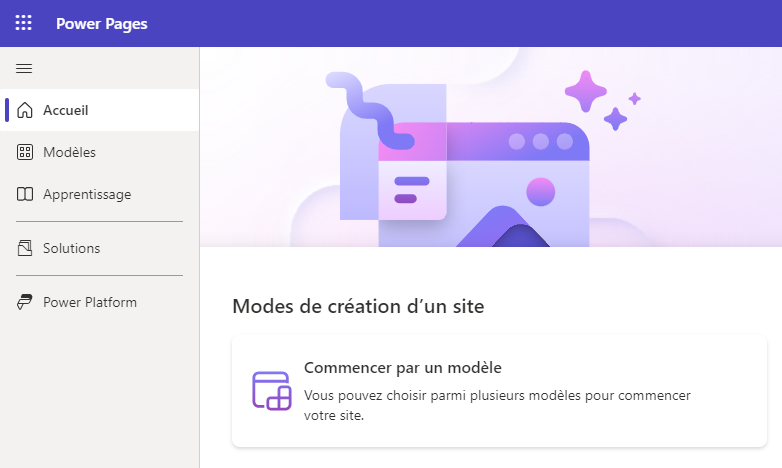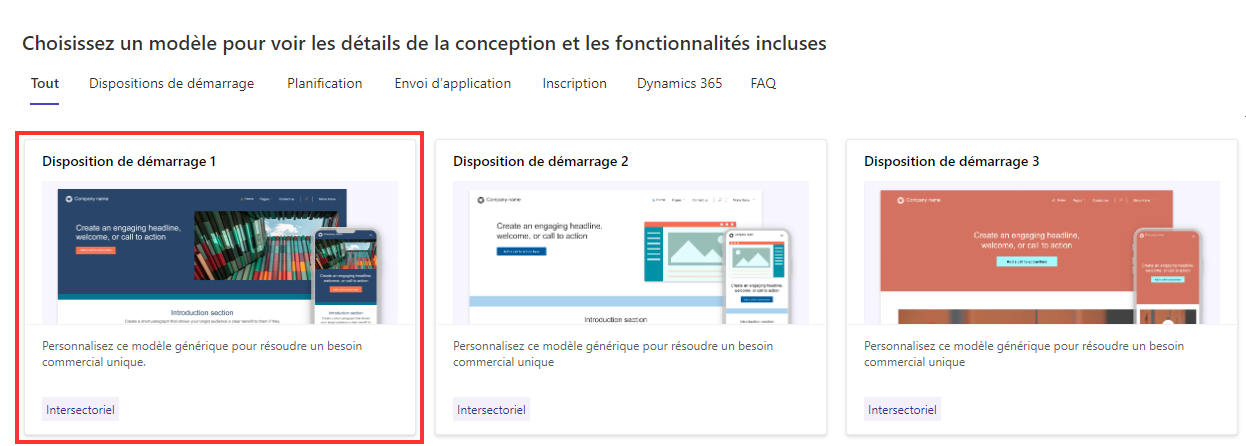Créer un site web avec Power Pages
Dans cet exercice, vous allez créer un site web avec Power Pages.
Accédez à Power Pages.
Dans le coin supérieur droit, vérifiez que vous vous trouvez dans votre environnement de développeur (Environnement de [FirstName LastName]). Si ce n’est pas le cas, sélectionnez le nom de l’environnement pour basculer vers l’environnement de développeur. Ne sélectionnez pas l’environnement par défaut.
Cliquez sur Démarrer.
Une série de questions s’affiche alors pour évaluer votre niveau en matière de création de sites web. Choisissez l’une des options. (Cela n’affecte pas le processus.)
Après avoir effectué vos sélections, une boîte de dialogue Copilote s’ouvre. Vous pouvez y saisir une description de votre site Power Pages. Dans ce labo, nous allons commencer avec un modèle.
En bas de la page Créer un site, sous Autres méthodes de création d’un site, sélectionnez Commencer avec un modèle.
Si vous ne voyez pas la fenêtre contextuelle de démarrage, suivez ces étapes au lieu de l’étape précédente :
Sur la page d’accueil de Power Pages, cliquez sur Modèles dans le menu de navigation gauche.
Cliquez sur l’onglet Dispositions de démarrage parmi les onglets disponibles.
Choisissez entre Disposition de démarrage 1, Disposition de démarrage 2 et Disposition de démarrage 3, puis cliquez sur Choisir ce modèle.
Remarque
Si vous souhaitez utiliser la disposition la plus simple, sélectionnez Disposition de démarrage 1. Il s’agit de la disposition utilisée pour le reste du labo.
Choisissez un nom pour le site web et modifiez l’adresse web si nécessaire. Par la suite, si vous convertissez une version d’essai en site de pages de production, vous pouvez charger le certificat d’un nom de domaine que vous possédez. Cliquez sur Terminé.
Remarque
Si vous recevez une erreur indiquant qu’il manque une base de données Dataverse, cela veut dire que Dataverse n’est pas encore installé dans l’environnement de développeur. Patientez quelques minutes avant de réessayer.
Vous devrez attendre la fin de l’approvisionnement avant de passer aux étapes suivantes. Pendant l’approvisionnement du site web, vous pouvez consulter son statut de mise à jour sur Power Pages.
Lorsque le site Power Pages est entièrement en service, le bouton Modifier apparaît, comme illustré dans la capture d’écran suivante.
Le studio de conception Power Pages vous propose une brève visite.
Vous venez d’approvisionner un site web Power Pages.