Exercice : sécuriser l’accès aux données Dataverse
L’objectif de ce labo pratique est de créer une page web sécurisée affichant des données Dataverse à l’aide du studio de conception Power Pages.
À la fin de ces exercices, vous pourrez accomplir les tâches suivantes dans le studio de conception Power Pages :
- Ajouter de nouvelles colonnes à une table Dataverse
- Créer des vues pour une table Dataverse
- Ajouter un composant de liste à une page web
- Appliquer des autorisations de page et de table pour protéger les données
Pour cet exercice, vous devez disposer des éléments suivants :
- Un site Power Pages approvisionné dans votre environnement. Si vous ne disposez d’aucun site Power Pages, suivez les instructions Créer et gérer des sites Power Pages pour en créer un.
Scénario
Une entreprise souhaite disposer d’une page de répertoire sur son site avec la liste des comptes de Dataverse y compris les colonnes de nom, d’adresse e-mail et de numéro de téléphone. Pour des raisons de confidentialité, ce répertoire doit être accessible uniquement aux utilisateurs authentifiés. Par défaut, les comptes ne doivent pas être inclus dans le répertoire, mais doivent y être inscrits.
Étapes générales
- Ouvrir votre site dans le studio de conception Power Pages
- À l’aide de l’espace de travail Données, ajouter une nouvelle vue et une nouvelle colonne d’inscription de colonne à la table Compte
- Ajouter une nouvelle page et inclure un composant de liste ; ajouter des autorisations de lecture pour la table Compte
- Limiter l’accès aux pages uniquement aux utilisateurs authentifiés
Étapes détaillées
Lancer le studio de conception Power Pages
- Connectez-vous à Power Pages.
- Sélectionnez un environnement cible à l’aide du sélecteur d’environnement dans le coin supérieur droit.
- Sélectionnez votre site, puis cliquez sur Modifier pour lancer le studio de conception.
- Cliquez sur l’espace de travail Données.
Modifications de table
Sélectionnez la table Compte.
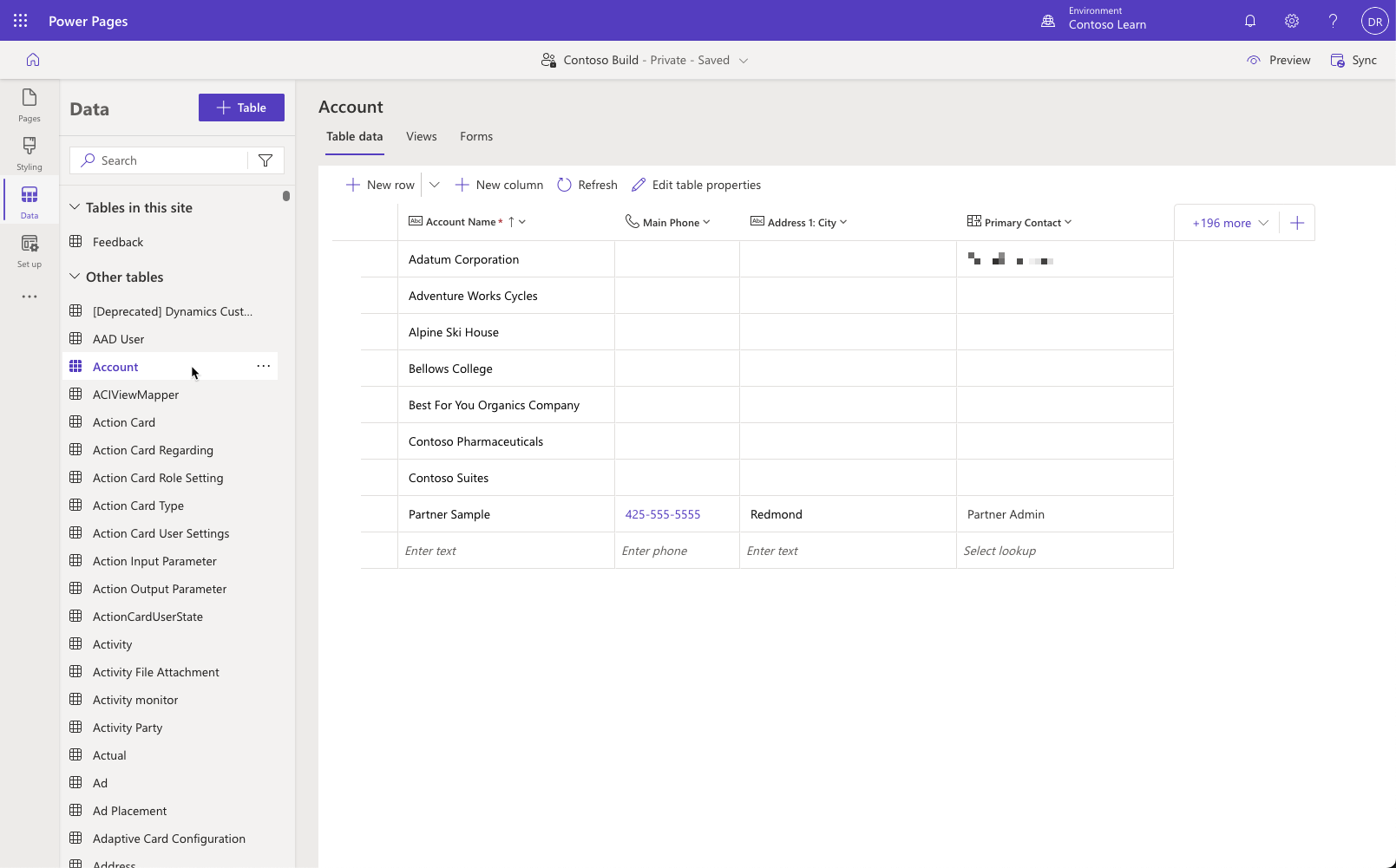
Cliquez sur le bouton + plus, sélectionnez la colonne Adresse e-mail (que vous pouvez rechercher rapidement en saisissant adresse e-mail dans la zone de texte Rechercher), puis appuyez sur Enregistrer pour ajouter une colonne à la vue.

Créez une colonne d’inscription.
- Appuyez sur + Nouvelle colonne.
- Saisissez Afficher dans le répertoire pour Nom d’affichage.
- Sélectionnez Choix > Oui/Non pour Type de données.
- Définissez Choix par défaut sur Non.
- Appuyez sur Enregistrer.
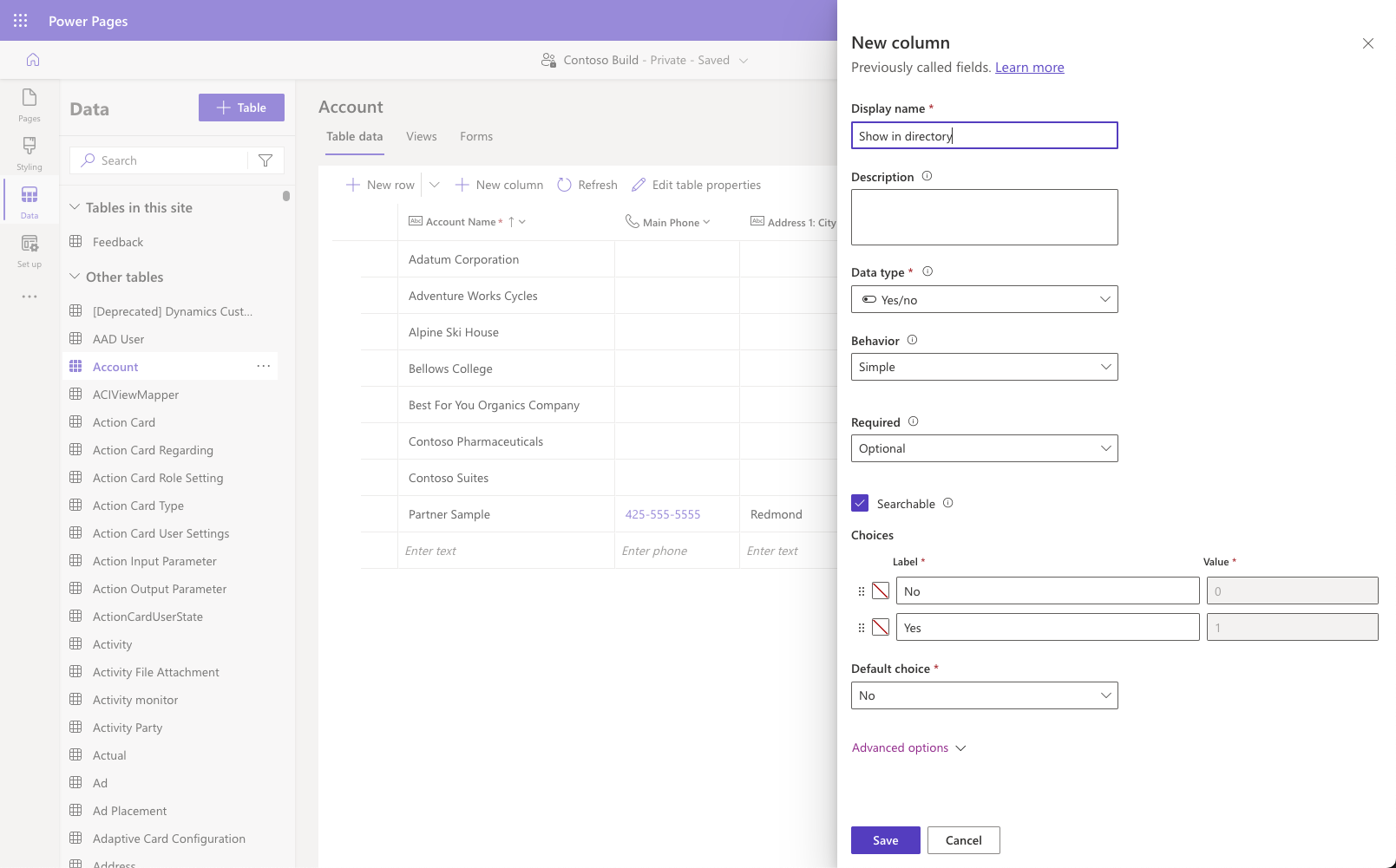
Assurez-vous que votre table Compte comporte au moins 8 à 10 lignes de données, puis saisissez quelques lignes supplémentaires si nécessaire en renseignant les colonnes Numéro de téléphone principal et Adresse e-mail. Définissez l’indicateur Afficher dans le répertoire sur true pour certaines des lignes.

Créer une vue
- Cliquez sur l’onglet Vues.
- Saisissez Répertoire pour Nom de la vue.
- Appuyez sur Créer.
- Appuyez sur + Afficher la colonne, puis recherchez et sélectionnez Numéro de téléphone principal.
- Appuyez de nouveau sur + Afficher la colonne, puis recherchez et sélectionnez Adresse e-mail.
- Développez le volet des propriétés de la vue, puis cliquez sur Modifier les filtres.
- Appuyez sur + Ajouter > Ajouter une ligne, puis sélectionnez la colonne Statut, la condition Est égal à et la valeur Actif.
- Appuyez sur + Ajouter > Ajouter une ligne, puis sélectionnez la colonne Afficher dans le répertoire, la condition Est égal à et la valeur Oui.
- Appuyez sur OK.
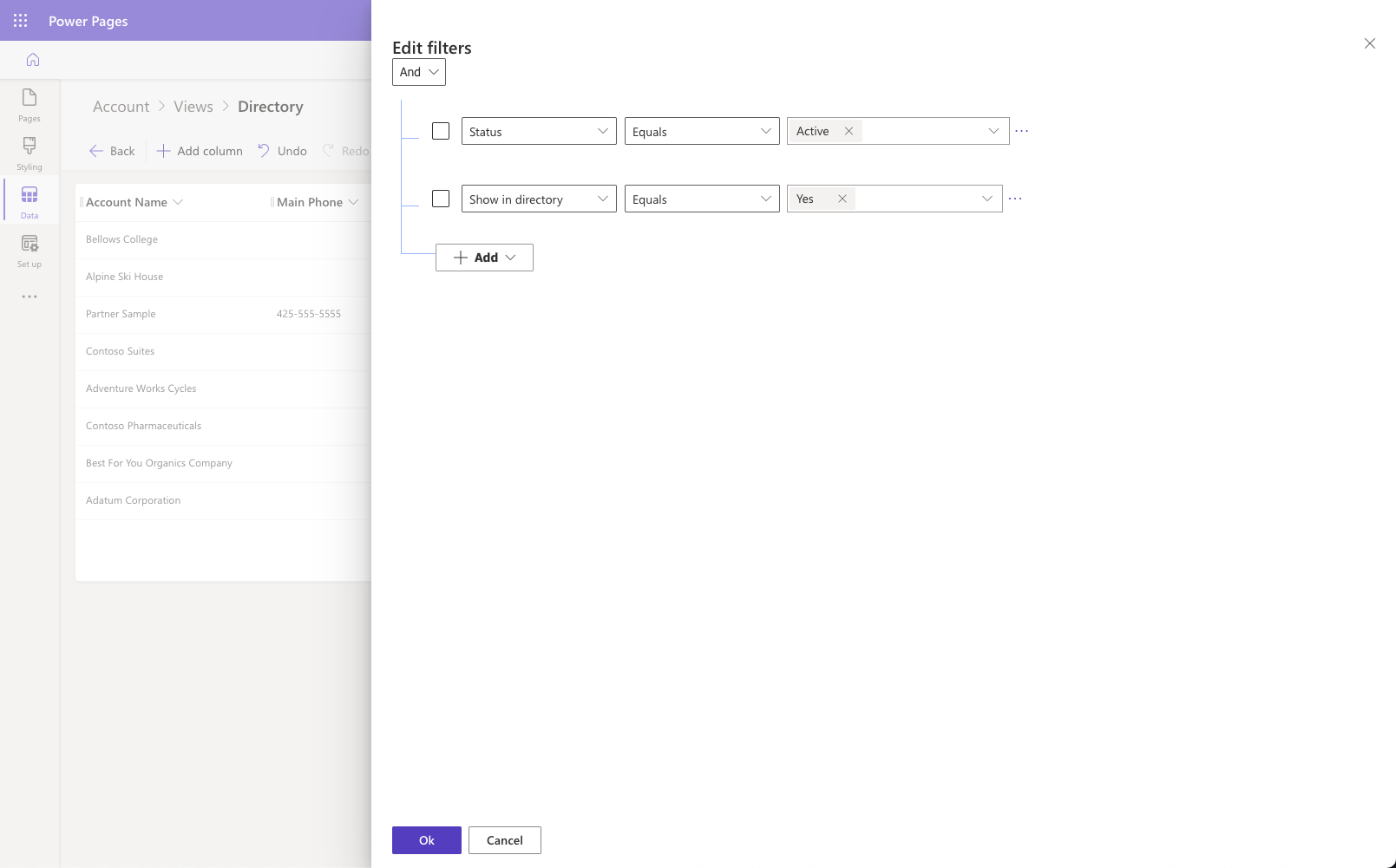
Notez que les lignes sont désormais limitées à celles où l’option Afficher dans le répertoire est définie sur Oui.
Cliquez sur Trier par, puis sélectionnez Nom de compte.
Votre vue devrait ressembler à ceci :
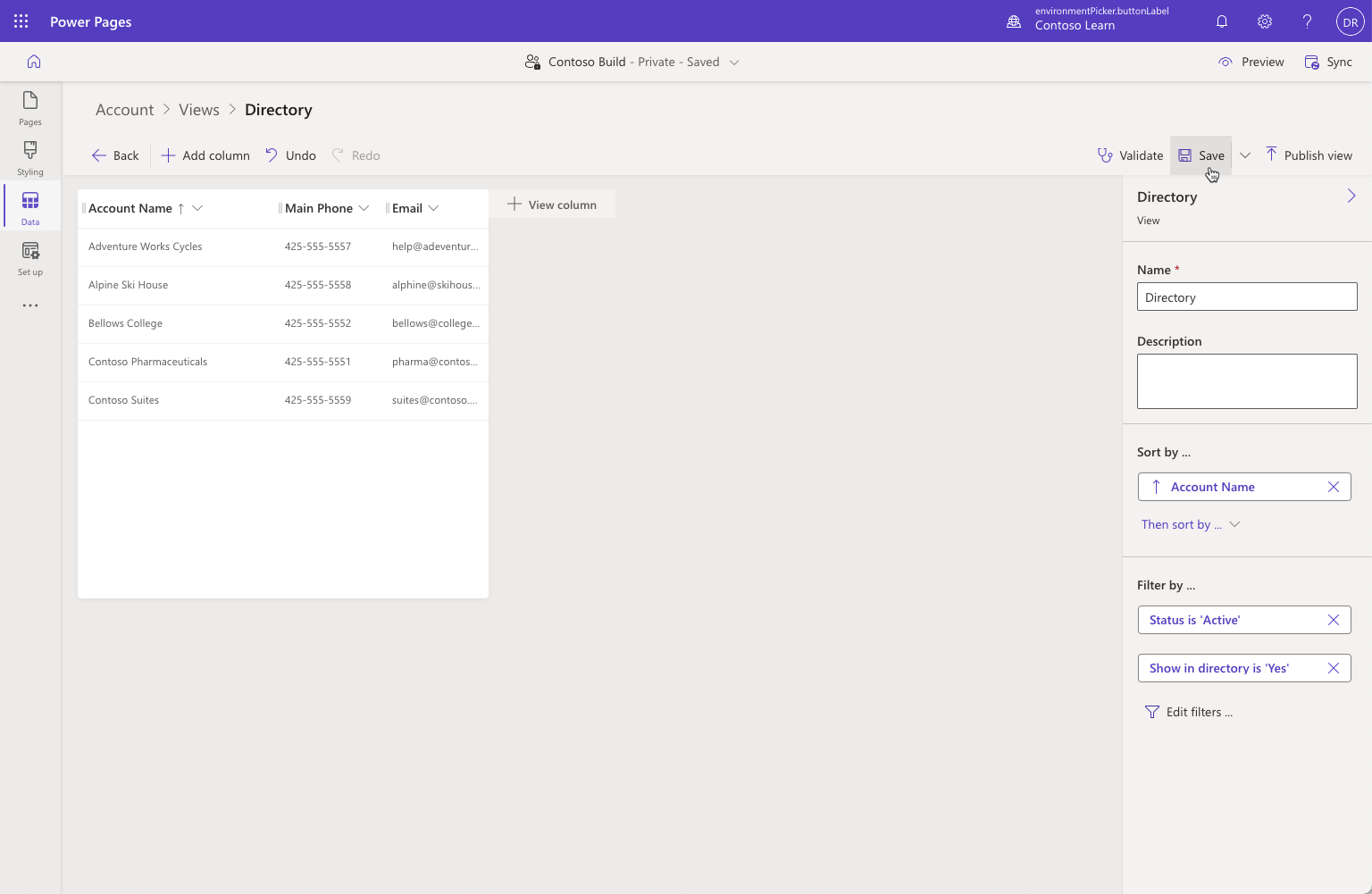
Appuyez sur Enregistrer, puis sur Publier la vue.
Créer une page web
Cliquez sur l’espace de travail Pages.

Cliquez sur le bouton + Page.
Saisissez Répertoire pour le nom de la page.
Sélectionnez la disposition standard Démarrer à partir de zéro, puis appuyez sur Ajouter.
Sélectionnez Liste dans la section Choisir un composant à ajouter à cette section.

Sélectionnez la table Compte et la liste Répertoire, puis cliquez sur OK.

Votre page devrait maintenant ressembler à ceci :

Ajouter des autorisations
Si vous prévisualisez la page maintenant, le composant de liste affiche le message suivant : « Vous n’êtes pas autorisé à afficher ces enregistrements. » L’affichage de ce message est attendu car, par défaut, aucune autorisation ne permet d’accéder aux lignes, quels que soient les rôles utilisateur.
Configurer les autorisations de table
- Appuyez sur le bouton + Nouvelle autorisation.
- Saisissez Compte lu pour Nom.
- Sélectionnez Compte pour Table.
- Cochez la case Lecture sous Autorisations de.
- Cliquez sur + Ajouter des rôles, puis cochez la case Utilisateurs authentifiés.
- Appuyez sur Enregistrer.
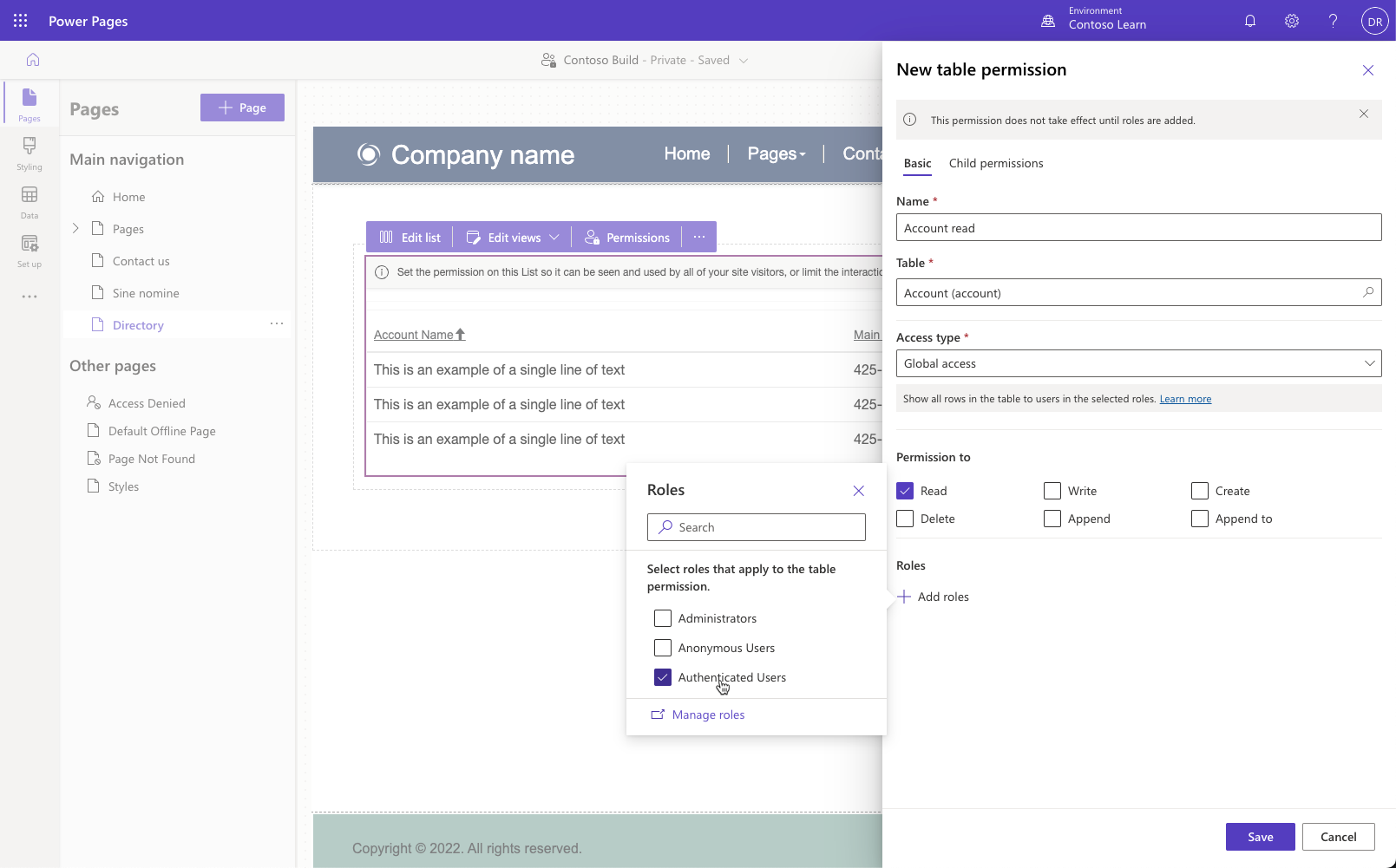
Cliquez sur Aperçu > Bureau.
La liste affiche un message d’erreur si vous n’êtes pas connecté. Dans ce cas, appuyez sur Se connecter, sélectionnez l’option Microsoft Entra ID, puis connectez-vous avec vos informations d’identification Azure si vous y êtes invité. Vous pouvez être redirigé vers votre page de profil. Dans ce cas, sélectionnez Répertoire dans le menu.
La liste devrait maintenant s’afficher. Testez le tri en cliquant sur les en-têtes de colonne.

Cliquez sur votre nom d’utilisateur, puis sur Se déconnecter. La liste devrait maintenant afficher le message d’erreur.
Limiter l’accès aux pages uniquement aux utilisateurs authentifiés
- Dans l’espace de travail Page, sélectionnez la page Répertoire.
- Cliquez sur les points de suspension, puis sélectionnez Paramètres de la page.
- Cliquez sur l’onglet Autorisations.
- Sélectionnez Je souhaite choisir qui peut voir cette page, puis Utilisateurs authentifiés dans la liste des rôles.
- Appuyez sur OK.

Cliquez sur Aperçu > Bureau. Notez que vous êtes redirigé vers la page de connexion et que le lien Répertoire ne s’affiche plus dans la barre de navigation.
Important
Les visiteurs anonymes, auxquels on refusait auparavant uniquement l’accès à la liste des comptes sur la page, n’ont plus de visibilité sur, ni d’accès à l’intégralité de la page. Les autorisations de page protègent la page entière, quels que soient les composants présents. Les autorisations de table régissent l’accès aux lignes de table, quel que soit l’endroit du site où la table est utilisée.

Connectez-vous à l’aide de Microsoft Entra ID. Le lien Répertoire s’affiche dans la barre de navigation et vous pouvez accéder à la page et à la liste des comptes.