Exercice – configurer le pool d’hôtes et inscrire l’ordinateur hôte de l’ordinateur virtuel
Dans le scénario du cabinet comptable, votre organisation utilise Azure Virtual Desktop pour fournir à votre personnel l’accès aux postes de travail virtualisés et aux applications.
Dans cette unité, vous allez créer un pool d’hôtes et ajouter une machine virtuelle qui fera office d’hôte de la session. Pour éviter d’avoir à joindre la machine virtuelle à un domaine, vous allez installer manuellement l’agent Azure Virtual Desktop et le chargeur de démarrage pour inscrire la machine virtuelle au pool d’hôtes. Vous disposerez alors d’un déploiement Azure Virtual Desktop que vous pourrez utiliser dans le reste des exercices du module.
Vous avez besoin d’un abonnement Azure pour effectuer ces exercices. Si vous n’avez pas d’abonnement Azure, créez un compte gratuit et ajoutez un abonnement avant de commencer. Si vous êtes étudiant, vous pouvez bénéficier de l’offre Azure for Students.
Création d’un pool d’hôtes dans Azure Virtual Desktop
Créons un pool d’hôtes qui contiendra la machine virtuelle que vous allez créer plus loin dans cet exercice.
Connectez-vous au portail Azure.
Recherchez et sélectionnez Azure Virtual Desktop.
Sélectionnez Créer un pool d’hôte.
Sous l’onglet Informations de base, entrez les informations suivantes :
Champ Valeur Abonnement Votre abonnement Resource group Créez un groupe de ressources nommé learn-firewall-rg Nom du pool d’hôtes learn-host-pool Emplacement Région près de chez vous Environnement de validation Non Type de groupe d’applications préféré Bureau Type de pool d’hôtes Groupé Algorithme d’équilibrage de charge À largeur prioritaire Limite de session maximale 2 
Sélectionnez Vérifier + créer et attendez que la validation réussisse.
Sélectionnez Create (Créer).
Création d’un jeton d’inscription pour le pool d’hôtes
Ensuite, vous allez créer un jeton d’inscription pour autoriser un hôte de session à rejoindre le pool d’hôtes.
Sélectionnez l’icône Cloud Shell en haut de l’écran, puis choisissez PowerShell dans la liste déroulante Cloud Shell.
Dans Cloud Shell, exécutez la commande suivante pour créer un jeton d’inscription qui expire dans 4 heures :
$resourceGroup = 'learn-firewall-rg' $hostPoolName = 'learn-host-pool' $regToken = New-AzWvdRegistrationInfo ` -ResourceGroupName $resourceGroup ` -HostPoolName $hostPoolName ` -ExpirationTime $((get-date).ToUniversalTime().AddHours(4).ToString('yyyy-MM-ddTHH:mm:ss.fffffffZ'))Exécutez la commande suivante pour récupérer le jeton d’inscription :
$regToken.TokenCopiez le jeton dans une application de notes, comme le Bloc-notes.
Création d’un sous-réseau et d’un réseau virtuel pour le pool d’hôtes
Dans Cloud Shell, exécutez la commande suivante pour créer un sous-réseau et un réseau virtuel au même emplacement que le groupe de ressources :
$subnetConfig = New-AzVirtualNetworkSubnetConfig `
-Name hostSubnet `
-AddressPrefix 10.0.0.0/24
$location = Get-AzResourceGroup -Name learn-firewall-rg
$virtualNetwork = New-AzVirtualNetwork `
-Name hostVNet `
-AddressPrefix 10.0.0.0/16 `
-Location $location.Location `
-ResourceGroupName $resourceGroup `
-Subnet $subnetConfig
Cette liste répertorie des valeurs d’emplacement possibles :
- westus2
- southcentralus
- centralus
- eastus
- westeurope
- southeastasia
- japaneast
- brazilsouth
- australiasoutheast
- centralindia
Ignorez le message d’avertissement concernant les futurs changements cassants. Il ne s’applique pas à la commande que vous exécutez.
Création d’un hôte de session pour le pool d’hôtes
Ici, vous allez créer une machine virtuelle Azure qui fera office d’hôte de la session pour le pool d’hôtes.
Dans Cloud Shell, exécutez la commande suivante pour définir le nom d’utilisateur et le mot de passe du compte Administrateur sur la machine virtuelle. Le mot de passe doit comporter au moins huit caractères, et inclure un caractère numérique, une lettre majuscule, une lettre minuscule et un caractère spécial. Notez le mot de passe, car vous en aurez besoin plus tard.
$cred = Get-CredentialExécutez la commande suivante pour créer une adresse IP publique qui vous permettra de vous connecter à la machine virtuelle :
New-AzPublicIpAddress ` -Name 'myPublicIP' ` -ResourceGroupName $resourceGroup ` -Location 'eastus' ` -AllocationMethod Static ` -Sku StandardExécutez la commande suivante pour créer la machine virtuelle à l’aide d’une image multisession Windows 11 Entreprise :
New-Azvm ` -Name 'learn-host-vm' ` -Credential $cred ` -ResourceGroupName $resourceGroup ` -Size 'Standard_DS1_v2' ` -VirtualNetworkName hostVNet ` -SubnetName hostSubnet ` -Image 'MicrosoftWindowsDesktop:windows-11:win11-22h2-pro:latest' ` -PublicIpAddressName 'myPublicIP'Patientez quelques minutes pendant la création de la machine virtuelle.
Se connecter à la machine virtuelle à l’aide d’une session Bureau à distance
Utilisez une session Bureau à distance pour vous connecter à la machine virtuelle créée dans la section précédente.
- Dans le portail Azure, recherchez et sélectionnez Machines virtuelles.
- Sélectionnez apprentissage-hôte-vm.
- Sélectionnez Connecter>Connecter.
- Sélectionnez Télécharger le fichier RDP>Ouvrir le fichier>Se connecter.
- Dans la fenêtre Sécurité Windows, sélectionnez Autres choix>Utiliser un autre compte.
- Entrez le nom d’utilisateur et le mot de passe que vous avez utilisés lors de la création de la machine virtuelle, puis sélectionnez OK.
- Si vous êtes invité à vous connecter malgré des erreurs de certificat, sélectionnez Oui.
Inscription de la machine virtuelle auprès du pool d’hôtes
Ici, vous allez installer l’agent Azure Virtual Desktop et le chargeur de démarrage sur la machine virtuelle pour inscrire la machine virtuelle auprès du pool d’hôtes.
Installer l’agent
Dans votre session Bureau à distance sur la machine virtuelle, installez l’agent Azure Virtual Desktop. Vous aurez besoin du jeton d’inscription auprès du pool d’hôtes pour terminer l’installation.
Copiez le lien suivant dans l’agent Azure Virtual Desktop :
https://query.prod.cms.rt.microsoft.com/cms/api/am/binary/RWrmXvSur la machine virtuelle, ouvrez Microsoft Edge pour démarrer une session de navigateur web.
Collez le lien dans un navigateur web.
Une fois le fichier téléchargé, sélectionnez Ouvrir le fichier pour installer l’agent Azure Virtual Desktop.
Quand le programme d’installation vous demande le jeton d’inscription, collez la valeur que vous avez obtenue après avoir créé le jeton.
Si vous n’avez plus la valeur du jeton, revenez à votre session Cloud Shell et exécutez la commande suivante :
(Get-AzWvdRegistrationInfo ` -ResourceGroupName $resourceGroup ` -HostPoolName $hostPoolName).TokenTerminez l'installation.
Installation du chargeur de démarrage
Dans votre session Bureau à distance sur la machine virtuelle, installez le chargeur de démarrage Azure Virtual Desktop.
- Copiez le lien suivant dans le chargeur de démarrage Azure Virtual Desktop :
https://query.prod.cms.rt.microsoft.com/cms/api/am/binary/RWrxrH - Collez le lien dans une session de navigateur web de la machine virtuelle.
- Une fois le téléchargement terminé, sélectionnez Ouvrir le fichier pour installer le chargeur de démarrage Azure Virtual Desktop.
- Terminez l'installation.
- Fermez la session Bureau à distance.
Vérifier votre travail
À ce stade, la machine virtuelle doit être inscrite en tant qu’hôte de session pour le pool d’hôtes. Pour vérifier qu’elle est inscrite, connectons-nous au portail et vérifions la machine virtuelle dans le pool d’hôtes.
- Dans le Portail Azure, recherchez ou sélectionnez Azure Virtual Desktop.
- Sélectionnez Pools d’hôtes>apprentissage-hôte-pool.
- Dans le volet du milieu, sous Machines virtuelles, sélectionnez Nombre total de machines.
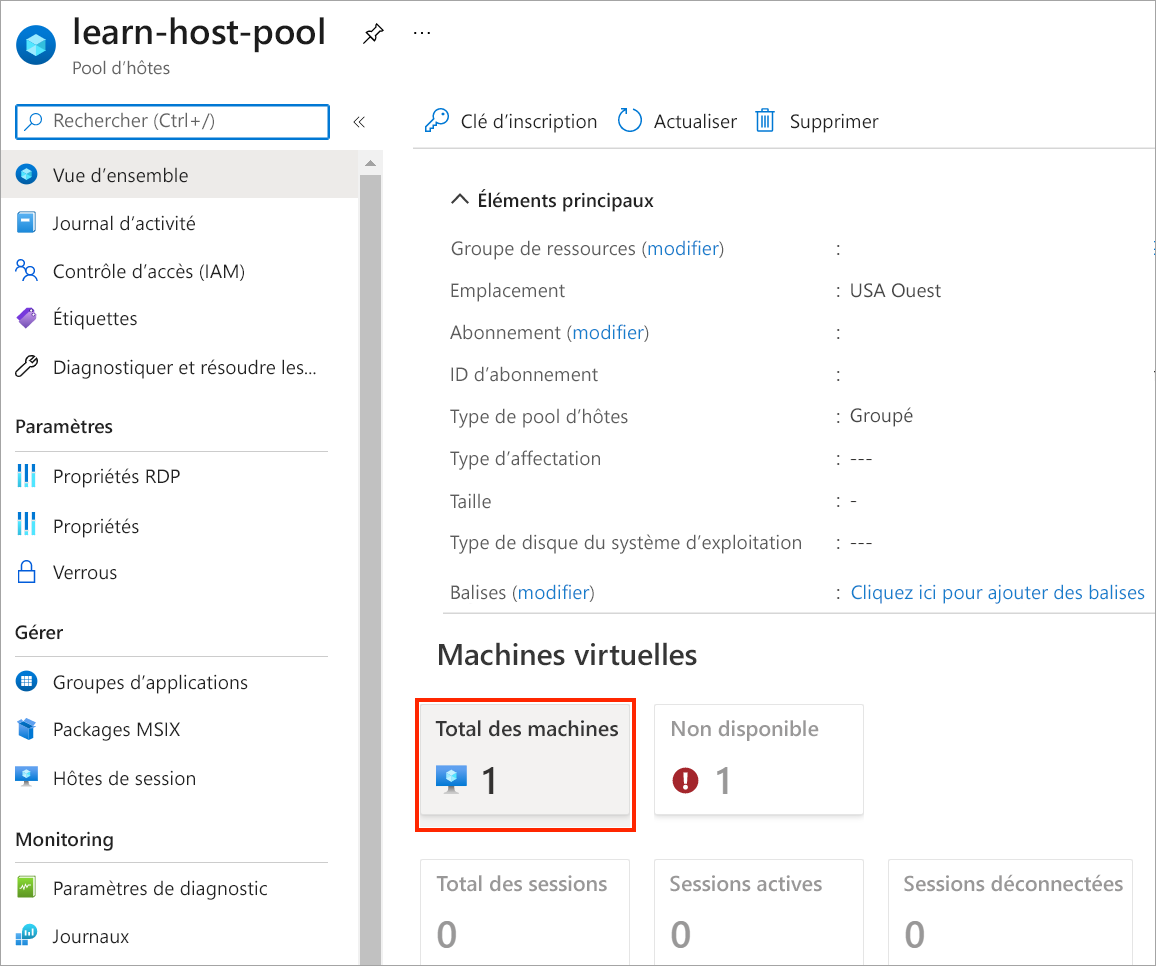
- Vous voyez que apprentissage-hôte-vm est inscrite auprès du pool d’hôtes.
- Sélectionnez apprentissage-hôte-vm.
- Si l’erreur Introuvable se produit, patientez quelques minutes, puis réessayez.
- Examinez l’état sous État de la machine virtuelle.
 Les contrôles d’intégrité
Les contrôles d’intégrité DomainJoinedChecketDomainTrustCheckont échoué, car vous n’avez pas joint la machine virtuelle à un domaine, mais les contrôles d’intégrité restants ont réussi.