Exercice - Afficher l’état de la réplication
Dans cette unité, vous allez créer un compte de stockage et configurer un conteneur d’objets blob pour celui-ci. Vous allez créer un fichier blob et le charger sur votre compte de stockage. Vous pouvez ensuite afficher l’état de la réplication dans le portail Azure.
Important
Vous avez besoin de votre propre abonnement Azure pour exécuter cet exercice et des frais pourraient vous être facturés. Si vous n’avez pas d’abonnement Azure, créez un compte gratuit avant de commencer.
Créez un compte de stockage.
Créez un compte de stockage avec un stockage géoredondant interzone (GZRS).
Connectez-vous au portail Azure.
Dans la barre de menus en haut à droite, ouvrez Cloud Shell. Sélectionnez l’option Bash.
Définissez le nom du groupe de ressources en exécutant la commande suivante.
export RESOURCEGROUP=learn-storage-replication-rgPour définir le compte de stockage, exécutez la commande suivante. Remplacez storageaccountname et les crochets avec un nom de compte de stockage Azure unique.
Notes
Ce nom doit comprendre entre 3 et 24 caractères, uniquement des lettres en minuscules et des nombres.
export AZURE_STORAGE_ACCOUNT=<storageaccountname>Définissez l’emplacement. Remplacez la valeur westus2 par un emplacement près de chez vous.
export LOCATION=westus2La liste suivante contient des valeurs d’emplacement que vous pouvez utiliser :
- southeastasia
- northeurope
- westeurope
- japaneast
- uksouth
- centralus
- eastus2
- westus2
Pour créer un groupe de ressources, exécutez cette commande :
az group create --name $RESOURCEGROUP --location $LOCATIONPour créer un compte de stockage, exécutez cette commande :
az storage account create \ --name $AZURE_STORAGE_ACCOUNT \ --resource-group $RESOURCEGROUP \ --location $LOCATION \ --sku Standard_GZRS \ --encryption-services blob \ --kind StorageV2Pour les autres étapes de cet exercice, vous aurez besoin de vos informations d’identification de stockage. Pour lister vos clés de compte de stockage, exécutez cette commande :
az storage account keys list \ --account-name $AZURE_STORAGE_ACCOUNT \ --resource-group $RESOURCEGROUP \ --output tableCopiez les clés listées.
Pour contenir votre clé de stockage, définissez une variable d’environnement. Remplacez account-key et les crochets par l’une de vos valeurs de clé.
export AZURE_STORAGE_KEY="<account-key>"
Création d’un conteneur d’objets blob
Pour charger des objets blob sur le Stockage Azure, vous avez besoin d’un conteneur. Vous pouvez utiliser des conteneurs pour regrouper logiquement vos objets blob. Un conteneur vous aide à organiser les objets blob, comme un dossier organise les fichiers sur votre ordinateur.
Utilisez la commande suivante pour définir un nom de conteneur. Remplacez blob-container-name et les crochets par un nom unique.
export BLOB_CONTAINER_NAME=<blob-container-name>Exécutez la commande suivante afin de créer un conteneur pour votre compte de stockage :
az storage container create --account-key $AZURE_STORAGE_KEY --account-name $AZURE_STORAGE_ACCOUNT --name $BLOB_CONTAINER_NAMEUne fois votre conteneur de comptes de stockage créé, le message suivant s’affiche dans votre terminal :
{ "created": true }
Créer un fichier (objet blob)
Votre entreprise charge ses fichiers de musique en tant qu’objets blob dans le conteneur. Un objet blob peut représenter un fichier de n’importe quel type. Dans le cadre de cet exercice, vous allez charger un fichier texte sous la forme d’un objet blob.
Pour créer un fichier que vous pouvez charger sur votre compte de stockage, exécutez cette commande :
cat > song.mp3Cela crée un fichier vide dans lequel vous pouvez écrire. Entrez This is a song!, sélectionnez Entrez, puis sélectionnez Ctrl+D.
Pour afficher le contenu de votre fichier
song.mp3, exécutez cette commande :cat song.mp3Vous verrez
This is a song!retourné à vous dans le terminal. Vous avez créé un fichier que vous pouvez maintenant charger sur votre compte de stockage.
Charger votre fichier
Chargez le fichier sur votre compte de stockage par le biais de votre conteneur.
Pour charger votre fichier, exécutez cette commande :
az storage blob upload \ --container-name $BLOB_CONTAINER_NAME \ --name song \ --file song.mp3Une fois le chargement terminé, vérifiez que le fichier se trouve dans votre compte de stockage en exécutant cette commande :
az storage blob list \ --container-name $BLOB_CONTAINER_NAME \ --output tableVous verrez des détails sur votre fichier, comme son nom, son type d’objet blob et la date de sa dernière modification.
Afficher l’état de la réplication
Connectez-vous au portail Azure.
Dans la page d’accueil, sélectionnez ou recherchez Groupes de ressources.
Sélectionnez learn-storage-replication-rg. Le volet du groupe de ressources learn-storage-replication-rg s’affiche.
Sélectionnez le compte de stockage que vous avez créé dans la liste des ressources de votre groupe de ressources. Le volet de votre Compte de stockage s’affiche.
Dans le volet du menu de gauche, sous Gestion des données, sélectionnez Redondance. Le volet Redondance s’affiche pour votre compte de stockage. Vous y trouverez l’état de réplication des régions primaire et secondaire de votre compte de stockage Azure. Si l’état indique Disponible pour une région, cela signifie que votre région est réactive.
Pour vous assurer que vous voyez les dernières mises à jour d’état, sélectionnez Actualiser dans la barre de menus supérieure.
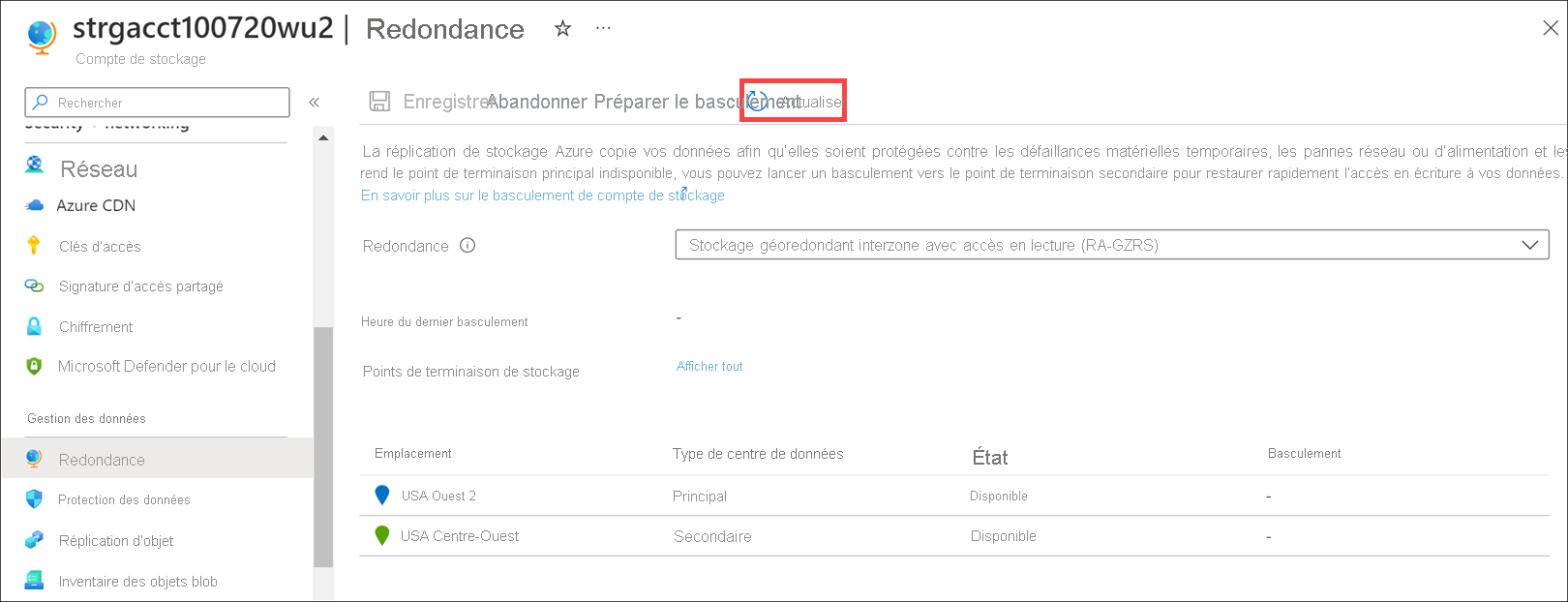
Il faudra un certain temps pour que vos données soient répliquées à partir de la région primaire vers la région secondaire.