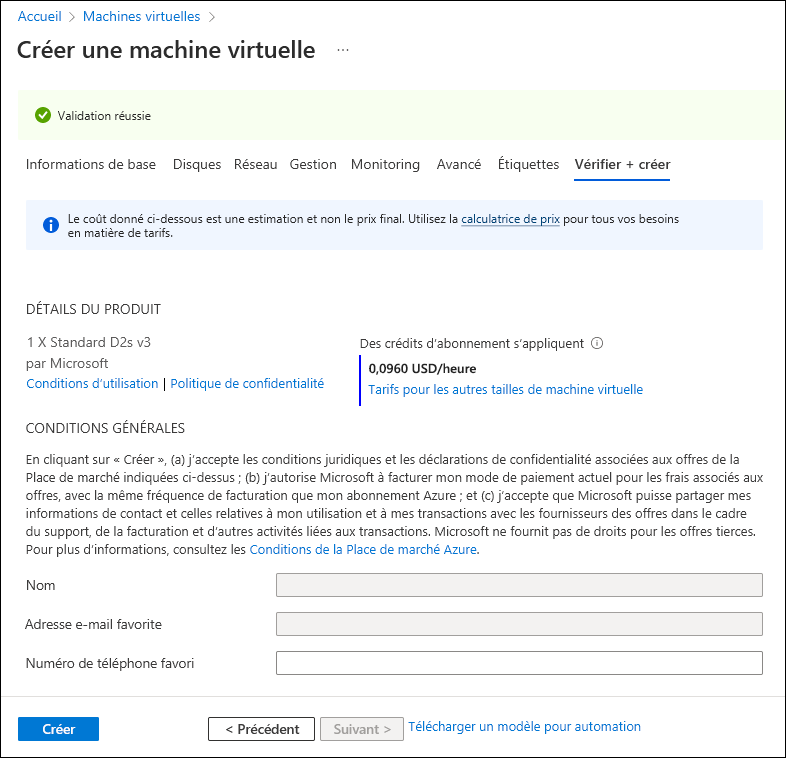Provisionner une machine virtuelle Linux en utilisant le portail Azure
Pour accéder à votre abonnement Azure en utilisant le portail Azure, vous devez d’abord vous connecter avec un compte autorisé. Une fois que vous vous êtes authentifié, la page d’accueil du portail Azure s’affiche. Cette page fournit des liens vers les principaux services, les ressources récemment consultées et favorites, les outils de gestion intégrés et la documentation en ligne. Elle est également un point d’entrée pratique dans votre environnement Azure.
Si la fonctionnalité que vous recherchez n’est pas présente sur la page d’accueil, vous pouvez la localiser en utilisant le menu du portail ou de la zone de texte de la recherche globale. Les deux options sont disponibles sur chaque page du portail à laquelle vous accédez.
Le menu du portail simplifie l’accès aux fonctionnalités et aux types de ressources couramment utilisés, et il est disponible en mode volant et ancré.
La recherche globale identifie les correspondances pour le texte que vous renseignez dans tous les services, ressources, groupes de ressources, offres de la Place de marché, objets Microsoft Entra ID et documentation en ligne. (Par défaut, la zone de recherche globale affiche le texte « Rechercher dans les ressources, les services et les documents (G+/) ».)
Comme la zone de recherche globale offre un comportement plus complet et plus cohérent, toutes les procédures couvertes dans ce module utilisent cette option.
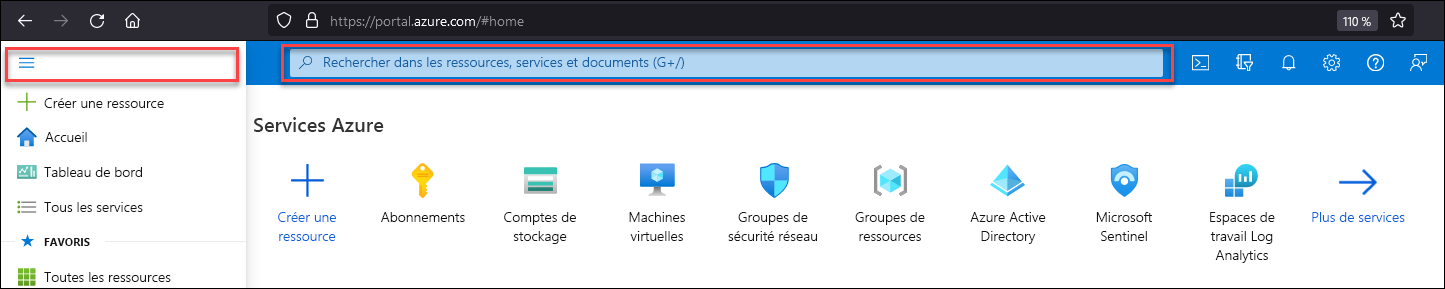
Pour accéder à la page du portail dédiée au provisionnement et à la gestion des machines virtuelles Azure, dans la zone de recherche globale, commencez à entrer l’expression machines virtuelles qui désigne le type de ressource Azure que vous voulez provisionner. La zone de recherche globale affiche une liste de résultats de recherche avant même que vous ayez entré l’expression entière. Dans la liste des résultats de la recherche, dans la section Services, recherchez l’entrée Machines virtuelles. La sélection de cette entrée ouvre automatiquement la page Machines virtuelles du portail.
Remarque
Pour plus d’informations sur l’interface du portail Azure, consultez Qu’est-ce que le portail Azure ?
Déployer une machine virtuelle Linux en utilisant le portail Azure
Le processus de déploiement de ressources Azure en utilisant le portail Azure implique la séquence des grandes étapes suivantes :
- Lancer l’Assistant Provisionnement.
- Affecter des paramètres spécifiques à la ressource.
- Valider les paramètres affectés.
- Lancer le déploiement.
Lancer l’Assistant Provisionnement
Dans la page Machines virtuelles, sélectionnez le lien + Créer. Cette étape est la même quelle que soit le type de ressource que vous provisionnez.

Affecter des paramètres spécifiques à la ressource
Les paramètres que vous affectez à ce stade vont déterminer les propriétés de la ressource déployée. Si vous pouvez modifier la plupart des paramètres après le déploiement, certains paramètres néanmoins sont immuables. Les paramètres immuables incluent le nom de la ressource et l’image du système d’exploitation : il est donc important de considérer soigneusement les valeurs que vous affectez. En outre, certains des paramètres modifiables peuvent impacter la disponibilité de la ressource s’ils sont modifiés après le déploiement. Par exemple, vous pouvez modifier le groupe de ressources d’une machine virtuelle Azure en ligne, mais le déplacer entre des réseaux virtuels, des abonnements et des régions (bien que ce soit possible) va entraîner un temps d’arrêt. De même, changer la taille de la machine virtuelle Azure, même si c’est simple et effectué couramment, nécessite un redémarrage du système d’exploitation.
Remarque
Microsoft ne prend pas en charge le déplacement de ressources entre les abonnements associés à différents locataires Microsoft Entra ID, pendant que l’approvisionnement de plusieurs ressources qui font partie d’un déploiement plus volumineux doit suivre un index de planification qui détermine leur configuration optimale, y compris une convention d’affectation de noms.
Les paramètres, affichés par l’Assistant Provisionnement de la machine virtuelle Azure dans le Portail Azure, sont regroupés dans les pages suivantes :
- Concepts de base
- Disques
- Mise en réseau
- Gestion
- Surveillance
- Avancé
- Étiquettes
Concepts de base
Les paramètres de cette page configurent l’abonnement cible (un groupe de ressources existant ou nouveau), mais aussi la région Azure dans laquelle vont se trouver la machine virtuelle Azure et les ressources dont elle dépend. À partir d’ici, vous spécifiez également :
- Le nom de la machine virtuelle Azure.
- Les options de disponibilité.
- L’image du système d’exploitation.
- Nom du compte Administrateur.
- Selon votre choix du type d’authentification, le mot de passe correspondant ou la clé SSH (Secure Shell Protocol).
- Si vous voulez :
- Générez une nouvelle paire de clés.
- Sélectionnez une clé existante stockée dans Azure.
- Fournissez une clé publique RSA existante au format PEM (Privacy Enhanced Mail).
- Indique si vous voulez autoriser la connectivité à la machine virtuelle Azure déployée depuis Internet via le port 22 (SSH) du protocole TCP (Transmission Control Protocol).
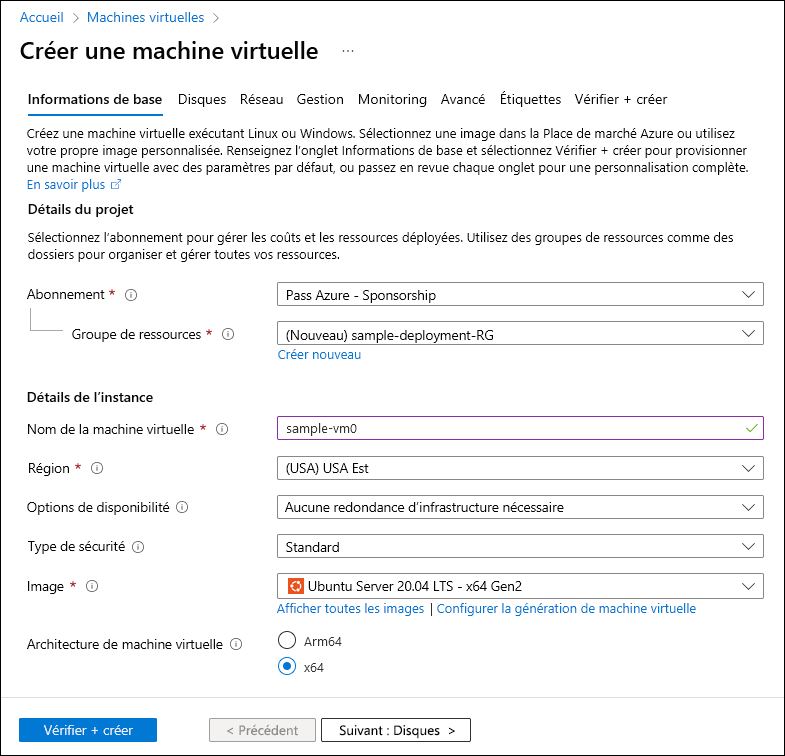
Avertissement
Si vous déployez une machine virtuelle Azure individuelle à des fins de test ou d’évaluation, vous pouvez choisir d’autoriser la connectivité à partir d’Internet pour des raisons de commodité. Cependant, d’une façon générale, vous devez éviter d’exposer des machines virtuelles Azure à des connexions provenant d’Internet sans contraintes supplémentaires. Pour améliorer la sécurité dans de tels scénarios, envisagez d’implémenter Azure Bastion ou un accès juste-à-temps (JIT) aux machines virtuelles, disponible dans le cadre du service Defender pour le cloud. Azure offre également des options de connectivité hybride, y compris le réseau privé virtuel (VPN) site à site (S2S), le VPN point à site (P2S) et Azure ExpressRoute. Ces trois options éliminent la nécessité d’attribuer des adresses IP publiques aux interfaces réseau des machines virtuelles Azure pour les connexions provenant de votre centre de données local ou d’ordinateurs désignés connectés à Internet.
Disques
Vous pouvez utiliser l’onglet Disks pour spécifier le type et le chiffrement du disque hébergeant le système d’exploitation de la machine virtuelle Azure. Vous pouvez aussi attacher un ou plusieurs disques de données, cette option étant disponible à tout moment après le déploiement. Le nombre maximal de disques de données pris en charge par une machine virtuelle Azure dépend de sa taille.
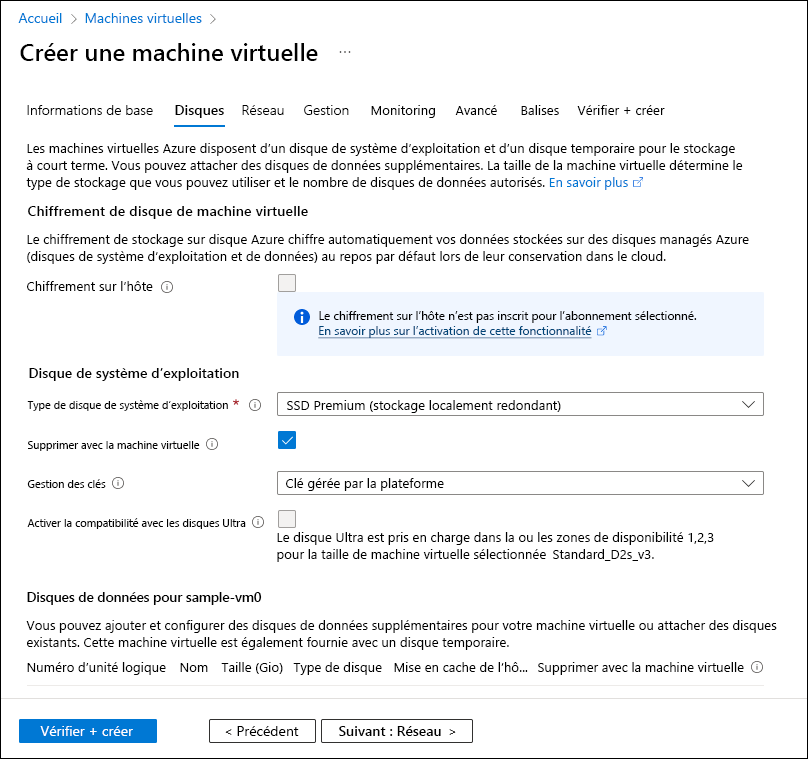
Mise en réseau
En plus du regroupement Général, la mise en réseau est une autre partie critique de la configuration des machines virtuelles Azure qui mérite une attention particulière. Chaque machine virtuelle Azure utilise son interface réseau pour joindre le sous-réseau d’un réseau virtuel. Par conséquent, disposer d’un réseau virtuel avec au moins un sous-réseau est un prérequis lors du provisionnement d’une machine virtuelle Azure. Le Portail Azure facilite l’implémentation de ce prérequis en choisissant un espace d’adressage IP qui ne chevauche aucun réseau virtuel existant dans votre abonnement, tout en suggérant les noms du réseau et du sous-réseau virtuel. Pour les scénarios de test ou d’évaluation, c’est une option utilisable. Cependant, pour les déploiements plus importants, vous devez d’abord concevoir votre environnement réseau. Cette catégorie fournit également des paramètres supplémentaires et plus précis, que vous pouvez utiliser pour limiter le trafic Internet entrant. Enfin, pour réduire la latence du réseau, vérifiez que l’accélération réseau est activée.
Notes
La prise en charge de l’accélération réseau dépend de la taille de la machine virtuelle Azure.
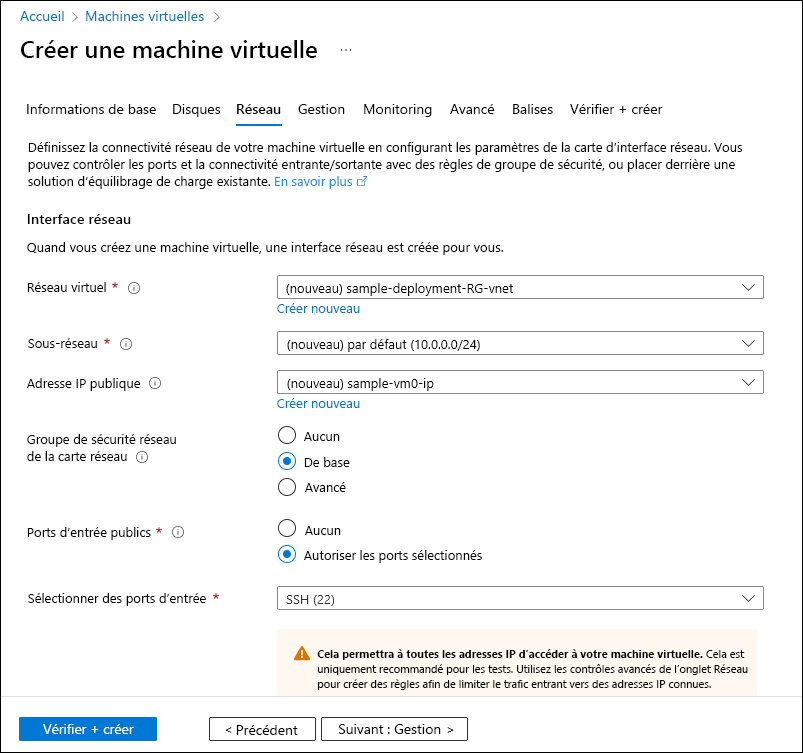
Gestion
Dans l’onglet Gestion, vous pouvez activer plusieurs paramètres facultatifs pour améliorer la gestion de votre machine virtuelle Azure. Ces paramètres contrôlent la prise en charge de l’authentification Microsoft Defender pour Cloud et Microsoft Entra. Vous pouvez aussi les utiliser pour activer un arrêt automatique, des sauvegardes automatiques et une orchestration des correctifs basés sur la planification.
Remarque
La prise en charge de l’orchestration des correctifs dépend de l’image du système d’exploitation.
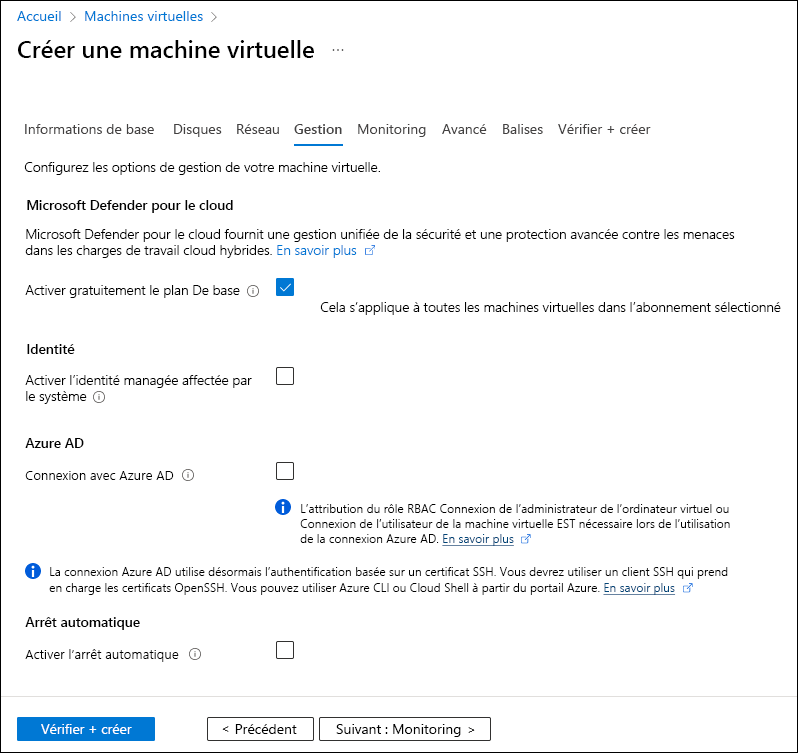
Surveillance
Vous utilisez l’onglet Supervision pour activer les paramètres de supervision. Il s’agit notamment des alertes automatiques qui vous informent des problèmes potentiels d’utilisation des ressources, ainsi que des diagnostics de démarrage et du système d’exploitation.
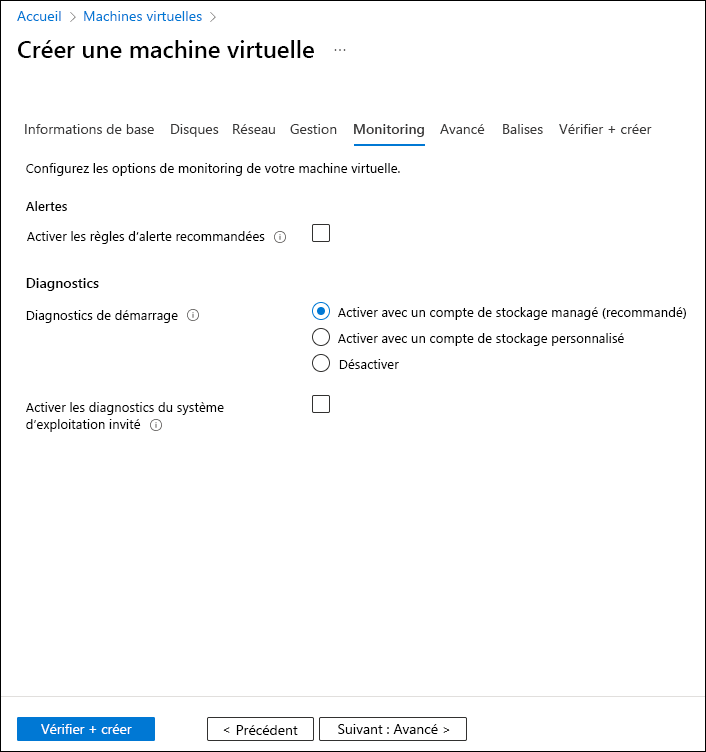
Avancé
Cet onglet fournit différentes options vous permettant de personnaliser davantage les paramètres déployés au niveau de la plateforme et du système d’exploitation de la machine virtuelle Azure, notamment :
- Configuration post-déploiement du système d’exploitation invité en utilisant un large éventail de composants logiciels et de scripts spécialisés, comme les extensions de machine virtuelle Azure, cloud-init, les données personnalisées et les données utilisateur.
- Installation d’applications dans le système d’exploitation invité.
- Déploiement sur des serveurs physiques dédiés, garantissant que votre machine virtuelle Azure ne s’exécute pas sur du matériel partagé avec d’autres clients Azure.
- Réduction de la latence entre plusieurs machines virtuelles Azure en veillant à ce qu’elles fassent partie du même groupe de proximité de placement.
- Réduction des coûts en utilisant des réservations de capacité.
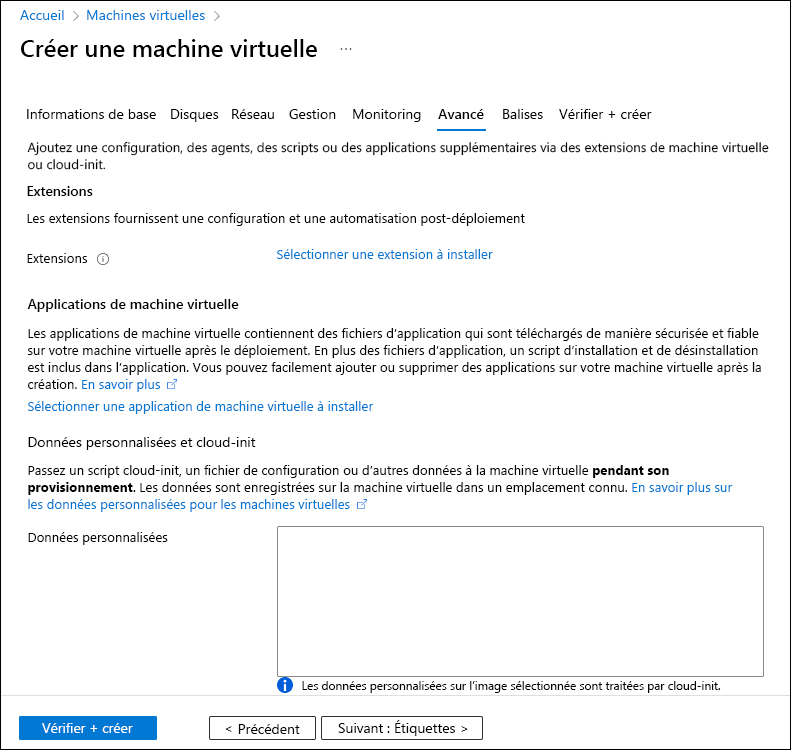
Les indicateurs
Vous pouvez utiliser cet onglet pour créer des étiquettes descriptives (des balises) que vous voulez attribuer à la ressource. Les étiquettes permettent d’organiser les ressources en fonction de vos propres critères personnalisés, ce qui facilite les fonctionnalités comme la gestion, l’inventaire et la facturation de ressources multiples.
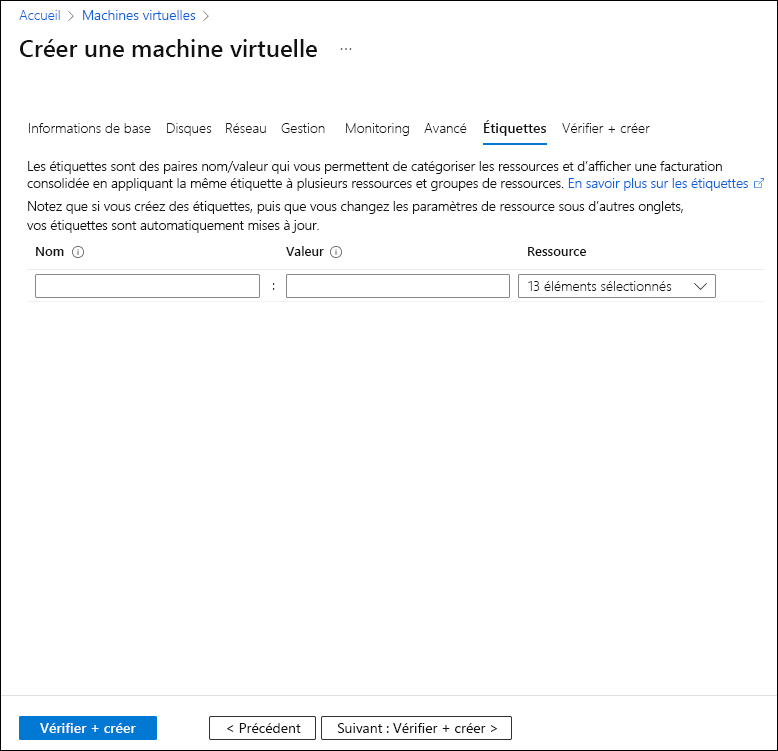
Valider les paramètres affectés
Une fois les étapes de configuration effectuées dans les différentes pages de l’assistant de provisionnement, vous accédez au dernier onglet Vérifier + créer.
Vérifier + créer
À ce stade, le Portail Azure va appeler automatiquement une tâche de validation, qui vérifie que les options que vous avez sélectionnées sont valides. Si vous avez mal configuré un paramètre ou oublié un paramètre obligatoire, vous aurez la possibilité de revenir à la page correspondante pour corriger votre erreur. Quand vous revenez à la dernière page, la validation s’exécute à nouveau.
Lancer le déploiement
Si la validation réussit, sélectionnez Créer pour lancer le déploiement. Votre machine virtuelle Azure doit alors s’exécuter peu après.