Exercice - Créer une application ASP.NET Core
Dans cette unité, vous allez créer, générer et exécuter une application web ASP.NET Core sur votre ordinateur local. Vous devez avoir installé Visual Studio 2022 avec les charges de travail Développement ASP.NET et web et Développement Azure.
Créer un projet ASP.NET Core
Ouvrez Visual Studio 2022 sur votre ordinateur local.
Dans la page d’accueil de Visual Studio, sélectionnez Créer un projet sous Démarrage.
Dans la zone de recherche, entrez Web.
Dans les résultats de la recherche, sélectionnez Application web ASP.NET Core.
Sélectionnez Suivant.
Dans la boîte de dialogue Nouveau projet, définissez le champ Nom sur AlpineSkiHouse.
Sélectionnez un Emplacement sur votre ordinateur pour votre nouvelle solution.
Cliquez sur Suivant.
Sélectionnez .NET 6 0 (support à long terme) dans la liste déroulante Framework.
Sélectionnez Créer pour créer le projet.
Remarque
Vous pouvez également sélectionner d’autres modèles de départ dans cette boîte de dialogue, selon vos besoins en développement web. En haut de la boîte de dialogue, vous pouvez également sélectionner la version d’ASP.NET Core. Vous devez sélectionner ASP.NET Core 6.0 si possible, bien que d’autres versions récentes de ASP.NET Core fonctionnent également avec cet exercice.
Vous devez maintenant avoir une nouvelle solution d’application web ASP.NET Core.
Générer et tester sur votre ordinateur local
Vous allez maintenant générer et tester votre application sur votre ordinateur local avant de la déployer sur Azure.
Exécutez l’application :
Appuyez sur F5 pour générer le projet et l’exécuter en mode débogage.
Appuyez sur Ctrl+F5 pour générer le projet et l’exécuter sans y attacher le débogueur.
Conseil
Si vous lancez l’application sans le mode débogage, vous pourrez apporter des modifications au code, enregistrer le fichier, actualiser le navigateur et afficher les changements effectués dans le code. Beaucoup de développeurs préfèrent utiliser ce mode pour lancer rapidement l’application et voir les modifications.
Visual Studio démarre le navigateur web IIS Express et charge l’application.
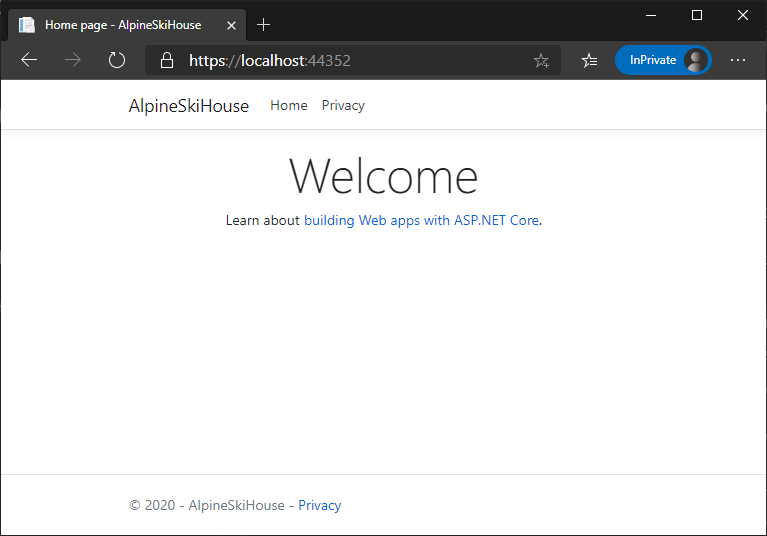
Lorsque Visual Studio crée un projet web, il utilise un port aléatoire pour le serveur web. Dans l’image précédente, le numéro de port est 44381. Quand vous exécuterez l’application, vous verrez probablement un autre numéro de port.
Important
La section en haut de la page web laisse de la place à votre stratégie de confidentialité et d’utilisation des cookies. Sélectionnez Accepter pour consentir au suivi. Cette application ne suit pas les informations personnelles. Le code généré par le modèle comporte des ressources visant à satisfaire au Règlement général sur la protection des données (RGPD).
Vous venez de créer une application web qui s’exécute localement à partir de l’exemple de modèle. L’étape suivante consiste à la déployer sur Azure.