Exercice : Configurer votre environnement
Important
Vous avez besoin de votre propre abonnement Azure pour exécuter cet exercice et des frais pourraient vous être facturés. Si vous n’avez pas d’abonnement Azure, créez un compte gratuit avant de commencer.
Avant de commencer à publier le code Bicep réutilisable de votre entreprise de jouets, vous devez configurer votre environnement. Dans cette section, vous vérifiez que vos environnements Azure et Azure DevOps sont configurés pour effectuer le reste de ce module.
Pour atteindre ces objectifs, vous allez :
- Configurez un projet Azure DevOps pour ce module.
- Cloner le dépôt du projet sur votre ordinateur.
- Créer un groupe de ressources dans Azure.
- Créer une connexion de service dans Azure Pipelines.
Obtenir le projet Azure DevOps
Dans cette section, vous allez vérifier que votre organisation Azure DevOps est configurée pour effectuer les étapes restantes de ce module. Vous la configurez en exécutant un modèle qui crée un projet dans Azure DevOps.
Les modules de ce parcours d’apprentissage font partie d’une progression. Pour les besoins de l’apprentissage, chaque module est associé à un projet Azure DevOps.
Conseil
Même si vous avez terminé le module précédent dans le parcours d’apprentissage, suivez ces instructions pour créer un nouveau projet. Veillez à attribuer un nouveau nom au projet.
Exécuter le modèle
Exécuter un modèle qui configure votre projet Azure DevOps.
Sur le site Générateur de démonstration Azure DevOps :
Sélectionnez Sign In, puis acceptez les conditions d’utilisation du site en sélectionnant Accept.
Dans la page Create New Project, sélectionnez votre organisation Azure DevOps, puis, dans la zone New Project Name, entrez un nom de projet, tel que toy-reusable.
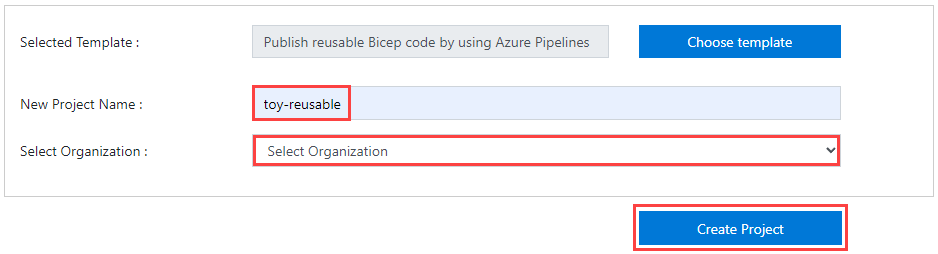
Sélectionnez Create Project.
L’exécution du modèle prend quelques instants. Il crée automatiquement un pipeline et un fichier Bicep que vous allez utiliser dans les exercices suivants.
Sélectionnez Navigate to project pour accéder à votre projet dans Azure DevOps.
Important
L’exercice final de ce module contient des étapes de nettoyage importantes. Veillez à suivre les étapes de nettoyage même si vous n’allez pas au bout de ce module.
Cloner le référentiel
Sélectionnez Dépôts>Fichiers.
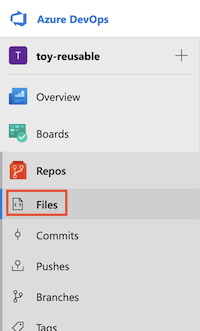
Sélectionnez Cloner.
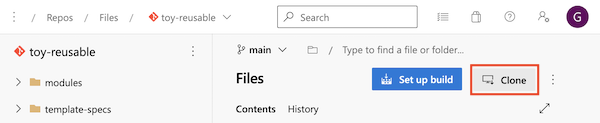
Cliquez sur Générer les informations d'identification Git. Copiez votre mot de passe et enregistrez-le. Vous aurez besoin de ces informations d’identification lors de l’authentification auprès de votre référentiel lorsque vous validez ultérieurement les mises à jour dans vos fichiers
YAML.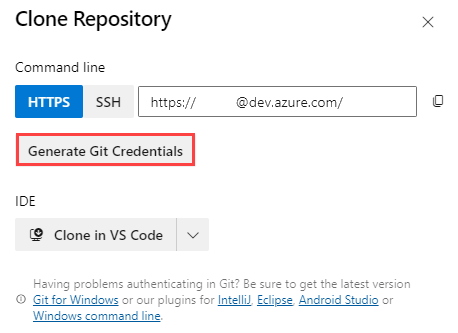
Sélectionnez Cloner dans VS code. Si vous êtes invité à autoriser l’ouverture de Visual Studio Code, sélectionnez Ouvrir.
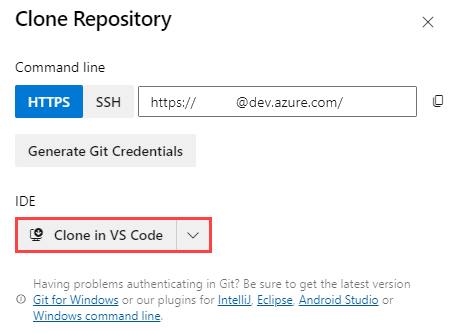
Créez un dossier à utiliser pour le référentiel, puis sélectionnez Sélectionner l’emplacement du référentiel.
Si vous utilisez ce référentiel pour la première fois, vous pouvez être invité à vous connecter.
Si vous utilisez Windows, entrez les informations d’identification que vous avez précédemment utilisées pour vous connecter à Azure DevOps dans cet exercice.
Si vous utilisez macOS, entrez le nom d’utilisateur et le mot de passe Git que vous avez générés il y a quelques instants.
Visual Studio Code vous invite à ouvrir le référentiel. Sélectionnez Ouvrir.

Connexion à Azure
Pour utiliser des groupes de ressources dans Azure, connectez-vous à votre compte Azure à partir du terminal Visual Studio Code. Assurez-vous que vous avez déjà installé les outils Azure CLI.
Dans le menu Terminal, sélectionnez Nouveau terminal. La fenêtre de terminal s’ouvre généralement dans la moitié inférieure de votre écran.
L’interpréteur de commandes par défaut est généralement pwsh, comme indiqué sur le côté droit de la fenêtre de terminal.

Sélectionnez la liste déroulante Lancer le profil, puis sélectionnez Azure Cloud Shell (Bash).
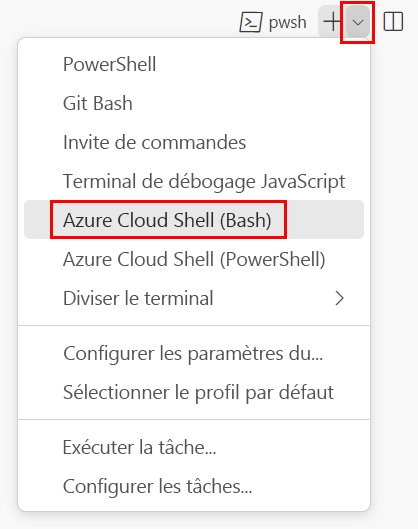
Un nouvel interpréteur de commandes s’ouvre.
Connexion à Azure avec l’interface Azure CLI
Dans le terminal Visual Studio Code, exécutez la commande suivante pour vous connecter à Azure :
az loginDans le navigateur qui s’ouvre, connectez-vous à votre compte Azure.
Pour utiliser des groupes de ressources dans Azure, connectez-vous à votre compte Azure à partir du terminal Visual Studio Code. Assurez-vous que vous avez déjà installé Azure PowerShell.
Dans le menu Terminal, sélectionnez Nouveau terminal. La fenêtre de terminal s’ouvre généralement dans la moitié inférieure de votre écran.
L’interpréteur de commandes par défaut est généralement pwsh, comme indiqué sur le côté droit de la fenêtre de terminal.

Sélectionnez la liste déroulante Lancer le profil, puis sélectionnez Azure Cloud Shell (PowerShell).
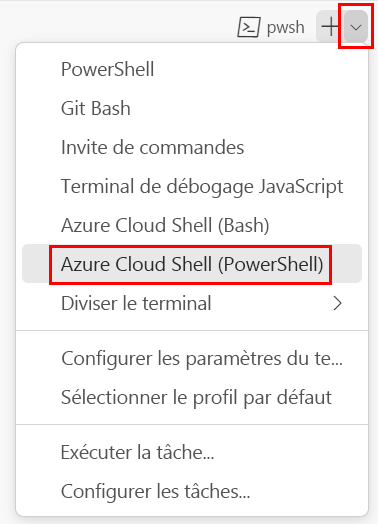
Un nouvel interpréteur de commandes s’ouvre.
Connectez-vous à Azure en utilisant Azure PowerShell
Dans le terminal Visual Studio Code, exécutez la commande suivante pour vous connecter à Azure :
Connect-AzAccountDans le navigateur qui s’ouvre, connectez-vous à votre compte Azure.
Créer un groupe de ressources dans Azure
Pour créer un groupe de ressources, exécutez cette commande Azure CLI dans le terminal Visual Studio Code :
az group create --name ToyReusable --location westus3
Exécutez cette commande Azure PowerShell dans le terminal Visual Studio Code pour créer un groupe de ressources :
New-AzResourceGroup -Name ToyReusable -Location westus3
Créer une connexion de service dans Azure Pipelines
Ensuite, créez une connexion de service dans Azure Pipelines. Ce processus crée automatiquement un principal de service dans Azure. Cela accorde également au principal du service le rôle Contributeur sur votre groupe de ressources, ce qui permet au pipeline de déployer sur le groupe de ressources.
Dans votre navigateur, sélectionnez Paramètres du projet.
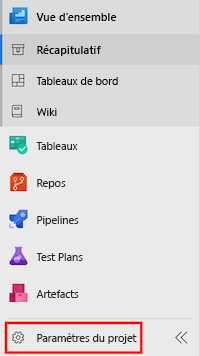
Sélectionnez Connexions de service>Créer une connexion de service.
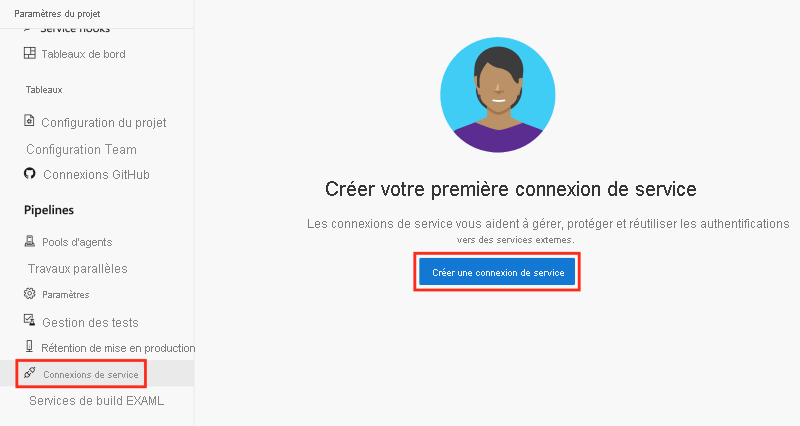
Sélectionnez Azure Resource Manager>Suivant.
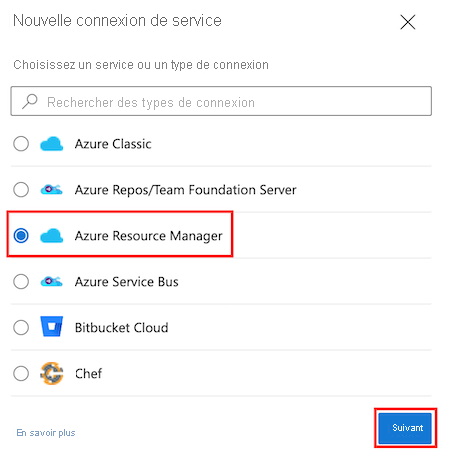
Sélectionnez Principal de service (automatique)>Suivant.
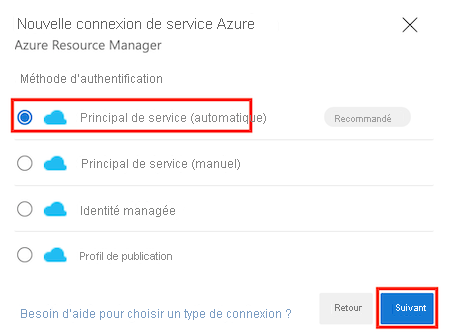
Dans la liste déroulante Abonnement, sélectionnez votre abonnement Azure.
Si une fenêtre contextuelle s’affiche avec un message vous invitant à vous connecter à Azure, entrez vos informations d’identification et connectez-vous.
Dans la liste déroulante Groupe de ressources, sélectionnez ToyReusable.
Dans la zone Nom de la connexion au service, entrez ToyReusable. Assurez-vous que la case Autoriser l’accès à tous les pipelines est cochée.
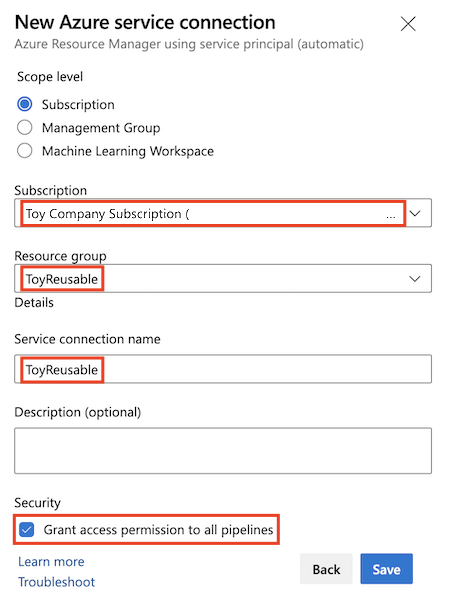
Conseil
Dans cet exercice, par souci de simplicité, vous donnez à tous les pipelines l’accès à votre connexion de service. Lorsque vous créez des connexions de service réelles qui fonctionnent avec des ressources en production, limitez l’accès aux pipelines qui en ont besoin.
Sélectionnez Enregistrer.