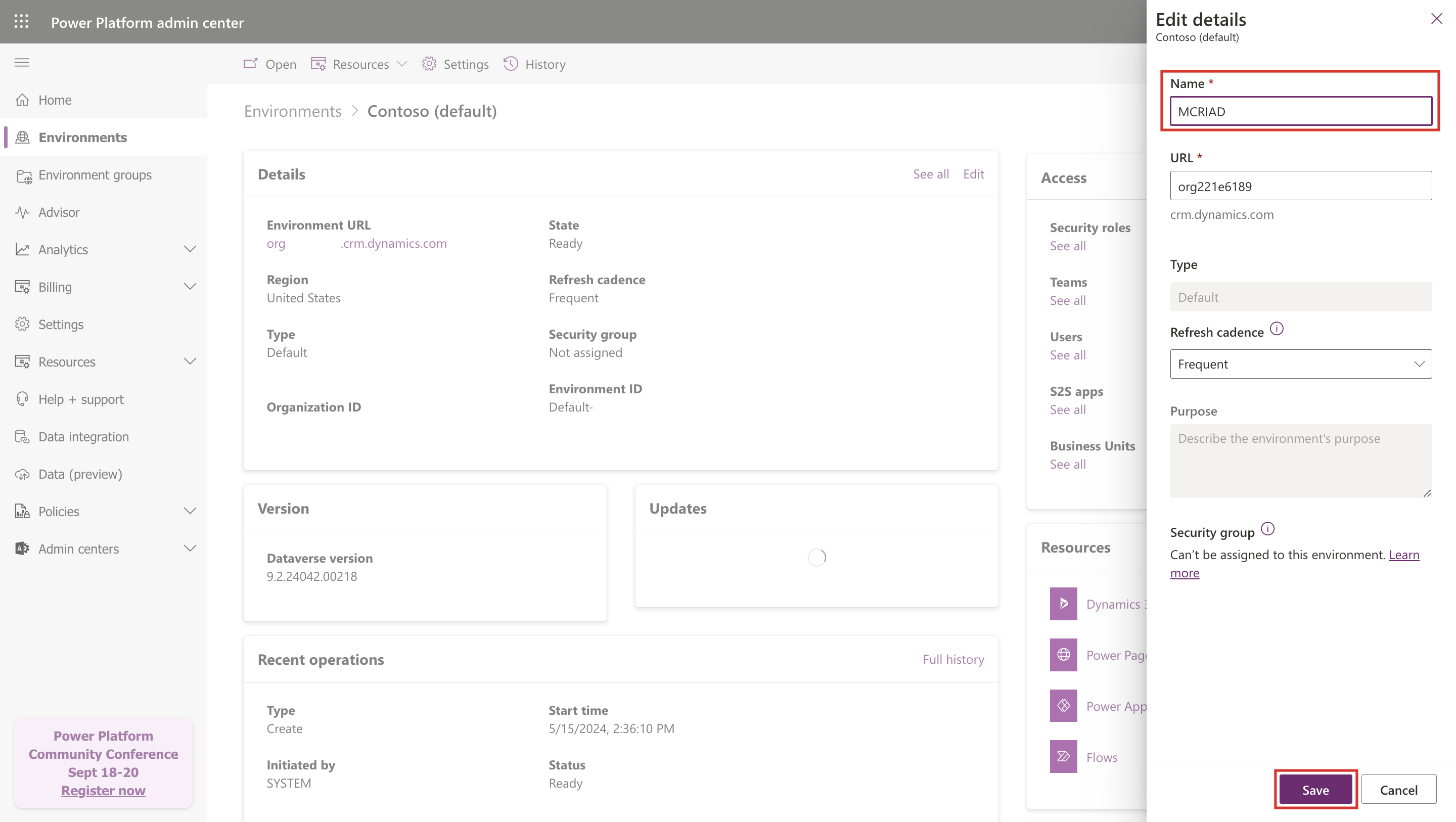Exercise - Add Dataverse and assign System Administrator role
In this exercise, you as Oscar, the Global Administrator, add Dataverse to a Microsoft Power Platform environment and make Reed Smith the System Administrator for that environment.
Task - Add Dataverse to a Microsoft Power Platform environment
Go to Microsoft Power BI in a new tab page in the same InPrivate/Incognito browser. This step is to help ensure that you have access to Power BI before you attempt to deploy dashboards as part of the Store operations solution.
Sign in as Oscar Ward in Environments | Power Platform admin center (microsoft.com) and select Contoso (default) environment.
Select Add Dataverse from the command bar.
On the side panel, review the information and select Add.
Wait for your environment to be ready, and then select the environment.
On the environment information page, select Edit.
Change the name to MCRIAD and then select Save.
After the processing, the environment will show in the Environments list as Ready.
Task - Add a System Administrator for the Microsoft Power Platform environment
Now you need to add Reed Smith as the System Administrator for the environment. Reed is responsible for all the deployments and settings to be performed in the environment.
Select Settings from the top bar on the environment page.
Under Users + Permissions, select Users.
Select + Add user from the top bar. Select Reed Smith and then select Add.
Now select Reed Smith and then select Manage security roles.
From the pane, search for and select System Administrator and then select Save.
Congratulations, you successfully set up a Microsoft Power Platform environment with Dataverse and added a System Administrator.
Important
Wait about 8 hours after role assignment for the system to be ready for any deployments. During that time, you won't be able to deploy solutions on any environments.