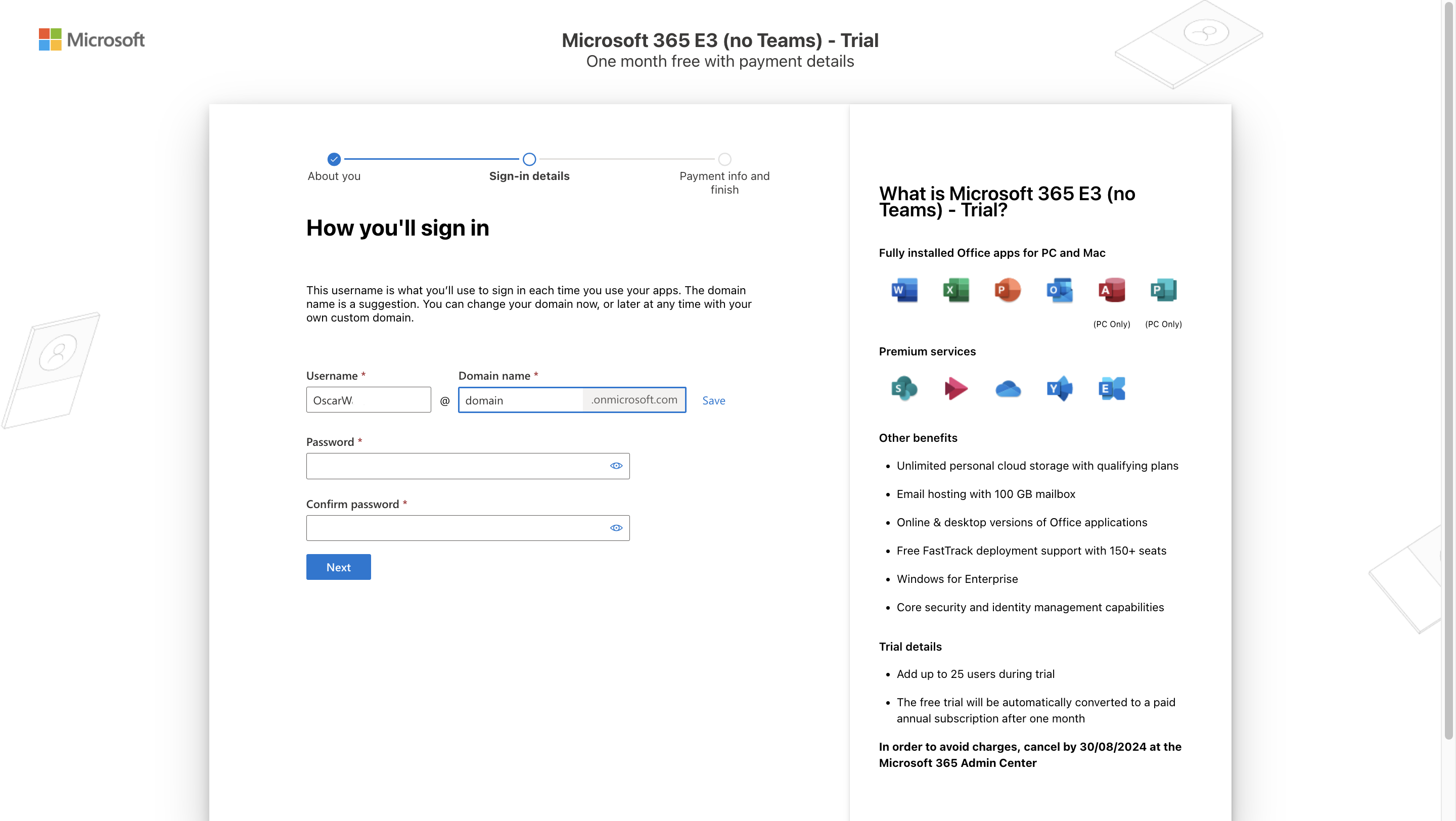Exercise - Obtain Microsoft 365 E3 (no teams) trial
In this exercise, you assume the role of Oscar Ward, the Global Administrator, and add the necessary Microsoft 365 trial, which includes capabilities that are required for a tighter integration with Store operations.
To create a Microsoft 365 trial, complete the following steps:
Open an InPrivate or Incognito web browsing session and then go to Microsoft 365 E3 (no Teams) trial
Select Try free for one month.
Enter your business email and then select Next.
Select Create a new account instead.
Fill in the required information. Make sure that you select United States as the Country or Region. (Some services might not be available for other regions.). Select Next.
If asked, provide your mobile number and then select Send verification code. Enter the code to complete the verification in the next screen.
Enter an email ID of oscarw@m365x
uniquecode.onmicrosoft.com (the unique code can be any combination of numbers and/or letters) to create a new tenant to use for this learning path. Then, select Save to check if the tenant is available.After verifying the domain, enter and confirm your password. Then, select Next.
In the next step, increase the quantity to 25 and then select Update.
Select Add payment method.
Enter your payment method information and then select Save.
Important
To cancel your free trial any time and stop future charges, turn off recurring billing. If you don't turn off recurring billing, after your one-month free trial ends, the system charges you with the applicable subscription fee. If your trial subscription doesn't have a payment method associated with it, you can let it expire at the end of the trial period so that the system doesn't charge you. If you need more time, you can extend the trial for a certain period that's mentioned on your product page. If you no longer need the trial, you can cancel the subscription.
During the process of adding a payment method, the system makes a reversible charge of USD 1.00 to verify your credit card.
The system also asks you for MFA configuration. You can configure MFA within 14 days of creating the tenant. If you don't configure it, you can't access the tenant after 14 days.
On the Review and confirm page, select Start trial.
On the confirmation page, select Start using Office 365 E3 (no Teams) - Trial.
You get a confirmation email detailing your purchase.