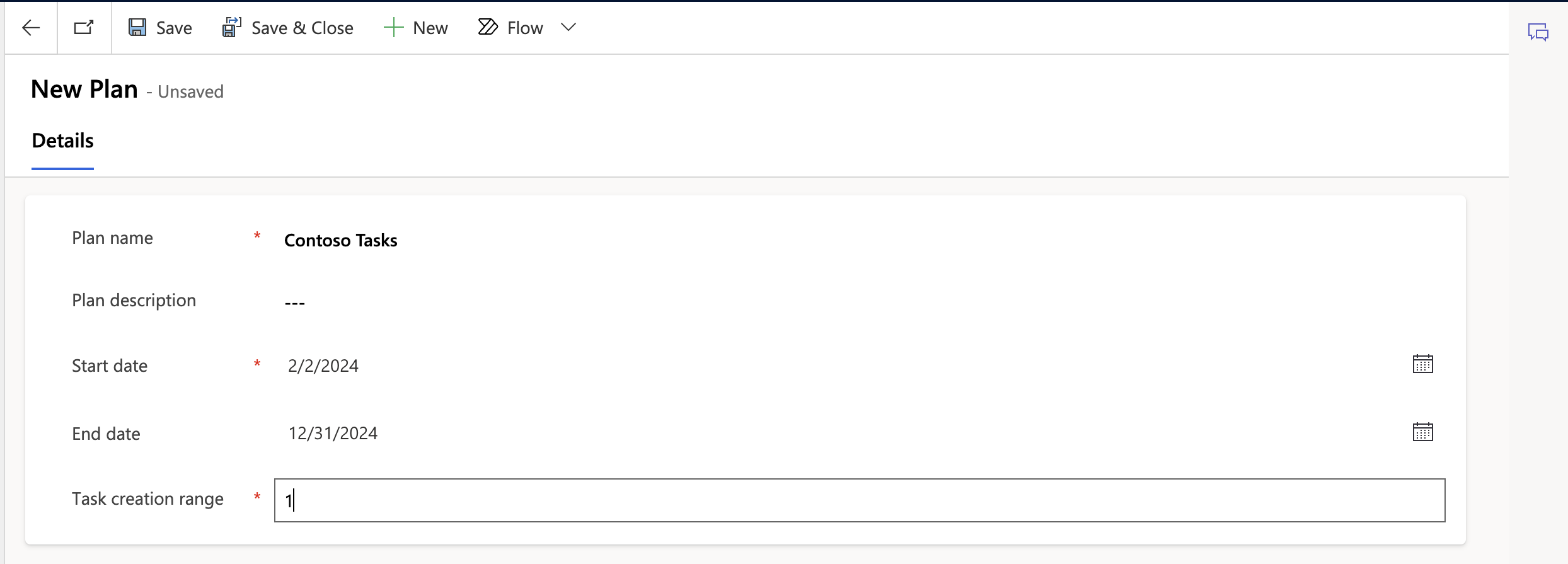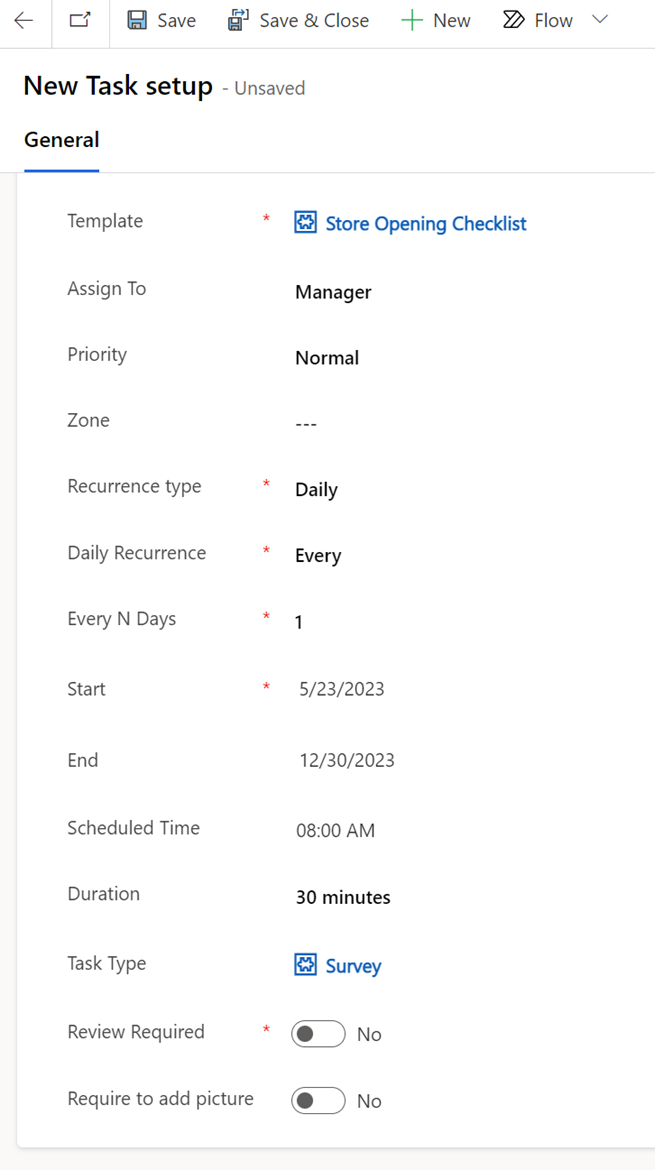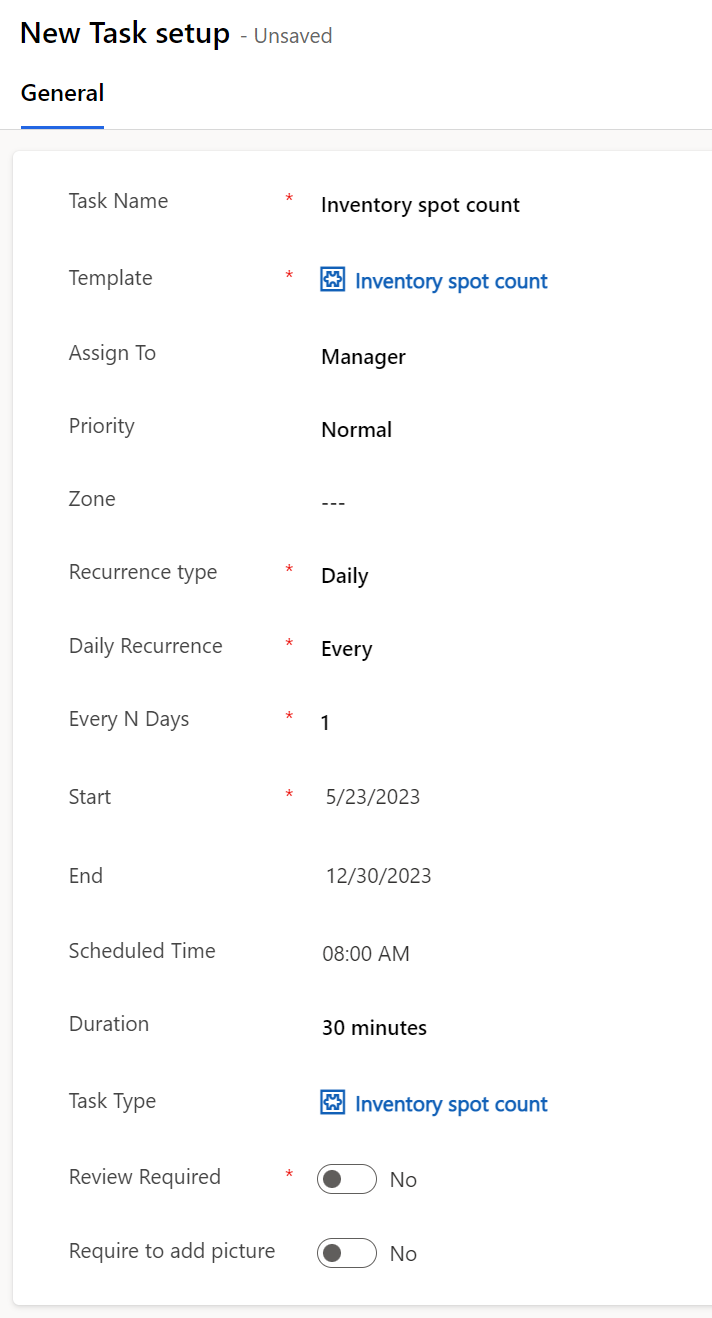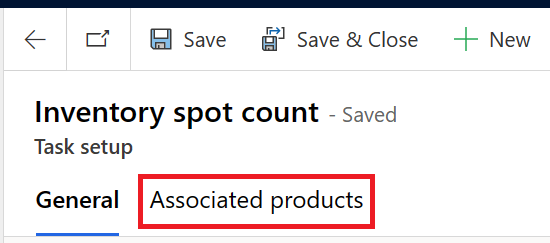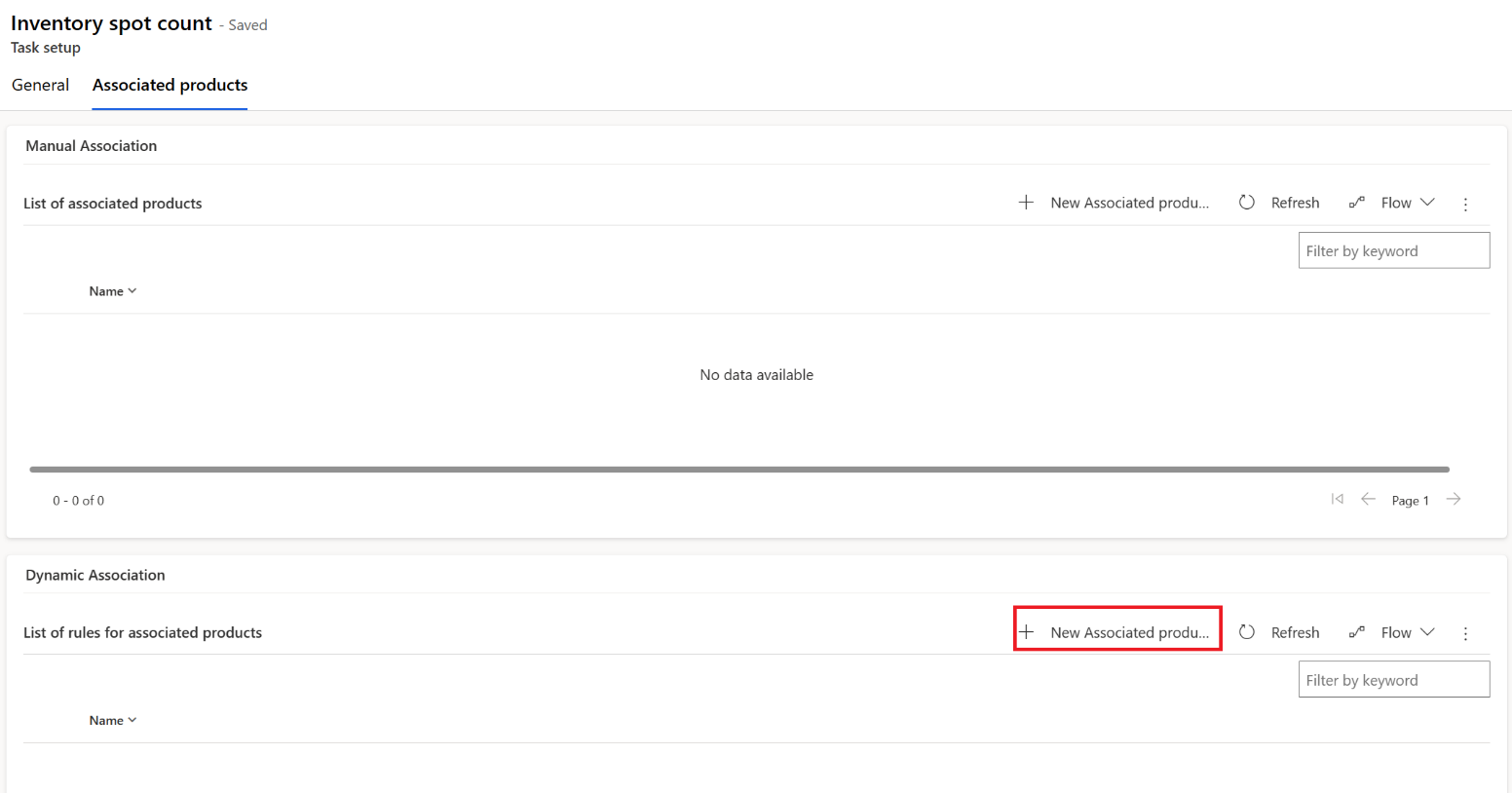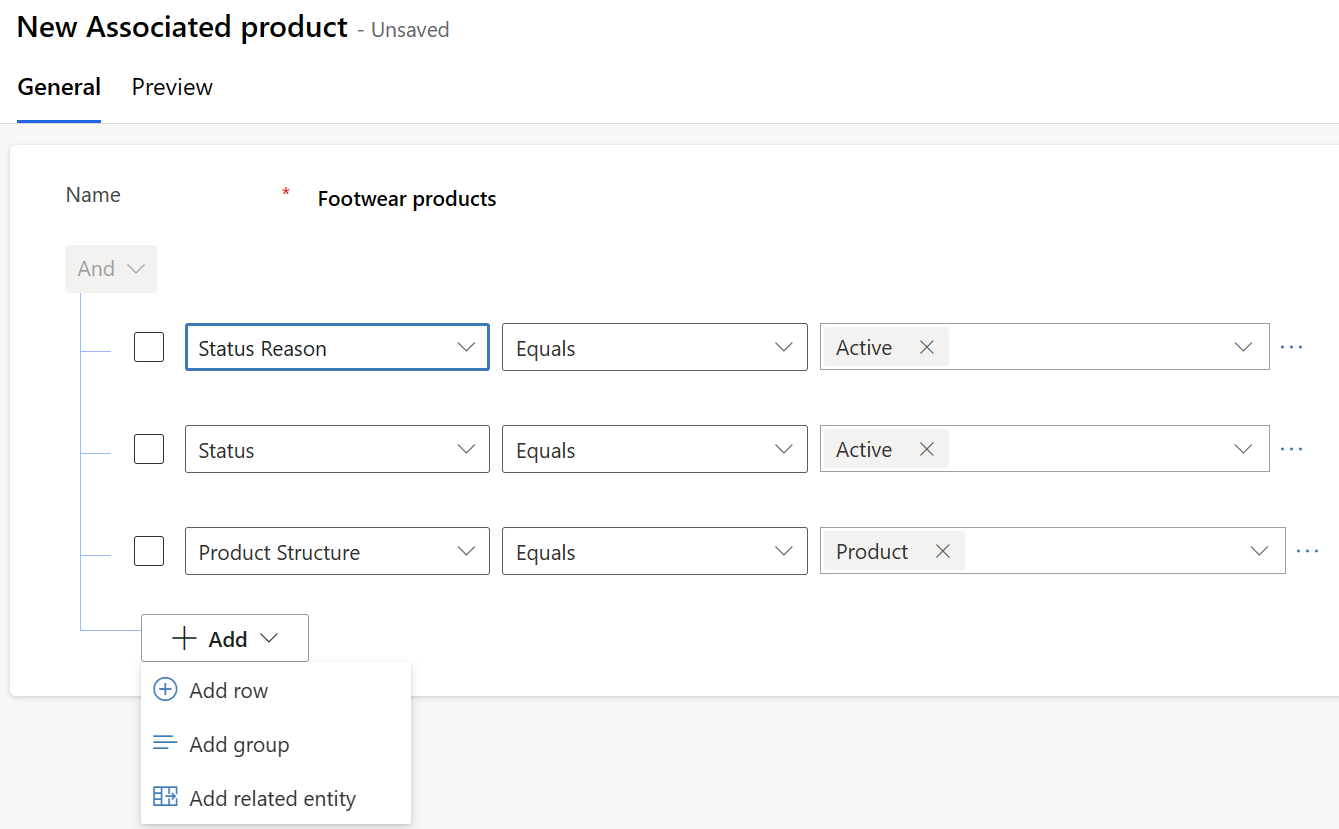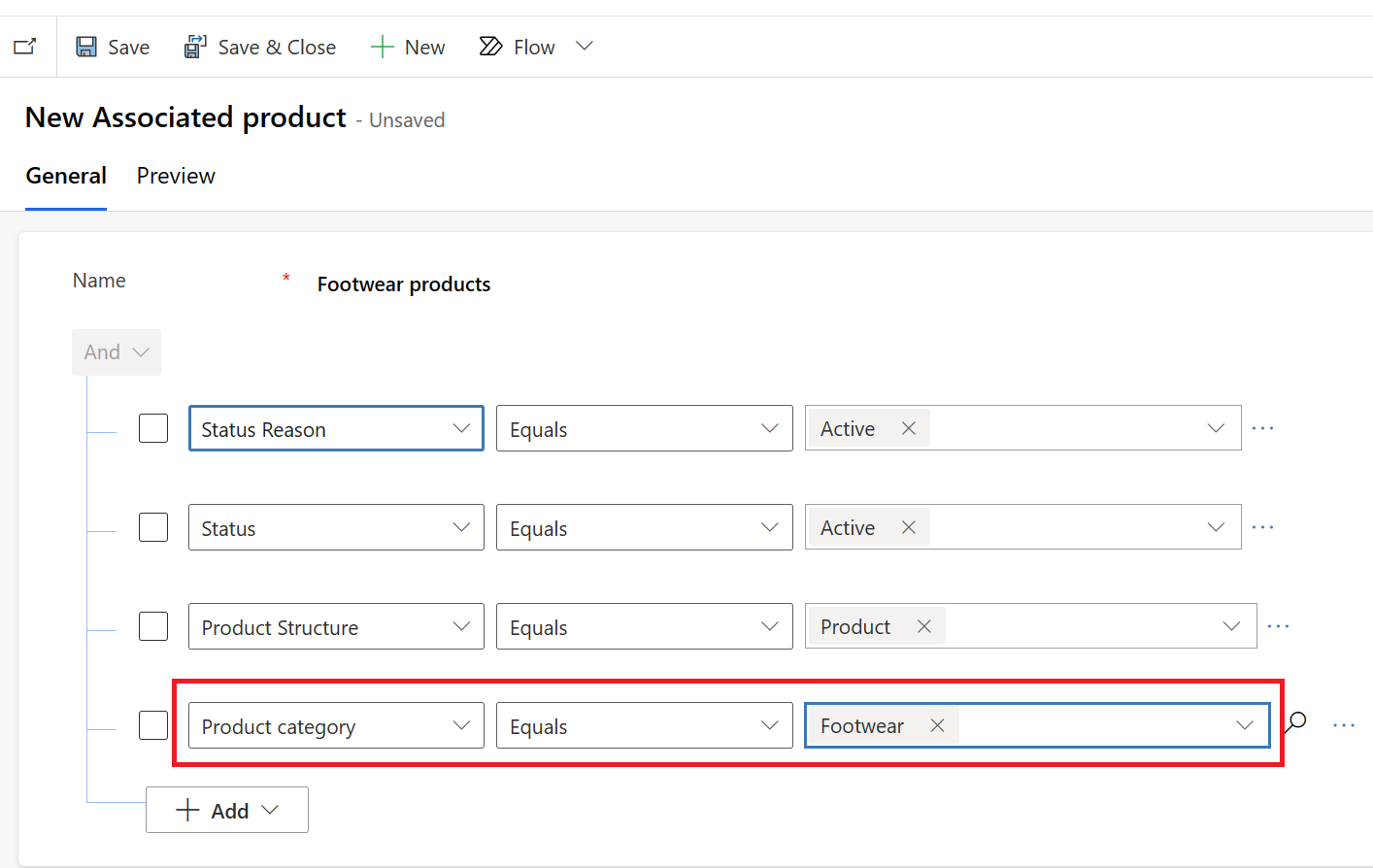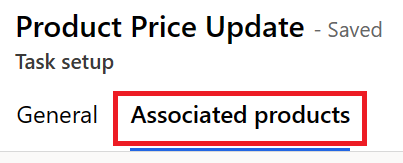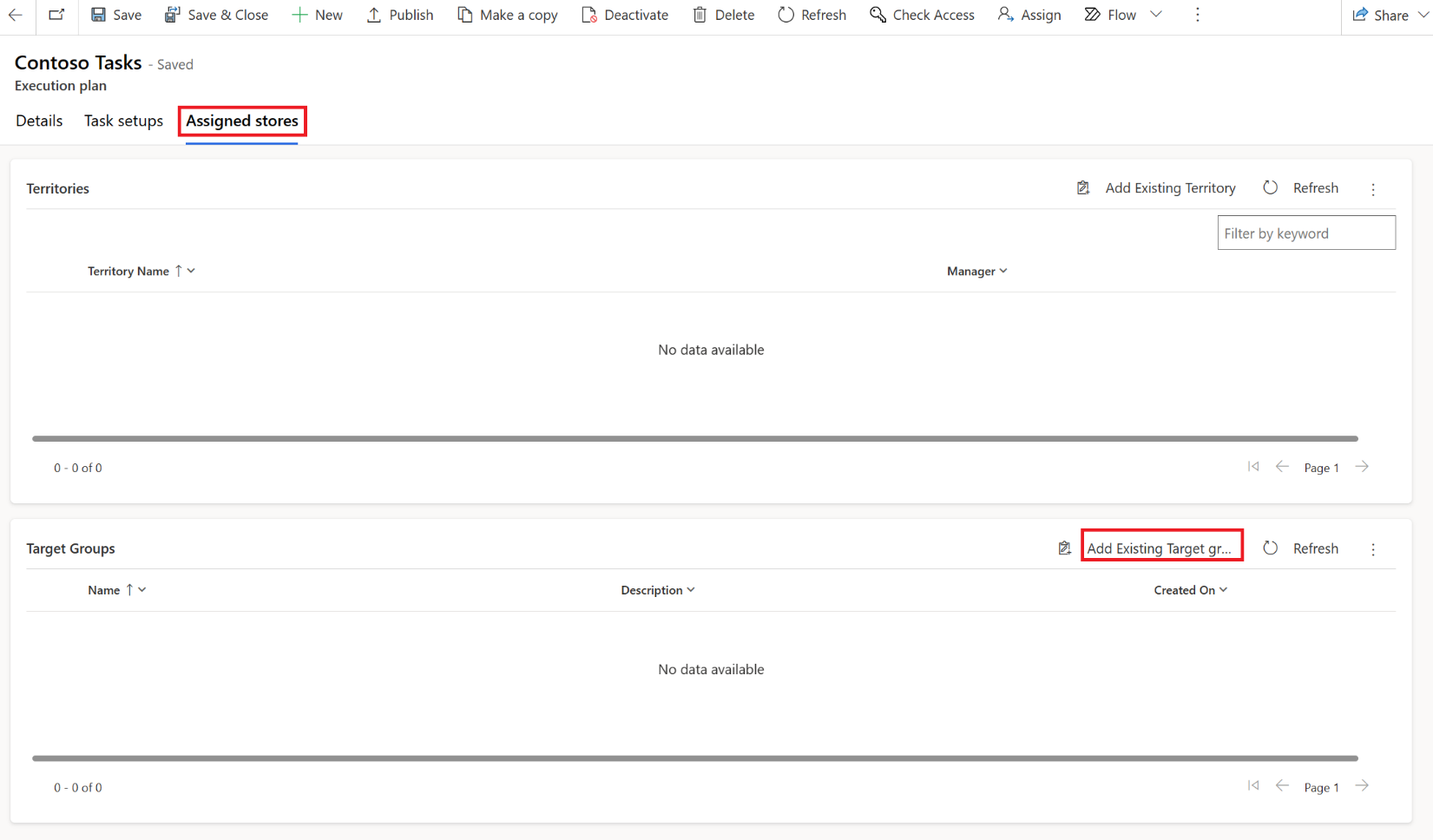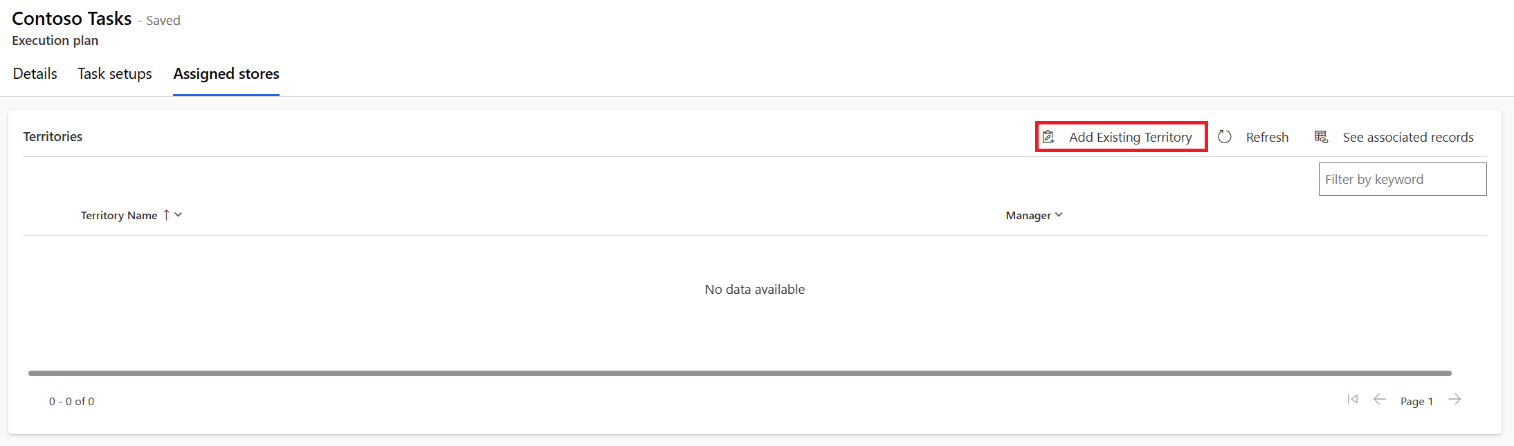Exercise - Create a plan
In this exercise, you assume the persona of Alex, create a plan, and assign tasks to each template that you created.
Task: Create a plan
To create a plan, follow these steps:
On the left navigation pane, select Plans.
Select New on the command bar.
Provide the following values:
Plan name - Enter Contoso Tasks as the name of the plan.
Start date - Enter today's date as the start date for the plan.
End date - Enter the end of this year as the end date of the plan.
Task creation range - Enter the number of days for which the tasks are created after the plan is activated.
Important
Assume that the start and end date of the plan are March 29 and December 31 and that the task creation range is set as 5. Then, when the plan is activated, tasks that fall between March 29 and April 3 are created and assigned to the stores in the plan. Tasks after April 3 are created on April 3 for the next five days. The default value is 1. Don't change the default value for this exercise.
Select Save.
Task: Set up tasks for the form template
In this task, you create a task setup for the form template that you created in the Create a form template task.
Go to the Task setups tab on the plan that you created in the previous task.
Select New Task setup.
Provide the values as shown in the following table.
Property Value Task Name Enter Store Opening Checklist as the name of the task. Template Select the published form template from the lookup. Select Store Opening Checklist. Assign to Select Manager. If you select Team, then it's assigned to Team. Priority Set the priority for the task, such as high, normal, or low. Select the priority as Normal. Zone Provide the store section where you want the store associate to complete this task. Because you expect this task to be performed across the store, you can leave this value blank. Recurrence type Provide the recurrence period of the task when it would be available to the store associate for completion. The recurrence can be every weekday (Monday to Friday), every N day, weekly, or monthly. Select Daily. Daily Recurrence This field is visible when Recurrence type is set to Daily. Select Every. Every N Days This field is visible when Daily Recurrence is set to Every. Select 1. Start The valid start date of the task setup. Enter today's date. End The valid end date of the task setup. Select December 30 of the current year from the calendar. Scheduled Time Select the time when the task needs to be scheduled. Enter 08:00 AM. Duration Select 30 minutes as the duration to complete this task. Task Type Enter the type of task as Survey. Review Required Select No to indicate that the task can be directly marked as completed and doesn't need to be sent to the originator for review. Require to add picture (default = No; options are Yes/No) Specify if the store associate must attach pictures for the task. Select No. Select Save.
Task: Set up tasks for the inventory spot count template
In this task, you assume the persona of Alex and create a task setup for the inventory spot count template that you created in the Create an inventory spot count template task.
Go to the Task setups tab on the plan that you created in the previous task.
Select New Task setup.
Provide the values as shown in the following table.
Property Value Task Name Enter Inventory spot count as the name of the task. Template Select the published product check template from the lookup. Enter Inventory spot count. Assign To Select Manager. If you select Team, then it's assigned to Team. Priority Set the priority for the task, such as high, normal, or low. Select Normal. Zone Specify the store section where you want the store associate to complete this task. Because you expect this task to be performed across the store, you can leave this value blank. Recurrence type Specify the recurrence period of the task when it's available to the associate for completion. The recurrence can be every weekday (Monday to Friday), every N day, weekly, or monthly. Select Daily. Daily Recurrence This field is visible when Recurrence type is set to Daily. Select Every. Every N Days This field is visible when Daily Recurrence is set to Every. Select 1. Start Select the valid start date of the task setup. Select today's date. End Select the valid end date of the task setup. Select December 30 of the current year from the calendar. Scheduled Time Select the time when the task needs to be scheduled. Enter 08:00 AM. Duration Select 30 minutes as the duration to complete this task. Task Type Select Inventory spot count as the type of task. Review Required Select No to indicate that the task can be directly marked as completed and doesn't need to be sent to the originator for review. Require to add picture (default = No; options are Yes/No) Specify if the store associate must attach pictures for the task. Select No. Select Save on the command bar.
After you've selected Save, the Associated products tab is enabled.
Select the New Associated products button in the Dynamic Association section.
Enter Footwear products as the name and then select Add > Add row to add new selection criteria.
Select Product category as the criteria and the value as Footwear.
Select Save & Close on the upper command bar of the Associated products tab.
Select Save & Close on the upper command bar of the Task setup form.
Task: Set up tasks for the product price update template
In this task, you assume the persona of Alex and create a task setup for the product price update template that you created in the Create a product price template task.
Go to the Task setups tab on the plan that you created in the previous task.
Select New Task setup.
Enter values as shown in the following table.
Property Value Task Name Enter Product price update as the name of the task. Template Select the published product check template from the lookup. Enter Product price update. Assign To Select Manager. If you select Team, then it gets assigned to Team. Priority Set the priority for the task, such as high, normal, or low. Select Normal. Zone Specify the store section where you want the store associate to complete this task. Because you expect this task to be performed across the store, you can leave this value blank. Recurrence type Specify the recurrence period of the task when it's available to the associate for completion. The recurrence can be every weekday (Monday to Friday), every N day, weekly, or monthly. Select Daily. Daily Recurrence This field is visible when Recurrence type is set to Daily. Select Every. Every N Days This field is visible when Daily Recurrence is set to Every. Select 1. Start Select the valid start date of the task setup. Select today's date. End Select the valid end date of the task setup. Select December 30 of the current year from the calendar. Scheduled Time Select the time when the task needs to be scheduled. Enter 08:00 AM. Duration Select 30 minutes as the duration to complete this task. Task Type Select Product price update as the type of task. Review Required Select No. Require to add picture (default = No; options are Yes/No) Specify if the store associate must attach pictures for the task. Select No. Select Save on the command bar.
After you've selected Save, the Associated products tab is enabled.
Select the New Associated products button in the Dynamic Association section.
Enter Footwear products as the name and then select Add > Add row to add new selection criteria.
Select Product category as the criteria field and the value as Footwear.
Select Save & Close on the upper command bar of the Associated products tab.
Select Save & Close on the upper command bar of the Task setup form.
Task: Assign stores to target groups and territories
In this task, you assume the persona of Alex and select and associate the Contoso Stores target group and Redmond territory to the plan so that the recurring tasks are created for all Contoso stores in the Redmond area.
Select the Assigned stores tab.
Select Add Existing Target group in the Target Groups section.
Use the search box in the Lookup Records dialog to view the records in the dropdown list. Select the Contoso Stores target group and then select Add.
Select Add Existing Territory in the Territories section.
Select and add Redmond in the Territories pane in the right corner of the screen.
Important
Now the plan is ready. However, the exercise to publish the plan is the last exercise in this learning path. The reason is to ensure that the extensibility requirements to fetch the product prices from ERP, including the flows that have been developed to extract the responses that retail store associates have made, are available before you publish the plan.