Exécuter une action
Rappelez-vous que vous générez un workflow d’application logique à partir d’un déclencheur et d’actions. Un déclencheur démarre votre workflow et les actions terminent le travail restant. L’application de supervision des réseaux sociaux utilise des actions pour vérifier si un tweet est positif ou négatif, insère une ligne dans une base de données ou envoie un e-mail.
Dans cette unité, nous allons découvrir une vue d’ensemble rapide pour les types d’actions. Ensuite, nous nous intéresserons à la manière d’utiliser des actions dans notre workflow en passant des paramètres et en traitant les valeurs renvoyées. Enfin, nous allons examiner comment utiliser le concepteur de workflow pour ajouter et configurer une action.
Types d’actions
L’objectif principal d’Azure Logic Apps est de vous aider à faire fonctionner des services et des systèmes ensemble. Pour prendre en charge cet objectif, Azure Logic Apps fournit des actions pour les tâches suivantes :
- Accéder aux services et systèmes externes.
- Traiter ou manipuler des données ou des données retournées.
- Modifier le flux de contrôle via votre application.
Examinons chaque type d’action.
Accéder aux services et systèmes externes
Le type d’action le plus courant vous permet d’accéder à des tâches spécifiques et de les exécuter à l’aide de services et de systèmes en dehors de votre workflow dans Azure Logic Apps. Ces actions sont si courantes que la plupart des personnes pensent à ce type d’action lorsqu’elles utilisent le terme action en faisant référence à Azure Logic Apps. Ce type d’action permet d’accéder à des centaines de produits, tels que d’autres services Azure, services et produits Microsoft, Salesforce, Oracle, Dropbox, GitHub, Facebook, Twilio, Slack, Jira, etc. Le diagramme suivant montre une petite partie de ces actions :
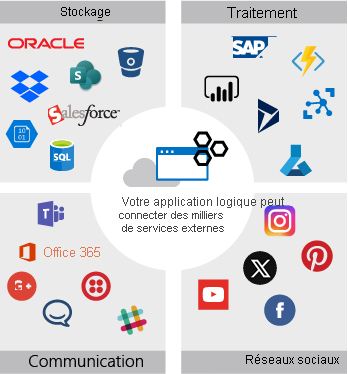
Lorsque vous utilisez une action pour vous connecter à partir de votre workflow à un service ou un système externe, vous fournissez généralement des informations de connexion et d’autorisation. Ces informations peuvent contenir un nom d’utilisateur, un mot de passe, une chaîne de connexion ou une clé de compte. Les détails diffèrent et varient pour chaque service ou système.
Par exemple, pour créer une connexion à Azure AI services, vous fournissez l’URL du site afin que votre workflow sache où envoyer la requête. Vous fournissez votre clé de compte pour autoriser votre accès au service. Vous pouvez obtenir les deux valeurs à partir de votre compte Azure AI services. En règle générale, vous allez copier ces valeurs dans la zone d’informations de connexion lorsque vous ajoutez l’action Sentiment à votre workflow.
Ce type d’action aide votre workflow à envoyer des données pour traitement ou à extraire des données dans votre workflow. Comment travaillez-vous réellement avec ces données au sein de votre workflow ? Le type d’action suivant aide à cette tâche.
Manipuler des données
Ce type d’action vous permet d’exécuter des opérations ou de traiter des données que vous extrayez dans votre workflow. Par exemple, vous disposez d’actions qui peuvent concaténer plusieurs valeurs dans une seule chaîne, analyser des données JSON, sélectionner des valeurs spécifiques à partir d’un tableau, et ainsi de suite.
Examinons un exemple. Si vous avez utilisé X, vous connaissez peut-être son modèle d’URL qui établit un lien vers un tweet spécifique :
https://twitter.com/<username>/status/<id>
Vous pouvez utiliser ce type de lien dans votre application de surveillance des réseaux sociaux. Par exemple, vous pouvez stocker le lien d’URL dans une base de données afin de pouvoir accéder au tweet ultérieurement. Vous pouvez également inclure le lien d’URL dans un e-mail afin que vos collègues puissent passer en revue le tweet au format d’origine.
Malheureusement, les données retournées par le déclencheur X n’incluent pas le lien complet de l’URL. Toutefois, les données incluent le nom d’utilisateur dans la propriété TweetedBy et l’ID dans la propriété TweetId. Ainsi, vous pouvez utiliser l’action Composer pour combiner ces éléments dans l’URL. Conceptuellement, l’opération a ce format logique :
Compose: "https://twitter.com/" + [TweetedBy] + "/status/" + [TweetId]
Modifier le flux de contrôle
Ce type d’action vous aide à gérer le flux de données via votre application logique à l’aide de constructions, telles que des instructions conditionnelles et des boucles. L’application de supervision des réseaux sociaux utilise une action de contrôle qui crée des branches de décision selon que le sentiment du tweet est positif ou négatif. Nous allons voir comment ce type d’action fonctionne et examiner toutes les actions de contrôle plus loin dans ce module.
Paramètres d’action et valeurs renvoyées
Considérez que les opérations d’action comme des appels de fonction qui ont des paramètres et des valeurs renvoyées. Les paramètres d’action vous permettent de passer des valeurs dans l’opération. Certaines opérations utilisent à la fois des paramètres obligatoires et facultatifs. Par exemple, l’action Azure AI services nommée Sentiment a un paramètre requis appelé Text. Ce paramètre représente la chaîne que vous souhaitez analyser. L’action Sentiment a également un paramètre facultatif nommé Language qui vous permet de fournir un indicateur sur la langue utilisée pour le paramètre Text .
Les valeurs renvoyées sont les résultats de l’opération. Par exemple, l’action Sentiment retourne un score numérique compris entre 0 et 1. Les scores proches de 1 indiquent un sentiment positif, tandis que les scores proches de 0 indiquent un sentiment négatif. Le diagramme suivant récapitule le flux de données de l’action Sentiment tel qu’utilisé par notre exemple d’application de supervision des médias sociaux :
Paramètres statiques et paramètres dynamiques
Certains paramètres que vous envoyez à une action restent identiques chaque fois que votre workflow s’exécute. Par exemple, si vous ne vous intéressez qu’aux tweets en français, vous allez toujours passer en comme paramètre Langue à l’action Sentiment. Ce type de paramètre statique est simple. Vous codez en dur la valeur lorsque vous configurez l’action afin que l’action utilise la même valeur chaque fois que l’action s’exécute.
Les autres paramètres que vous envoyez à une action peuvent différer chaque fois que votre workflow s’exécute. Un bon exemple est le paramètre Text de l’action Sentiment. Lorsque vous transmettez le texte du tweet dans le paramètre Text, le texte peut différer chaque exécution. Comment obtenez-vous l’accès à cette valeur dynamique ?
Le tweet que nous traitons est la valeur retournée ou la sortie du déclencheur Lors de la publication d’un nouveau tweet. Ces données de tweet sont empaquetées dans un objet avec plusieurs champs qui contiennent les détails du tweet. Azure Logic Apps rend automatiquement cet objet disponible dans les actions suivantes dans votre workflow. Le concepteur de workflow fournit un moyen visuel d’ajouter et de configurer facilement des actions dans votre workflow. Le concepteur vous permet également de sélectionner les sorties disponibles que vous souhaitez utiliser à partir du déclencheur et des actions précédents dans votre workflow.
Ajouter et configurer une action en utilisant le Concepteur
Le concepteur de workflows affiche une galerie de connecteurs avec les déclencheurs et les actions que vous pouvez utiliser dans votre workflow. En règle générale, vous utilisez la zone de recherche pour trouver un connecteur qui vous intéresse. Ensuite, vous passez en revue toutes les actions que le connecteur fournit. La capture d’écran suivante montre comment le concepteur de workflows présente des connecteurs et des actions que vous pouvez sélectionner :
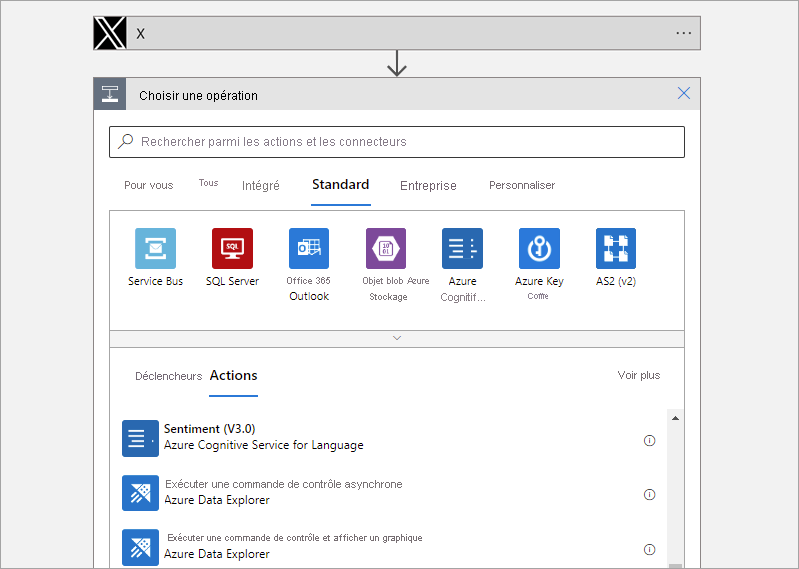
Vous pouvez ajouter une action à la fin de votre workflow ou entre les étapes existantes. Une fois que vous ajoutez une action, utilisez le Concepteur pour définir des paramètres de configuration. Là encore, le concepteur fournit un moyen visuel d’entrer les valeurs de paramètre de l’action.
Bien que vous puissiez ajouter manuellement des valeurs de paramètres statiques, le concepteur vous offre un autre moyen d’entrer des valeurs de paramètre dynamique. Chaque fois que vous effectuez une sélection dans une zone d’édition, le concepteur ouvre une liste de contenu dynamique qui affiche toutes les données ou sorties disponibles à partir des étapes précédentes. Vous pouvez sélectionner les données dont vous avez besoin et le concepteur remplit automatiquement la zone d’édition dans votre action avec votre sélection. La capture d’écran suivante montre les données de tweet dynamiques du workflow d’application logique de surveillance des réseaux sociaux affichées dans le Concepteur :
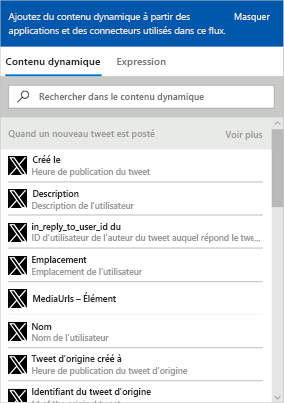
Le concepteur de workflows facilite tellement l’ajout de contenu dynamique que vous n’avez pas besoin de mémoriser les noms de paramètres ni les valeurs retournées, ni de vous soucier des détails de la syntaxe.
