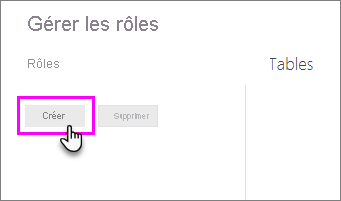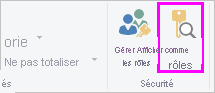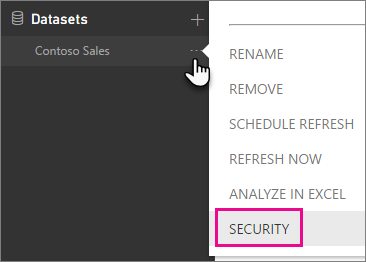Configurer la sécurité au niveau des lignes avec la méthode statique
La méthode statique dans la sécurité au niveau des lignes utilise une valeur fixe dans le filtre DAX, tandis que la méthode dynamique utilise une fonction DAX.
La sécurité au niveau des lignes implique plusieurs étapes de configuration qui doivent être effectuées dans l’ordre suivant :
Créer un rapport dans Microsoft Power BI Desktop.
Importer les données.
Confirmer le modèle sémantique entre les deux tables.
Créer les visuels de rapport.
Créer des rôles RLS dans Power BI Desktop en utilisant DAX.
Tester les rôles dans Power BI Desktop.
Déployer le rapport sur le service Microsoft Power BI.
Ajouter des membres au rôle dans le service Power BI.
Tester les rôles dans le service Power BI.
Création d’un rapport dans Power BI Desktop
Suivez les étapes normales pour créer un rapport dans Power BI Desktop. Utilisez Microsoft Power Query pour récupérer et nettoyer les données. Ensuite, vérifiez que la relation existe entre les deux tables en utilisant l’onglet Modélisation ; il doit s’agir d’une relation un-à-plusieurs dans la colonne empID.
L’étape suivante consiste à créer un rapport Power BI.
Notez que la table précédente contient des lignes pour toutes les ventes de tous les départements. Vous allez limiter la visibilité afin que seuls les employés d’un département spécifique puissent voir leurs propres ventes.
Créer des rôles RLS dans Power BI Desktop
Pour créer des rôles RLS dans Power BI Desktop, sélectionnez l’onglet Modélisation, puis sélectionnez Gérer les rôles.
Dans la page Gérer les rôles, sélectionnez Créer.
La sécurité au niveau des lignes Power BI utilise DAX pour contrôler qui peut voir quelles données. Vous pouvez l’imaginer comme étant toujours en train d’ajouter un autre filtre aux utilisateurs appropriés, quels que soient les filtres, les segments ou les interactions qu’ils choisissent sur un rapport Power BI.
Dans la page Gérer les rôles, créez un rôle pour chaque département et ajoutez-lui une expression DAX. Par exemple, vous pouvez créer un rôle appelé Jeu, puis ajouter l’expression DAX [department] = "Jeu". Ensuite, chaque fois qu’un membre de ce rôle interagit avec le rapport, Power BI ajoute ce filtre à ses interactions, limitant ainsi ce qu’il voit.
Une valeur fixe est utilisée dans le filtre à droite du signe égal (dans le cas présent, "Jeu"). Cela signifie que, si vous devez ajouter une catégorie, vous devez créer un rôle avec une nouvelle valeur dans l’expression DAX.
Notez comment le filtre DAX est appliqué à la table de dimension. La sécurité au niveau des lignes est plus efficace lorsque les données sont organisées dans un schéma en étoile. Appliquez le filtre DAX à une table de dimension, comme cela a été fait avec la table Produits.
Le filtre DAX est appliqué à chaque interaction, segment et filtre que l’utilisateur applique. Si vous avez un filtre DAX qui fonctionne mal, l’expérience utilisateur en sera affectée. Par conséquent, gardez le filtre DAX aussi simple que possible.
Tester les rôles dans Power BI Desktop
Vous pouvez vérifier que le filtre fonctionne en sélectionnant l’onglet Modélisation, puis Afficher comme rôles.
Dans la fenêtre Afficher comme rôles, sélectionnez le rôle Jeu. Le rapport est maintenant rendu comme si vous étiez dans ce rôle et vous ne voyez que les enregistrements inclus dans le département Jeu.
Vous pouvez annuler ce filtre en sélectionnant à nouveau Afficher comme rôles, puis Aucun.
Déployer le rapport dans le service Power BI
Vous pouvez déployer le rapport sur le service Power BI en sélectionnant le bouton Publier sous l’onglet Accueil, puis en sélectionnant un espace de travail.
Ajouter des membres au rôle dans le service Power BI
Pour ajouter des membres au rôle dans le service Power BI, accédez à votre espace de travail dans le service Power BI. Recherchez le modèle sémantique que vous avez créé avec le même nom que votre rapport. Sélectionnez le bouton de sélection (...), puis Sécurité.
Sur l’écran Sécurité au niveau des lignes, vous pouvez ajouter des utilisateurs et des groupes de sécurité Microsoft Entra ID au rôle de sécurité. Lorsque des membres sont ajoutés à ce rôle, le filtre DAX que vous avez défini précédemment leur est appliqué. Si des membres ne sont pas ajoutés au rôle, mais qu’ils ont accès au rapport, la sécurité au niveau des lignes ne s’applique pas à ces derniers. Vous pouvez ajouter les trois personnes du département Jeu au rôle Jeu. Maintenant, quand ces membres se connectent, ils voient uniquement le rapport avec les données qui s’appliquent à eux.
Tester les rôles dans le service Power BI
Vous pouvez tester les rôles dans le service Power BI en sélectionnant les points de suspension (...) à côté du rôle Jeu sur l’écran Sécurité au niveau des lignes, puis en sélectionnant Tester comme rôle.
Cette sélection affiche le rapport comme si vous étiez membre du rôle dans le service Power BI.
Et voilà ! Nous avons correctement implémenté la sécurité au niveau des lignes dans Power BI.