Didacticiel 1 Hello World : création d’insights personnalisés pour Dynamics 365 Sales
Vous avez besoin d’un environnement de test ou d’un environnement de bac à sable avec Sales Insights pour mener à bien ces didacticiels.
Objectif
Créer un aperçu « Hello Word » qui s’affiche chaque matin dans votre tableau de bord.
Étape 1 : créer un déclencheur pour démarrer le flux
Définissez un déclencheur qui s’exécute chaque matin à 8 heures.
Dans la recherche, saisissez Récurrence. Dans les résultats de la recherche, sous l’option Déclencheurs, sélectionnez Récurrence.
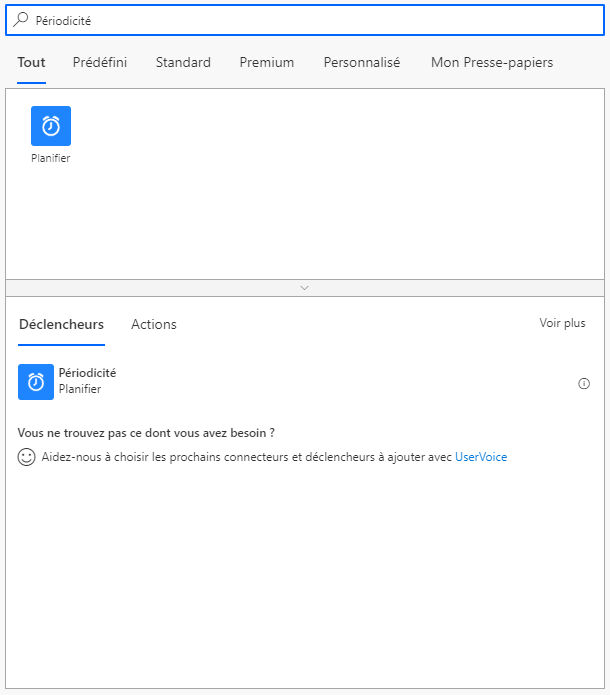
Le déclencheur ci-dessous s’affiche. Tapez la valeur 1 pour Intervalle, puis sélectionnez Jour pour Fréquence. La définition des valeurs d’intervalle et de fréquence garantit que le déclencheur s’exécute une fois par jour.
Vous pouvez définir les autres colonnes selon vos besoins. Dans cet exemple, nous définissons Aux heures indiquées sur 8, car nous souhaitons que le déclencheur s’exécute chaque matin à 8 heures.

Étape 2 : ajouter une action au flux
Dans la zone qui indique Rechercher parmi les actions et les connecteurs, saisissez « Sales insights » ou « Assistant » et sélectionnez le connecteur Dynamics 365 Sales Insights. Sous les actions, choisissez Créer une carte pour l’Assistant.
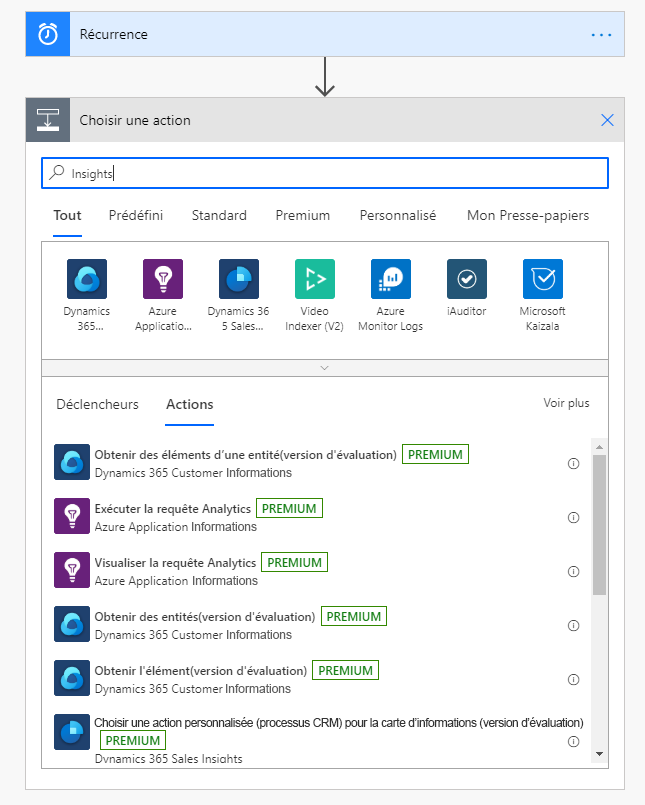
Si vous n’avez pas établi de connexion avec le connecteur Dynamics 365 Sales Insights, utilisez votre compte Dynamics 365 pour vous connecter.
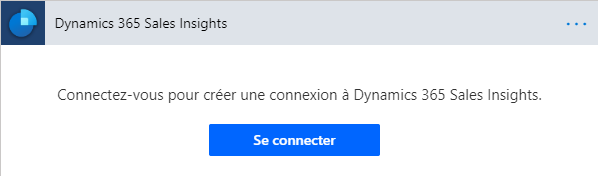
Après vous être connecté, l’écran ci-dessous s’affiche, où vous définissez les colonnes obligatoires pour créer une carte.
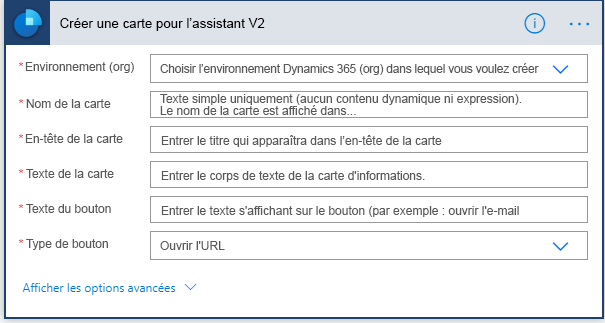
| Paramètre | Description |
|---|---|
| Environnement | Organisation Dynamics 365 dans laquelle nous souhaitons créer la carte. Nous pouvons choisir votre organisation dans la liste déroulante fournie.. |
| Nom de la carte | Nom de la carte qui sera affiché en haut de la carte. Il doit s’agir d’une chaîne sans caractères spéciaux/contenu dynamique. |
| En-tête de carte | Titre de la carte qui apparaît dans l’en-tête de la carte juste en dessous du nom de la carte. |
| Texte de la carte | Description à afficher dans le corps de la carte. |
| Type de bouton | Type d’action effectuée lorsque l’utilisateur clique sur le bouton de la carte. Il peut s’agir de URL en cours ou de Table en cours. (la valeur par défaut est URL en cours) |
| URL/ID d’enregistrement du bouton | Si le type de bouton sélectionné ci-dessus est URL en cours, saisissez l’URL à ouvrir. Si le type de bouton est Table en cours, saisissez l’ID d’enregistrement de la table à ouvrir. Dans ce cas, il s’agit d’URL en cours, donc nous avons saisi une URL dans cette colonne. |
Étape 3 : saisir les informations pour l’insight
Les autres colonnes sont facultatives et laissées vides pour ce flux.
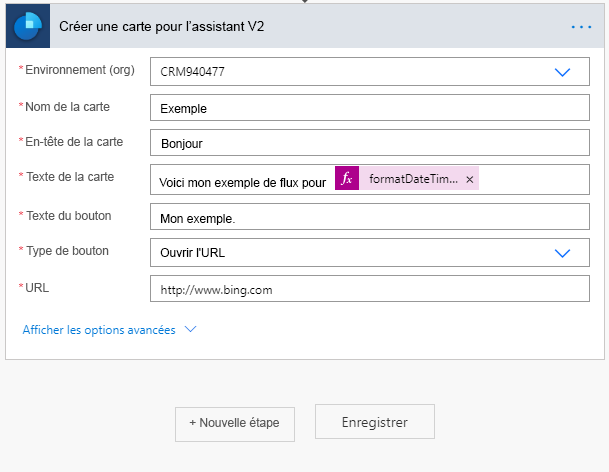
Dans l’image ci-dessus, le champ Texte de la carte a été renseigné avec du texte et une expression. L’expression est formatDateTime(utcNow(), ’D’) qui obtient la date actuelle au format : jeudi 17 octobre 2019.
Étape 4 : enregistrer le flux
Sélectionnez Sauvegarder à l’écran Créer une carte pour l’assistant.
Étape 5 : tester le flux
Les tests garantissent que les insights sont correctement configurés. Pour effectuer un test, cliquez sur Tester dans le coin supérieur droit et suivez les instructions.

Maintenant, vous pouvez voir une carte dans votre tableau de bord Dynamics 365 tous les matins à 8 heures. L’image suivante est un exemple d’affichage des insights :
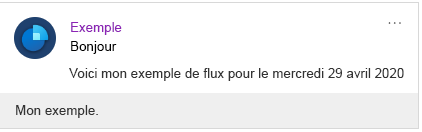
Vous voyez également le type de carte de la configuration Studio :
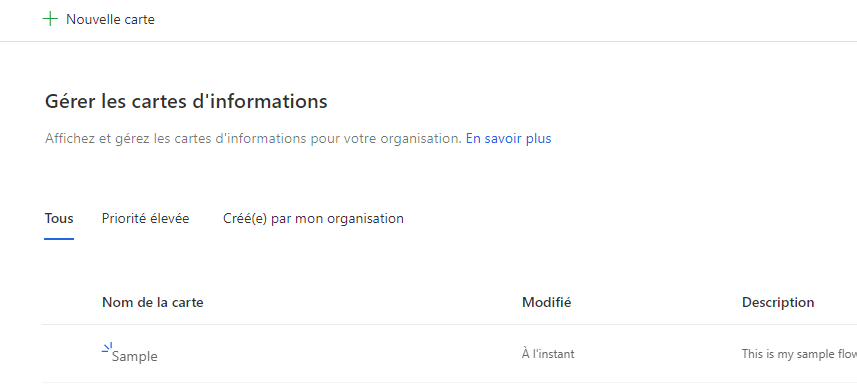
Besoin d’aide ? Contactez-nous à l’aide de nos forums de la communauté.