Exercice - Gérer un message de file d’attente
Dans cet exercice, vous allez étendre votre application avec un itinéraire qui peut se déclencher sur un message dans une file d’attente de messages.
Notes
Avant de commencer cet exercice, assurez-vous d’avoir téléchargé l’extension Azurite, l’Explorateur Stockage Azure et Azure Functions Core Tools.
Structurer l’application
Pour cet exercice, nous allons commencer par une nouvelle application Azure Functions. Créez un répertoire et placez-vous dans celui-ci.
Sélectionnez Afficher>Palette de commandes.
Sélectionnez Azure Functions : Créer un projet.
Sélectionnez un dossier, généralement votre dossier actuel.
Dans Sélectionner un langage, sélectionnez Gestionnaire personnalisé.
Dans Sélectionner un modèle pour votre première fonction, sélectionnez HttpTrigger.
Donnez un nom à l’application, par exemple queueTrigger.
Sélectionnez un niveau d’autorisation anonyme. Vous pourrez le changer ultérieurement si vous le souhaitez.
À la racine, créez un fichier nommé server.go. Votre projet doit maintenant avoir les fichiers suivants :
queueTrigger/ function.json .funcignore .gitignore host.json local.settings.json proxies.json server.goAccédez au fichier function.json dans le répertoire
queueTrigger. Recherchez la première entrée de liaison dans l’élémenttype:{ "authLevel": "anonymous", "type": "httpTrigger", "direction": "in", "name": "req", "methods": [ "get", "post" ] }Remplacez cette entrée de liaison par cette configuration :
{ "name": "queueItem", "type": "queueTrigger", "direction": "in", "queueName" : "items", "connection": "AzureWebJobsStorage" }Dans cette étape, vous définissez la propriété
name. Vous en aurez à nouveau besoin ultérieurement dans le code. Vous avez également modifié le type de déclencheur surqueueTrigger, ce qui permet d’écouter les messages de la file d’attente.La valeur
queueNamedésigne une file d’attente spécifique. Lorsque vous exécutez l’émulateur ultérieurement, vous allez créer une file d’attente avec un nom de ce type.Enfin, vous avez pointé une variable dans local.settings.json qui contiendra la chaîne de connexion à la file d’attente.
Créer l’application
À ce stade, vous avez un squelette d’application. Vous êtes maintenant prêt à ajouter du code capable de traiter les messages de file d’attente entrants.
Ouvrez le fichier server.go et ajoutez le code suivant :
package main import ( "encoding/json", "fmt" "io/ioutil" "log" "net/http" "os" ) func queueHandler(w http.ResponseWriter, r *http.Request) { } func main() { customHandlerPort, exists := os.LookupEnv("FUNCTIONS_CUSTOMHANDLER_PORT") if !exists { customHandlerPort = "8080" } mux := http.NewServeMux() mux.HandleFunc("/queueTrigger", queueHandler) fmt.Println("Go server Listening on: ", customHandlerPort) log.Fatal(http.ListenAndServe(":"+customHandlerPort, mux)) }Vous disposez maintenant d’un itinéraire configuré à l’adresse
/queueTrigger.Recherchez la section import et ajoutez-y les struct suivants :
type InvokeRequest struct { Data map[string]json.RawMessage Metadata map[string]interface{} }Recherchez la méthode
queueHandler()et modifiez-la de la façon suivante :func queueHandler(w http.ResponseWriter, r *http.Request) { var invokeRequest InvokeRequest d := json.NewDecoder(r.Body) d.Decode(&invokeRequest) var parsedMessage string json.Unmarshal(invokeRequest.Data["queueItem"], &parsedMessage) }Le code lit d’abord le corps à partir du flux de réponse entrant et le décode :
var invokeRequest InvokeRequest d := json.NewDecoder(r.Body) d.Decode(&invokeRequest)Le message lui-même est extrait par un appel à
Unmarshal():var parsedMessage string json.Unmarshal(invokeRequest.Data["queueItem"], &parsedMessage)Maintenant que vous avez le message, imprimez-le.
Ajoutez le code suivant :
fmt.Println(parsedMessage) // your messageVotre code est maintenant écrit, mais vous devez configurer votre projet afin de pouvoir le tester.
Dans le fichier host.json, recherchez l’élément
defaultExecutablePathet affectez-lui la valeur./server.Notes
Pour Windows, vous pouvez utiliser la valeur
.\server.exe.Générez le fichier server.go en exécutant
go buildà la racine du projet :go build server.go
Configurer l’environnement
L’étape suivante consiste à configurer votre environnement. Étant donné que vous effectuez un développement en local, vous devez le configurer pour pouvoir communiquer avec une file d’attente de messages émulée.
Dans le fichier local.settings.json, recherchez un élément dans
ValuesappeléAzureWebJobsStorage(ou ajoutez-le s’il est manquant). Donnez-lui la valeurUseDevelopmentStorage=true. Votre entrée JSON devrait ressembler à ceci :"AzureWebJobsStorage" : "UseDevelopmentStorage=true"Démarrez l’extension Azurite en ouvrant la palette de commandes (Affichage>Palette de commandes), puis en sélectionnant Azurite : Démarrer le service de file d’attente.
Notes
Cette étape permet de créer des fichiers locaux dans votre projet.
Ouvrez l’Explorateur de stockage Azure. Sur le côté gauche, le contenu de l’émulateur est visible.
Cliquez avec le bouton droit sur le nœud Files d’attente, puis sélectionnez l’option permettant de créer une nouvelle file d’attente. Donnez-lui le nom items.
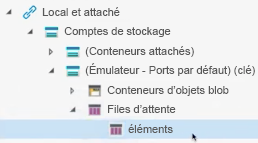
Notes
Vous pouvez nommer la file d’attente comme vous le souhaitez. Toutefois, vous êtes sur le point de configurer votre fichier function.json. Le nom de la file d’attente doit être placé dans function.json.
Recherchez function.json sous le répertoire
queueTrigger. Assurez-vous que le tableaubindingscontient l’entrée suivante :{ "name": "queueItem", "type": "queueTrigger", "direction": "in", "queueName" : "items", "connection": "AzureWebJobsStorage" }La propriété
queueNameporte le même nom que la file d’attente que vous avez créée dans l’Explorateur Stockage Azure. La propriétéconnectionpointe sur la valeur que vous avez configurée dans local.settings.json.La propriété
namea la valeurqueueItem. Votre code Go utilise cette valeur pour analyser le message de la file d’attente.
Exécuter l’application
À ce stade, tout est en place. Il vous suffit d’exécuter l’application, de démarrer l’Explorateur Stockage Azure et de créer un message de file d’attente. Votre code doit être en mesure de consommer ce message.
À partir d’un terminal, exécutez la commande
func startà la racine du projet :func startDans Visual Studio Code, ouvrez la palette de commandes et exécutez Azurite : Démarrer le service de file d’attente.
Démarrez l’Explorateur Stockage Azure, s’il n’est pas déjà démarré.
Dans l’Explorateur Stockage Azure, sélectionnez Ajouter un message :

Dans la boîte de dialogue qui s’affiche, entrez message, puis sélectionnez OK. Vous voyez maintenant les détails du message que vous avez créé.

Dans Visual Studio Code, votre fonction doit maintenant être en cours d’exécution. Dans le terminal, vous devez maintenant voir message imprimé sur la dernière ligne.
Votre fonction a pu consommer le message de file d’attente et écrire son contenu.
Félicitations ! Vous avez créé une fonction Azure dans Go qui peut se déclencher sur un message de file d’attente. Vous avez également analysé ce message.
Vous pouvez faire ce que vous souhaitez avec un message entrant. Par exemple, vous pouvez le stocker dans une base de données ou l’envoyer en tant que charge utile dans une requête web.