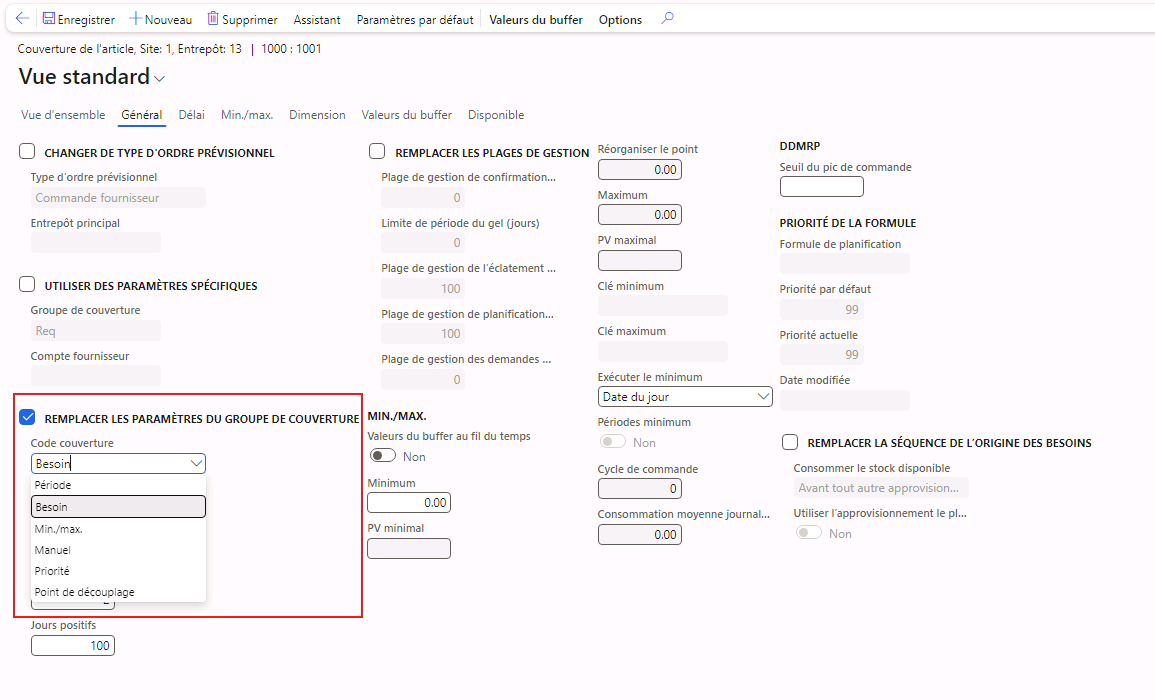Considérations relatives à la planification et configuration
Cette unité donne une vue d’ensemble des principales considérations, conditions préalables et configurations nécessaires à l’utilisation du module de planification. Elle contient également un résumé des méthodes de gestion des résultats de la planification.
La figure suivante illustre l’interaction des informations qui affectent la planification dans Supply Chain Management et fournit une liste brève des résultats obtenus.
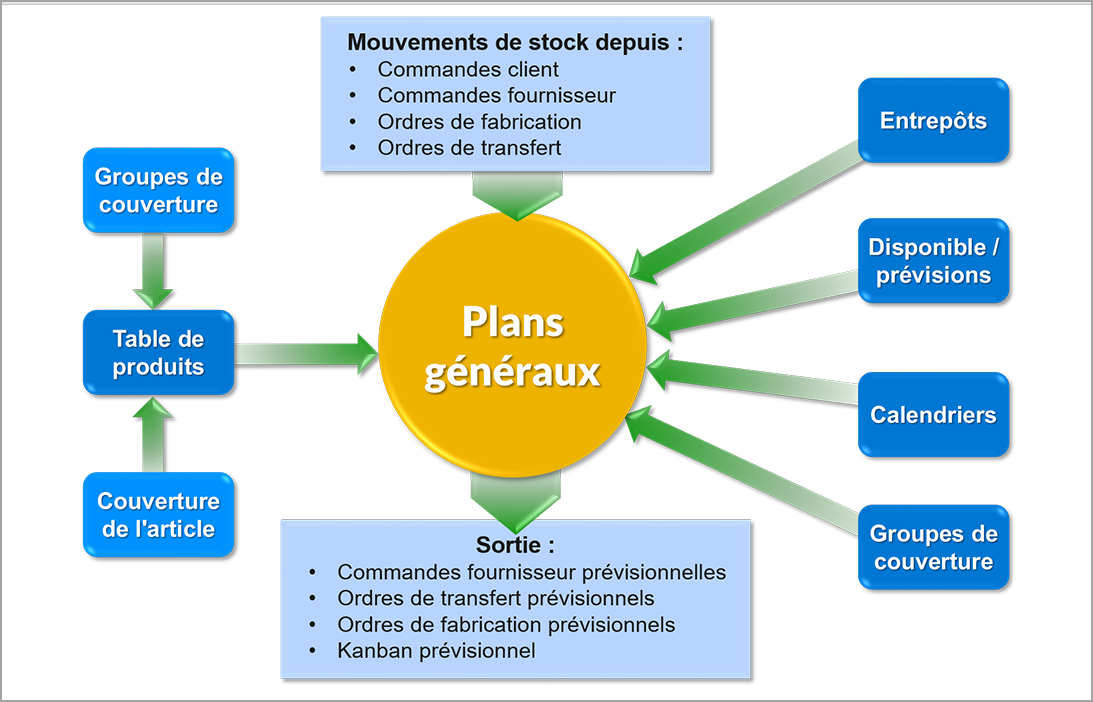
Utiliser la planification prévisionnelle
L’une des premières choses qu’une société doit faire est d’évaluer si la planification prévisionnelle doit être utilisée, car celle-ci est exécutée avant la planification. Une prévision doit être incluse dans le plan général pour être valide.
Pour inclure un plan prévisionnel, la société doit se demander la mesure dans laquelle elle peut prévoir les commandes futures. Si les commandes peuvent être prévues avec une relative précision, le processus de planification prévisionnelle permet de s’assurer que tous les articles sont achetés et produits lorsque cela est nécessaire et qu’une capacité suffisante est disponible au moment approprié pour respecter les dates de livraison.
La possibilité de prévoir avec précision les besoins en matériaux et en capacité peut également faciliter les négociations de prix et de conditions (accords commerciaux) avec les fournisseurs.
Présentation des lignes de prévision d’approvisionnement et de la demande
Deux types de lignes de prévision sont disponibles :
Lignes de prévision d’approvisionnement : la prévision d’approvisionnement vous permet de créer un plan pour les articles à acheter. Elle indique aux commis à l’approvisionnement ce qu’ils sont censés commander. Vous pouvez saisir une prévision d’approvisionnement par article, groupe d’articles, clé de répartition par article, fournisseur et groupe de fournisseurs.
La partie supérieure de la page Prévision d’approvisionnement fournit une grille de lignes de prévision d’approvisionnement et un ensemble d’onglets vous permettant d’afficher et de définir plus d’informations sur une ligne de prévision sélectionnée. La partie inférieure de la page fournit une grille de Répartition.
Lignes de prévision de la demande : la prévision de la demande vous permet de saisir ou générer la demande d’un client. Elle permet aux commis aux ventes et au marketing d’informer les commis à la planification de la demande prévue au cours de la période de prévision à venir. Vous pouvez saisir une prévision de la demande par article, groupe d’articles, clé de répartition par article, client et groupe de clients.
Pour en savoir plus, consultez Prévisions de stock.
Paramètres de couverture d’article
Lors de la configuration de la planification, une entreprise doit également prendre en compte sa façon de gérer le niveau de stock qu’elle maintient. La façon dont le stock est géré a une incidence sur les choix en ce qui concerne les paramètres de planification de la couverture pour le processus de planification.
En outre, lors de la configuration de la planification, les sociétés peuvent prendre en compte les niveaux de stock de chaque article individuellement, en fonction des caractéristiques des articles qui sont importantes pour leur activité. Par exemple, vous pouvez gérer le stock en stockant certains articles ou changer la commande par défaut en commande de production, de transfert ou Kanban.
La planification utilise les paramètres de couverture des articles pour calculer les demandes d’articles.
Groupe de couverture
Vous pouvez créer un groupe de couverture qui contient les paramètres de tous les produits liés au groupe de couverture. Sélectionnez Planification > Configuration > Couverture > Groupes de couverture pour créer un groupe de couverture.
Vous pouvez lier un groupe de couverture à un produit. Si la liaison est spécifique à un site, un entrepôt ou une dimension de produit, utilisez le champ Groupe de couverture de la page Couverture de l’article. Si la liaison est générique, quelles que soient les dimensions du produit, utilisez le champ Groupe de couverture du raccourci Planifier sur la page Détails du produit.
Si vous ne liez aucun groupe de couverture à un produit, le module Planification utilise par défaut le Groupe de couverture général spécifié sur la page Paramètres de planification.
Spécifier les paramètres de couverture pour un produit
Vous pouvez créer des paramètres de couverture pour un produit spécifique. Sélectionnez Gestion des informations sur les produits > Produits> Produits lancés, et sélectionnez le produit, puis dans le volet Actions, dans l’onglet Planifier, dans le groupe Couverture, sélectionnez Couverture de l’article pour ouvrir la page Couverture de l’article.
Si le produit est déjà lié à un groupe de couverture, vous pouvez remplacer les paramètres du groupe de couverture à l’aide du champ Remplacer les paramètres du groupe de couverture. Les paramètres de couverture de la page Couverture de l’article sont prioritaires par rapport à ceux de la page Groupe de couverture.
Vous pouvez spécifier les paramètres de couverture des éléments suivants :
Un produit, à l’aide d’un Assistant L’Assistant vous guide étape par étape pour configurer les principaux paramètres de couverture des articles. Sur la page Couverture de l’article, sélectionnez Assistant pour ouvrir l’Assistant Couverture d’article. Vous pouvez en savoir plus sur l’Assistant dans Assistant Paramétrage de planification.
Un groupe de dimensions Sélectionnez Gestion des informations sur les produits > Commun > Produits lancés. Sur la page Détails des produits lancés, dans l’onglet Général, dans le groupe Administration, sélectionnez le lien Groupe de dimensions de stockage. Sur la page Groupe de dimensions de stockage, sélectionnez le champ Plan de couverture par dimension pour créer les paramètres de couverture d’une dimension dans le groupe de dimensions de stockage. Le champ Plan de couverture par dimension doit être sélectionné pour toutes les dimensions de produit, telles que la configuration, la couleur, la taille et le style.
Des clés minimum
Vous pouvez utiliser des clés minimum pour gérer les fluctuations saisonnières de la demande.
Par exemple, si vous souhaitez configurer une clé minimum qui tient compte de l’augmentation de la demande saisonnière au printemps et en été, accédez à Planification > Configuration > Couverture > Clés minimum/maximum et procédez comme suit :
Créez 12 lignes et attribuez un numéro de 1 à 12 aux lignes dans le champ Modifier.
Dans le champ Unité, sélectionnez Mois.
Dans le champ Facteur, entrez les valeurs décrites dans le tableau suivant.
| Ligne | Entrez cette valeur | Résultat |
|---|---|---|
| 1 à 3 | 1 | Le stock minimum est basé sur le paramètre de janvier à mars sur la page Couverture de l’article. |
| 4-5 | 2 | Le stock minimum est multiplié par 2 d’avril à mai. |
| 6-8 | 2,5 | Le stock minimum est multiplié par 2,5 de juin à août. |
| 9-12 | 1 | Le stock minimum revient au paramètre de septembre à décembre sur la page Couverture de l’article. |
Code de couverture Min/Max
Si le code de couverture est Min/Max, vous pouvez également spécifier la quantité en stock Maximum que vous souhaitez conserver pour l’article. La valeur est également exprimée en unités de stock. Si le stock disponible à date passe en dessous de la quantité minimale, la planification génère un ordre prévisionnel pour répondre à tous les besoins en cours et porte le stock disponible à la quantité maximale spécifiée. De même que lors de la configuration du Minimum, vous devez définir toutes les autres dimensions de couverture prévue avant de définir le champ Maximum.
Par exemple, disons que la quantité minimale est 10 et la quantité maximale est 15. Le stock disponible actuel est de 4. Cela donne une quantité minimale requise de 6. Cependant, étant donné que la quantité maximale est de 15, la planification génère un ordre prévisionnel pour 11 articles.
Pour les articles qui suivent les demandes saisonnières, vous devrez peut-être maintenir différents niveaux maximum. Pour ce faire, vous devez définir Clés maximum en accédant à Planification > Configuration > Couverture > Clés minimum/maximum. Renseignez le champ Clé maximum sur la page Couverture de l’article. Vous pouvez afficher les informations sur les niveaux de stock de sécurité, qui sont définis par des clés minimum dans l’onglet Min/Max, sur la page Couverture de l’article. Vous devez vous assurer que, pendant une certaine période, les valeurs minimale et maximale sont synchronisées.
Traitement du stock de sécurité pour les articles
Le stock de sécurité indique qu’une quantité supplémentaire d’un article est gardée en stock pour réduire le risque de rupture de stock de cet article. Le stock de sécurité est utilisé comme stock tampon pour les cas où des commandes client arrivent et que le fournisseur n’est pas en mesure de livrer les articles supplémentaires pour respecter la date d’expédition demandée par le client. Lorsque le stock de sécurité permet d’exécuter une commande client, il se réduit d’autant. La planification vous permet de ramener automatiquement le stock au niveau de sécurité.
Le stock de sécurité est paramétré dans le cadre de la couverture de l’article sur la page Couverture de l’article sous Produits lancés > Plan > Couverture.
Dans le champ Minimum, entrez le niveau de stock de sécurité que vous souhaitez maintenir pour l’article. La valeur est exprimée en unités de stock. Si vous laissez le champ vide, la valeur par défaut est zéro. Ce champ est disponible lorsque vous sélectionnez Période, Besoin, ou Min/Max dans la liste Code de couverture. La limite du niveau du stock de sécurité s’applique au stock disponible, ce qui signifie que les réservations et les marquages peuvent déclencher le réapprovisionnement du stock de sécurité avant que la quantité physique passe en dessous du niveau minimum spécifié.
Remarque
Vous devez définir toutes les autres dimensions de couverture prévues avant de pouvoir définir le champ Minimum. Cela évite d’utiliser un enregistrement non valide lors de la planification. Cette situation peut survenir, par exemple, si un groupe de dimensions est étendu avec une dimension de couverture prévue supplémentaire pour laquelle les quantités en stock minimales et maximales ne sont pas encore définies.
Exécuter le minimum
Le paramètre Exécuter le minimum vous permet de sélectionner la date ou la période pendant laquelle le niveau de stock doit correspondre à la quantité que vous avez spécifiée dans le champ Minimum. Ce champ est disponible lorsque vous sélectionnez Période, Besoin, ou Min/Max dans la liste Code de couverture.
Si des clés minimum sont utilisées, cochez la case Périodes minimum pour honorer le niveau de stock minimum pour toutes les périodes définies dans la clé minimum. Si vous décochez la case, le stock minimum est honoré pour la période en cours uniquement.
Le paramètre Exécuter le minimum est exécuté à la date suivante :
Date du jour + délai d’approvisionnement : la quantité minimale spécifiée est atteinte à la date d’exécution de la planification, plus le délai d’achat ou de production. Cette date inclut toutes les marges de sécurité.
Si l’article est assorti d’un accord commercial et que la case Rechercher des accords commerciaux est cochée sur la page Paramètres de planification, le délai de livraison de l’accord commercial n’est pas pris en compte. Les délais sont calculés à partir des paramètres de couverture de l’article ou à partir de l’article lui-même.
Ce mode d’exécution crée des plans comportant moins de retards et d’ordres prévisionnels, quel que soit le groupe de couverture paramétrés sur l’article.
Planifier le réapprovisionnement du stock de sécurité pour les articles FEFO (First-Expired-First-Out, premier expiré, premier sorti)
À tout moment, la réception de stock ayant la date d’expiration la plus récente est utilisée pour le stock de sécurité afin de permettre à la demande réelle telle que les lignes de vente ou de nomenclature d’être satisfaite dans l’ordre FEFO (First Expired, First Out).
Scénario
Lorsque la planification est exécutée, elle doit couvrir la première commande client à partir du stock existant et une autre commande fournisseur pour la quantité restante. Un ordre prévisionnel est créé pour s’assurer que le stock disponible est ramené à la limite de sécurité. Lorsque la deuxième commande client est planifiée, l’ordre prévisionnel précédemment créé qui couvre le stock de sécurité est utilisé pour couvrir cette quantité ; par conséquent, le stock de sécurité change constamment. Enfin, un autre ordre prévisionnel est créé pour couvrir le stock de sécurité. Tous les lots expirent en conséquence et des ordres prévisionnels sont créés pour recharger le stock de sécurité une fois qu’il est épuisé.
Procédure de gestion de la contrainte de stock de sécurité par la planification
Votre stock de sécurité est une quantité d’articles conservée en stock en cas de rupture de stock de l’article. Si la demande des commandes client est supérieure à ce que vous aviez prévu pour les produits finis ou si un fournisseur ne peut pas livrer plus d’unités dans le délai prévu, le stock de sécurité est utilisé.
Le système cherche avant tout à éviter que la quantité accumulée d’un article ne tombe sous sa limite de stock de sécurité. Si le système détecte qu’elle tombera sous le minimum concerné, il crée un ordre prévisionnel pour réapprovisionner cet article et planifie l’arrivée de la commande avant la date à laquelle le seuil minimum est franchi. Autrement dit, le stock de sécurité est rempli à la date du jour majorée du délai d’approvisionnement de l’article. Si, au cours de cette planification, vous recevez une demande réelle, le système l’associe à un ordre prévisionnel pour le stock de réapprovisionnement. Un autre ordre prévisionnel est alors créé pour compléter le montant couvert par la demande.
Feuilles stock de sécurité
Les feuilles stock de sécurité fournissent des statistiques sur l’historique des sorties utiles pour un article permettant de calculer un nouveau niveau de stock minimum sur la base d’indicateurs fiables. Mais même lorsque l’intention n’est pas de calculer un nouveau minimum, le stock de sécurité peut fournir une structure dans laquelle examiner régulièrement les problèmes liés à l’historique des articles et aux conditions changeantes.
Pour utiliser les feuilles stock de sécurité, les articles doivent avoir au moins trois mois de données historiques. Avec moins de données, le calcul du nouveau minimum n’est pas considéré comme pertinent.
Lignes feuille stock de sécurité
Des lignes feuille stock de sécurité peuvent être créées pour les articles à vérifier. Après cela, des propositions de niveaux de stock peuvent être calculées sur la page Feuille couverture d’article. Des lignes feuille stock minimum peuvent également être créées ou mises à jour sur la page Lignes feuille couverture d’article.
Planification > Configuration > Noms feuille stock de sécurité
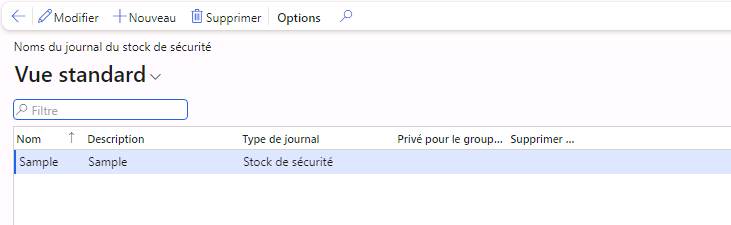
Mettre à jour la couverture minimale à l’aide d’une feuille stock de sécurité
Cette démonstration montre comment calculer les propositions de couverture minimale en fonction des transactions historiques, puis mettre à jour la couverture de l’article avec les propositions. La société de données de démonstration permettant de créer cette tâche est USMF. Cette tâche est destinée au planificateur de production pour lui permettre de gérer une couverture minimale.
Créer un nom feuille stock de sécurité
- Accédez à Planification > Configuration > Noms feuille stock de sécurité.
- Cliquez sur Nouveau.
- Dans le champ Nom, tapez « Matériau ».
- Dans le champ Description, tapez « Matériau ».
- Fermez la page.
Créer une feuille stock de sécurité
- Accédez à Planification > Planification > Exécuter > Calcul du stock de sécurité.
- Cliquez sur Nouveau.
- Dans le champ Nom, saisissez ou sélectionnez une valeur. Sélectionnez le nom feuille stock de sécurité que vous avez créé précédemment, par exemple Matériau.
- Cliquez sur Créer des lignes.
- Dans le champ Date de début, saisissez une date.
- Dans le champ Date de fin, saisissez une date.
- Cliquez sur OK. Une fois terminées, les lignes sont créées pour les dimensions ayant des transactions de stock.
Calculer la proposition
- Cliquez sur Calculer la proposition.
- Sélectionnez l’option Utiliser la sortie moyenne pendant le délai.
- Définissez le champ Facteur de multiplication sur « 10 ». Le facteur de multiplication permet d’ajuster la proposition. Comme les données de démonstration ne comportent que quelques transactions, vous devez définir le facteur pour obtenir une proposition réaliste.
- Cliquez sur OK. Faites défiler vers le bas pour trouver M0002 et M0003. Affichez la colonne Quantité minimale calculée.
Mettre à jour la quantité minimale
- Dans la liste, recherchez et sélectionnez l’enregistrement souhaité. Par exemple, vous pouvez sélectionner M0002 qui a l’entrepôt 12.
- Dans le champ Nouvelle quantité minimale, saisissez un nombre. Mettez à jour la valeur du champ Nouvelle quantité minimale afin qu’elle corresponde à celle du champ Quantité minimale calculée. Si le Minimum calculé est zéro, vous pouvez saisir la valeur future souhaitée. Par exemple, vous pouvez saisir la Quantité minimale calculée dans ce champ pour M0002 qui a l’entrepôt 12.
Valider une nouvelle quantité minimale et contrôler le résultat
- Cliquez sur Valider.
- Cliquez sur OK.
- Cliquez sur le lien dans le champ Numéro d’article.
- Dans le volet Actions, cliquez sur Planifier.
- Sélectionnez Couverture d’article. Notez que la Quantité minimale a été mise à jour avec la nouvelle quantité minimale de la feuille stock de sécurité.
Retards
Une date différée est une date d’échéance réaliste reçue par une transaction si la date d’exécution la plus ancienne calculée par la planification est postérieure à la date demandée.
La planification peut calculer la première date d’exécution d’une transaction, en fonction des délais, de la disponibilité des matériaux, de la disponibilité des capacités et de divers paramètres de planification.
Si la planification calcule une date de commande qui précède la date actuelle, la commande ne peut pas être exécutée à temps. Par conséquent, la commande est retardée. Dans ce cas, la planification planifie la commande en aval à partir de la date actuelle et inclut les délais. Ces délais commencent avec tous les articles de composant de niveau inférieur. La commande reçoit alors une date différée, qui est une date d’échéance réaliste, basée sur les données actuelles. La planification calcule également le nombre de jours de retard.
Dans certains cas, vous pouvez choisir de ne pas calculer les retards, par exemple lorsque les utilisateurs savent qu’ils peuvent accélérer les délais en sélectionnant d’autres modes de livraison.
Vous pouvez configurer la façon dont les retards sont calculés pour un groupe de couverture. Vous pouvez ensuite associer ultérieurement le groupe de couverture à un article.
Sur la page Paramètres de planification, vous pouvez définir l’heure de début du calcul des retards. Si une commande est exécutée après cette heure, un retard d’un jour est ajouté à la date différée de la commande.
Utiliser le suivi pour l’éclatement
En activant le suivi, vous pouvez afficher des informations sur les facteurs qui ont contribué au résultat de l’éclatement d’une commande. Les exemples suivants montrent comment utiliser les informations de suivi :
Affichez les relations entre les actions sur les ordres prévisionnels pour optimiser la chaîne d’approvisionnement et les réservations de stock.
Affichez les relations avec les commandes déjà approuvées. Vous pouvez vous concentrer sur la confirmation automatique des besoins déduits, puis hiérarchiser les ordres avec plus de précision.
Simulez les résultats de la planification pour déterminer si les paramètres de planification sont optimaux.
Déterminez comment des informations telles que les dates de production, les quantités et les priorités d’un ordre ont été déterminées.
Vous pouvez afficher des détails sur les actions actuelles et à venir pour un ordre sélectionné. Sur la page Éclatement, des informations de suivi sont disponibles sur l’onglet Éclatement dans le volet supérieur. Le suivi s’effectue lorsque vous éclatez une commande. Pour commencer le suivi de la commande, cliquez sur Mettre à jour, puis cochez la case Activer le suivi. Le champ Rechercher un texte vous permet de rechercher des informations spécifiques dans le journal. Les résultats de la recherche sont mis en évidence dans l’arborescence.
Automatisation de l’approvisionnement sur commande
Vous pouvez désormais automatiser votre prise de commande et le processus d’approvisionnement associé pour vos scénarios de fabrication sur commande (MTO). Vous pouvez activer l’évaluation à long terme de la charge maximale de vos ressources en affichant votre charge maximale pour une période définie par l’utilisateur. Vous pouvez également définir une tolérance de retard pour vos plans généraux, afin d’améliorer la précision de votre simulation de délai (CTP). Ce qui, avec les configurations disponibles pour spécifier la disponibilité des produits et la flexibilité des composants, permet à votre société de mieux suivre et rationaliser la prise de décision pour la chaîne d’approvisionnement dans vos scénarios MTO.
Modèles de période
Vous pouvez créer un modèle de période afin d’afficher les besoins de planification, par exemple. Les besoins sont ensuite répartis et affichés selon les périodes que vous définissez. Le format du modèle de période offre une structure et de la visibilité sur un volume potentiellement important de données de besoin.
La page Modèles de période sous Administration d’organisation > Courant > Calendriers vous permet de créer et configurer un modèle de période. Un modèle de période vous permet de filtrer et d’afficher les données existantes sur des périodes prédéfinies.
Le modèle de période présente de gros volumes de données pouvant s’étendre sur une longue période.
Le modèle de période affiche uniquement des données. Il n’y a aucun effet sur les données elles-mêmes ou sur la génération de données dans Supply Chain Management. Par conséquent, vous pouvez également supprimer un modèle de période lorsque vous souhaitez cesser de l’utiliser.
Les tableaux et la liste suivants fournissent des descriptions des contrôles de la page Modèles de période :
Onglets
| Onglet | Description |
|---|---|
| Paramètres avancés | Définissez les paramètres du modèle de période sélectionné. |
| Périodes | Créez et définissez les périodes pour le modèle de période. |
| Simulation | Périodes générées lors de l’exécution que vous définissez dans l’onglet Périodes. |
Boutons
| Bouton | Description |
|---|---|
| Déplacer vers le haut | Déplacez la ligne sélectionnée d’une ligne vers le haut dans la liste. |
| Déplacer vers le bas | Déplacez la ligne sélectionnée d’une ligne vers le bas dans la liste. |
Champs
- Entités juridiques : sélectionnez la société à laquelle s’applique le modèle de période.
- Nom : saisissez un identificateur unique pour le modèle de période. Vous devez renseigner ce champ.
- Modèle par défaut : définissez le modèle de période comme modèle par défaut.
- Début fixe : lorsque vous utilisez la période Jour, vous pouvez sélectionner le jour de la semaine où la période commence. La valeur sélectionnée dans ce champ peut également affecter la durée de la période définie.
- Modèle d’horaires de travail : sélectionnez un modèle d’horaires de travail à utiliser. Si vous laissez le champ vide, Supply Chain Management utilise une semaine de travail de sept jours.
- Période : sélectionnez la période que vous souhaitez configurer.
- Nombre de périodes : saisissez le nombre de périodes que vous souhaitez configurer. Le champ contient la valeur par défaut 1, mais vous pouvez la modifier pour les périodes Jour, Semaine, Mois, Trimestre et Année. Pour les périodes Backlog et Perspectives, le nombre de périodes affiché est toujours 1.
- Créer des lignes : créez plusieurs périodes qui correspondent au nombre de périodes que vous définissez. Si vous ne cochez pas la case, une période est créée pour couvrir le nombre de périodes que vous définissez.
- Description de la période : description de la période que vous définissez. Lorsque vous sélectionnez une période, Supply Chain Management renseigne automatiquement ce champ avec le texte standard et les valeurs système correspondant à la période que vous sélectionnez. Le texte et les valeurs sont renvoyés au moment de l’exécution, lorsque vous accédez à un modèle de période et que vous l’utilisez. Les valeurs système sont les suivantes :
- %1 : nom du jour de début.
- %2 : nom du jour de fin.
- %3 : numéro de la semaine de début.
- %4 : numéro de la semaine de fin.
- %5 : nom du mois de début.
- %6 : nom du mois de fin.
- %7 : nom de l’année de début (année civile).
- %8 : nom de l’année de fin (année civile).
- Date de calcul : date à laquelle le modèle de période est calculé. Le paramètre par défaut est la date actuelle, mais vous pouvez le modifier.
- Direction : indiquez si le modèle de période est calculé pour une période future ou passée. Les options sont les suivantes :
- En avant : le modèle de période est calculé à partir de la date de calcul et en avant dans le temps.
- En arrière : le modèle de période est calculé à partir de la date de calcul et en arrière dans le temps.
- Date de début : date de début de la période définie. Cette date est identique à la date de calcul.
- Date de fin : date de fin de la période définie.
- Jours ouvrables : nombre de jours ouvrables sur la période définie.
Démonstration : créer des modèles d’horaires de travail
Les modèles d’horaires de travail définissent les heures de travail tout au long d’une semaine et permettent de générer des horaires de travail pour une période spécifique. Cette procédure vous montre comment définir un modèle d’horaires de travail à l’aide des propriétés de planification des horaires de travail pour catégoriser les intervalles d’horaires de travail. Vous pouvez parcourir cette démonstration dans la société de données de démonstration USMF ou à l’aide de vos propres données.
- Accédez à Espaces de travail > Gestion des cycles de vie des ressources.
- Cliquez sur Modèles d’horaires de travail.
- Cliquez sur Nouveau pour créer un modèle d’horaires de travail.
- Renseignez le champ Modèle d’horaires de travail.
- Renseignez le champ Nom.
- Développez la section Lundi.
- Cliquez sur Ajouter.
- Dans le champ De, saisissez une heure.
- Spécifiez l’heure à laquelle le travail commence le matin.
- Dans le champ À, saisissez une heure.
- Précisez l’heure à laquelle les collaborateurs font une pause pour le déjeuner.
- Cliquez sur Ajouter.
- Dans le champ De, saisissez une heure.
- Précisez l’heure à laquelle le travail reprend après le déjeuner.
- Dans le champ À, saisissez une heure.
- Spécifiez la fin de la journée de travail.
Pour répliquer les horaires de travail sur tous les jours de la semaine, procédez comme suit :
- Cliquez sur Copier jour.
- Copiez les définitions des horaires de travail du lundi au mardi.
- Cliquez sur OK.
- Cliquez sur Copier jour.
- Copiez les définitions des horaires de travail du lundi au mercredi.
- Dans le champ Au, sélectionnez une option.
- Cliquez sur OK.
- Cliquez sur Copier jour.
- Copiez les définitions des horaires de travail du lundi au jeudi.
- Dans le champ Au, sélectionnez une option.
- Cliquez sur OK.
- Cliquez sur Copier jour.
- Copiez les définitions des horaires de travail du lundi au vendredi.
- Dans le champ Au, sélectionnez une option.
- Cliquez sur OK.
Pour définir des créneaux horaires pour des opérations spéciales, procédez comme suit :
- Développez la section Vendredi.
- Dans la liste, recherchez et sélectionnez l’enregistrement souhaité.
- Dans le champ Propriété, saisissez ou sélectionnez une valeur.
- Dans la liste, recherchez et sélectionnez l’enregistrement souhaité.
- Dans le champ Propriété, saisissez ou sélectionnez une valeur.
Pour marquer les jours de week-end comme clôturés pour le prélèvement, procédez comme suit :
- Développez la section Samedi.
- Sélectionnez Oui dans le champ Clôturé pour prélèvement.
- Développez la section Dimanche.
- Sélectionnez Oui dans le champ Clôturé pour prélèvement.