Exercice - Ajouter une phase de test à votre pipeline
L’équipe de sécurité de votre entreprise de jouets vous a demandé de vérifier que votre site web est accessible uniquement via le protocole HTTPS. Dans cet exercice, vous allez configurer votre pipeline pour exécuter un test de détection de fumée qui vérifie l’exigence de l’équipe de sécurité.
Pendant ce processus, vous allez :
- Ajouter un script de test à votre dépôt.
- Mettre à jour votre définition de pipeline pour y ajouter une phase de test.
- Exécuter le pipeline et observer l’échec du test.
- Corriger le fichier Bicep et observer la réussite de l’exécution du pipeline.
Ajouter un script de test
Ici, vous ajouterez un script de test pour vérifier que le site web est accessible quand le protocole HTTPS est utilisé et qu’il n’est pas accessible quand le protocole HTTP non sécurisé est utilisé.
Dans Visual Studio Code, créez un fichier dans le dossier deploy, nommé Website.Tests.ps1.
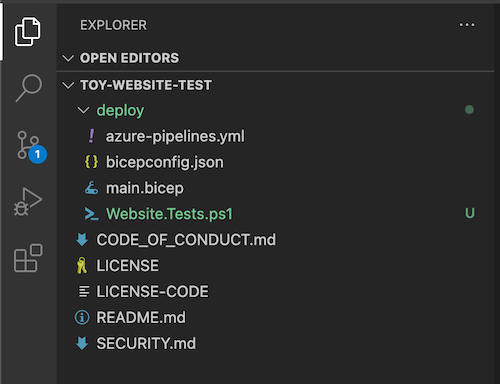
Collez le code de test suivant dans le fichier :
param( [Parameter(Mandatory)] [ValidateNotNullOrEmpty()] [string] $HostName ) Describe 'Toy Website' { It 'Serves pages over HTTPS' { $request = [System.Net.WebRequest]::Create("https://$HostName/") $request.AllowAutoRedirect = $false $request.GetResponse().StatusCode | Should -Be 200 -Because "the website requires HTTPS" } It 'Does not serves pages over HTTP' { $request = [System.Net.WebRequest]::Create("http://$HostName/") $request.AllowAutoRedirect = $false $request.GetResponse().StatusCode | Should -BeGreaterOrEqual 300 -Because "HTTP is not secure" } }Ce code est un fichier de test Pester. Il nécessite un paramètre nommé
$HostName. Il exécute deux tests sur le nom d’hôte :- Essayer de se connecter au site web via HTTPS. Le test réussit si le serveur répond avec un code d’état de réponse HTTP compris entre 200 et 299, ce qui indique une connexion réussie.
- Essayer de se connecter au site web via HTTP. Le test réussit si le serveur répond avec un code d’état de réponse HTTP de 300 ou plus.
Dans le cadre de cet exercice, il n’est pas important de comprendre les détails du fichier de test et son fonctionnement. Nous proposerons des liens dans le résumé pour vous permettre d’en savoir plus si vous êtes intéressé.
Publier la sortie de votre fichier Bicep comme variable de sortie de phase
Le script de test que vous avez créé dans les étapes précédentes a besoin d’un nom d’hôte à tester. Votre fichier Bicep contient déjà une sortie, mais avant de pouvoir l’utiliser dans vos tests de détection de fumée, vous devez le publier en tant que variable de sortie de phase.
Dans Visual Studio Code, ouvrez le fichier azure-pipelines.yml dans le dossier deploy.
Dans l’étape Déploiement, mettez à jour l’étape de déploiement pour publier les sorties dans une variable :
- task: AzureResourceManagerTemplateDeployment@3 name: DeployBicepFile displayName: Deploy Bicep file inputs: connectedServiceName: $(ServiceConnectionName) deploymentName: $(Build.BuildNumber) location: $(deploymentDefaultLocation) resourceGroupName: $(ResourceGroupName) csmFile: deploy/main.bicep overrideParameters: > -environmentType $(EnvironmentType) deploymentOutputs: deploymentOutputsÀ présent, votre processus de déploiement utilise toujours la même tâche que précédemment, mais les sorties des déploiements sont stockées dans une variable de pipeline nommée
deploymentOutputs. La variable de sortie est mise en forme au format JSON.Pour convertir les sorties au format JSON en variables de pipeline, ajoutez l’étape de script suivante sous l’étape de déploiement :
- bash: | echo "##vso[task.setvariable variable=appServiceAppHostName;isOutput=true]$(echo $DEPLOYMENT_OUTPUTS | jq -r '.appServiceAppHostName.value')" name: SaveDeploymentOutputs displayName: Save deployment outputs into variables env: DEPLOYMENT_OUTPUTS: $(deploymentOutputs)Une fois le déploiement réussi, le script accède à la valeur de chaque sortie du déploiement Bicep. Le script utilise l’outil
jqpour accéder à la partie pertinente de la sortie JSON. Ensuite, la valeur est publiée dans une variable de sortie d’une phase portant le même nom que la sortie du déploiement Bicep.Notes
Pester et jq sont tous deux préinstallés sur les agents hébergés par Microsoft pour Azure Pipelines. Vous n’avez rien de spécial à faire pour les utiliser dans une étape de script.
Enregistrez le fichier .
Ajouter une phase de test de détection de fumée à votre pipeline
Vous pouvez maintenant ajouter une phase de test de détection de fumée qui exécute vos tests.
Dans le bas du fichier, ajoutez la définition suivante pour la phase SmokeTest :
- stage: SmokeTest jobs: - job: SmokeTest displayName: Smoke test variables: appServiceAppHostName: $[ stageDependencies.Deploy.DeployWebsite.outputs['DeployWebsite.SaveDeploymentOutputs.appServiceAppHostName'] ]Ce code définit la phase et un travail. Il crée également une variable dans le travail nommé
appServiceAppHostName. Cette variable prend sa valeur de la variable de sortie que vous avez créée dans la section précédente.Dans le bas du fichier, ajoutez la définition d’étape suivante à la phase SmokeTest :
steps: - task: PowerShell@2 name: RunSmokeTests displayName: Run smoke tests inputs: targetType: inline script: | $container = New-PesterContainer ` -Path 'deploy/Website.Tests.ps1' ` -Data @{ HostName = '$(appServiceAppHostName)' } Invoke-Pester ` -Container $container ` -CICette étape exécute un script PowerShell pour exécuter le script de test que vous avez écrit précédemment en utilisant l’outil de test Pester.
Dans le bas du fichier, ajoutez la définition d’étape suivante à la phase SmokeTest :
- task: PublishTestResults@2 name: PublishTestResults displayName: Publish test results condition: always() inputs: testResultsFormat: NUnit testResultsFiles: 'testResults.xml'Cette étape prend le fichier de résultats des tests que Pester crée et publie en tant que résultats des tests du pipeline. Vous verrez comment les résultats sont affichés sous peu.
Notez que la définition de l’étape inclut
condition: always(). Cette condition indique à Azure Pipelines qu’il doit toujours publier les résultats des tests, même si l’étape précédente échoue. Cette condition importante, car un test qui échoue va entraîner l’échec de l’étape de test et normalement, le pipeline cesse de s’exécuter après une étape qui a échoué.Enregistrez le fichier .
Vérifier et commiter votre définition de pipeline
Vérifiez que votre fichier azure-pipelines.yml est similaire au code ci-dessous :
trigger: batch: true branches: include: - main pool: vmImage: ubuntu-latest variables: - name: deploymentDefaultLocation value: westus3 stages: - stage: Lint jobs: - job: LintCode displayName: Lint code steps: - script: | az bicep build --file deploy/main.bicep name: LintBicepCode displayName: Run Bicep linter - stage: Validate jobs: - job: ValidateBicepCode displayName: Validate Bicep code steps: - task: AzureResourceManagerTemplateDeployment@3 name: RunPreflightValidation displayName: Run preflight validation inputs: connectedServiceName: $(ServiceConnectionName) location: $(deploymentDefaultLocation) deploymentMode: Validation resourceGroupName: $(ResourceGroupName) csmFile: deploy/main.bicep overrideParameters: > -environmentType $(EnvironmentType) - stage: Preview jobs: - job: PreviewAzureChanges displayName: Preview Azure changes steps: - task: AzureCLI@2 name: RunWhatIf displayName: Run what-if inputs: azureSubscription: $(ServiceConnectionName) scriptType: 'bash' scriptLocation: 'inlineScript' inlineScript: | az deployment group what-if \ --resource-group $(ResourceGroupName) \ --template-file deploy/main.bicep \ --parameters environmentType=$(EnvironmentType) - stage: Deploy jobs: - deployment: DeployWebsite displayName: Deploy website environment: Website strategy: runOnce: deploy: steps: - checkout: self - task: AzureResourceManagerTemplateDeployment@3 name: DeployBicepFile displayName: Deploy Bicep file inputs: connectedServiceName: $(ServiceConnectionName) deploymentName: $(Build.BuildNumber) location: $(deploymentDefaultLocation) resourceGroupName: $(ResourceGroupName) csmFile: deploy/main.bicep overrideParameters: > -environmentType $(EnvironmentType) deploymentOutputs: deploymentOutputs - bash: | echo "##vso[task.setvariable variable=appServiceAppHostName;isOutput=true]$(echo $DEPLOYMENT_OUTPUTS | jq -r '.appServiceAppHostName.value')" name: SaveDeploymentOutputs displayName: Save deployment outputs into variables env: DEPLOYMENT_OUTPUTS: $(deploymentOutputs) - stage: SmokeTest jobs: - job: SmokeTest displayName: Smoke test variables: appServiceAppHostName: $[ stageDependencies.Deploy.DeployWebsite.outputs['DeployWebsite.SaveDeploymentOutputs.appServiceAppHostName'] ] steps: - task: PowerShell@2 name: RunSmokeTests displayName: Run smoke tests inputs: targetType: inline script: | $container = New-PesterContainer ` -Path 'deploy/Website.Tests.ps1' ` -Data @{ HostName = '$(appServiceAppHostName)' } Invoke-Pester ` -Container $container ` -CI - task: PublishTestResults@2 name: PublishTestResults displayName: Publish test results condition: always() inputs: testResultsFormat: NUnit testResultsFiles: 'testResults.xml'Si ce n’est pas le cas, modifiez-le d’après cet exemple, puis enregistrez-le.
Commitez et poussez (push) vos modifications à votre dépôt Git en exécutant les commandes suivantes dans le terminal Visual Studio Code :
git add . git commit -m "Add test stage" git push
Exécuter le pipeline et passer en revue le résultat des tests
Dans votre navigateur, accédez à votre pipeline.
Sélectionnez l’exécution la plus récente de votre pipeline.
Attendez que le pipeline termine les étapes Vérification lint, Validation et Prévisualisation. Azure Pipelines met automatiquement à jour la page avec l’état le plus récent, mais il est toutefois conseillé d’actualiser régulièrement cette page.
Sélectionnez Passer en revue, puis Approuver.
Attendez la fin de l’exécution du pipeline.
Notez que l’exécution de la phase Deploy s’est terminée avec succès. En revanche, la phase SmokeTest s’est terminée avec une erreur.
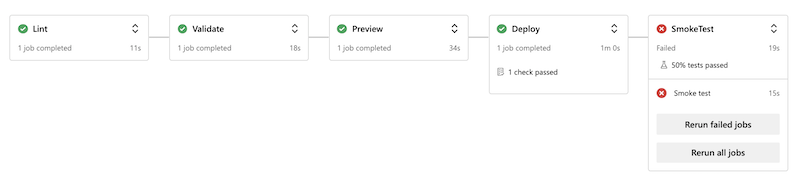
Sélectionnez l’onglet Tests.
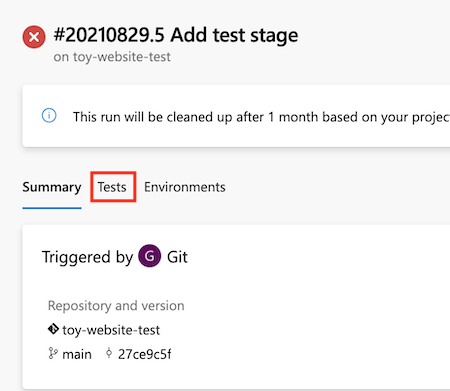
Notez que le récapitulatif des tests indique que deux tests ont été exécutés. L’un a réussi et l’autre a échoué. Le test qui a échoué apparaît comme ceci : Toy Website.Does not serve pages over HTTP (Site web Toy. Ne délivre pas de pages via HTTP).
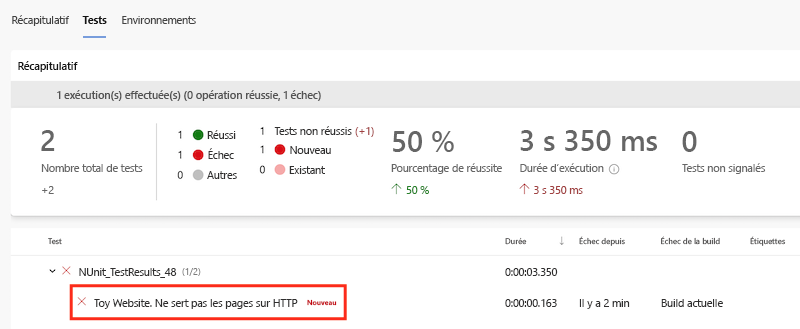
Ce texte indique que le site web n’a pas été configuré correctement pour satisfaire à l’exigence de votre équipe de sécurité.
Mettre à jour le fichier Bicep
Maintenant que vous avez identifié que votre définition Bicep ne répond pas à l’exigence de votre équipe de sécurité, vous allez la corriger.
Dans Visual Studio Code, ouvrez le fichier main.bicep dans le dossier deploy.
Recherchez la définition de l’application Azure App Service et mettez-la à jour en incluant la propriété
httpsOnlydans sa sectionproperties:resource appServiceApp 'Microsoft.Web/sites@2022-03-01' = { name: appServiceAppName location: location properties: { serverFarmId: appServicePlan.id httpsOnly: true siteConfig: { appSettings: [ { name: 'APPINSIGHTS_INSTRUMENTATIONKEY' value: applicationInsights.properties.InstrumentationKey } { name: 'APPLICATIONINSIGHTS_CONNECTION_STRING' value: applicationInsights.properties.ConnectionString } ] } } }Enregistrez le fichier .
Commitez et poussez (push) vos modifications à votre dépôt Git en exécutant les commandes suivantes dans le terminal Visual Studio Code :
git add . git commit -m "Configure HTTPS on website" git push
Réexécuter le pipeline
Dans votre navigateur, accédez à votre pipeline.
Sélectionnez la dernière exécution.
Attendez que le pipeline termine les étapes Vérification lint, Validation et Prévisualisation. Azure Pipelines met automatiquement à jour la page avec l’état le plus récent, mais il est toutefois conseillé d’actualiser régulièrement cette page.
Sélectionnez la phase Preview, puis examinez à nouveau les résultats de la simulation.
Notez que la commande de simulation a détecté la modification de la valeur de la propriété
httpsOnly:Resource and property changes are indicated with these symbols: + Create ~ Modify = Nochange The deployment will update the following scope: Scope: /subscriptions/f0750bbe-ea75-4ae5-b24d-a92ca601da2c/resourceGroups/ToyWebsiteTest ~ Microsoft.Web/sites/toy-website-nbfnedv766snk [2021-01-15] + properties.siteConfig.localMySqlEnabled: false + properties.siteConfig.netFrameworkVersion: "v4.6" ~ properties.httpsOnly: false => true = Microsoft.Insights/components/toywebsite [2020-02-02] = Microsoft.Storage/storageAccounts/mystoragenbfnedv766snk [2021-04-01] = Microsoft.Web/serverfarms/toy-website [2021-01-15] Resource changes: 1 to modify, 3 no change.Revenez à l’exécution du pipeline.
Sélectionnez Passer en revue, puis Approuver.
Attendez la fin de l’exécution du pipeline.
Notez que l’intégralité du pipeline s’est terminée avec succès, y compris la phase SmokeTest. Ce succès indique que les deux tests ont réussi.

Nettoyer les ressources
Maintenant que vous avez terminé l’exercice, vous pouvez supprimer les ressources afin de ne pas avoir à payer pour.
Dans le terminal Visual Studio Code, exécutez la commande suivante :
az group delete --resource-group ToyWebsiteTest --yes --no-wait
Le groupe de ressources est supprimé en arrière-plan.
Remove-AzResourceGroup -Name ToyWebsiteTest -Force