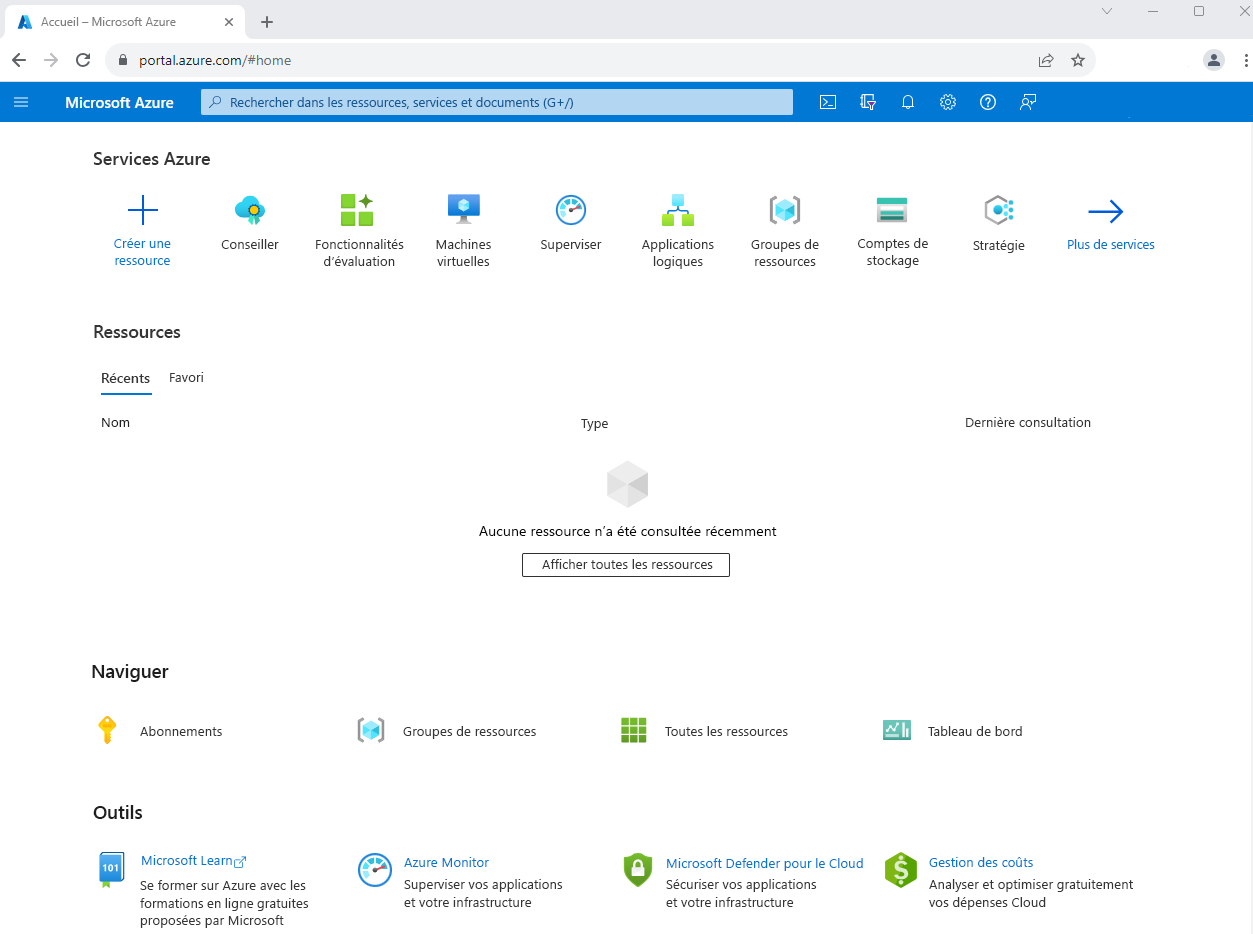Parcourir le portail
Avec un compte Azure, vous pouvez vous connecter au Portail Azure. Le portail est un site web d’administration qui vous permet d’interagir avec les services Azure et les ressources que vous avez créés. Presque tout ce que vous faites avec Azure peut être effectué via cette interface web.
Disposition du portail Azure
Quand vous vous connectez au portail Azure pour la première fois, la page par défaut est Accueil.
Vous pouvez remplacer l’affichage par défaut par le tableau de bord personnalisable dans les paramètres du portail. Vous allez découvrir les tableaux de bord plus en détail ultérieurement dans ce module.
Menu du portail

Dans la barre latérale gauche du portail, le menu du portail répertorie les différents services et types de ressources Azure.
Azure propose beaucoup plus de services que ceux qui sont affichés dans ce menu. Les services répertoriés ici sont vos Favoris.
Vous pouvez personnaliser vos Favoris avec les types de ressources spécifiques que vous créez généralement ou que vous administrez le plus souvent.
Copilot dans Azure
Le bouton Copilot se trouve en haut de l’écran.

Si votre organisation a rendu Microsoft Copilot dans Azure (préversion) disponible, vous pouvez sélectionner ce bouton pour poser des questions, accéder rapidement aux services et ressources ou obtenir de l’aide sur les tâches. Par exemple, Azure Copilot peut vous aider à concevoir, à exploiter, à optimiser et à dépanner vos applications et votre infrastructure Azure. Copilot pour Azure peut également vous aider à obtenir de nouvelles informations sur les services Azure qui peuvent vous aider à atteindre vos objectifs.
Commandes globales du portail Azure
Le Portail Azure affiche plusieurs icônes dans la barre d’état en haut à droite de l’écran. Ces icônes représentent des commandes globales qui sont toujours disponibles, quel que soit le service utilisé. Chaque icône permet un accès rapide à des fonctionnalités utiles, comme la configuration des paramètres ou l’affichage des notifications concernant l’activité du portail.
![]()
Si vous affichez le Portail Azure sur un écran avec un espace horizontal réduit, vous allez peut-être devoir développer un menu en points de suspension (...) pour afficher les commandes globales.
Découvrons chacune de ces commandes pour mieux les comprendre.
Cloud Shell
Sélectionnez l’icône Cloud Shell (>_) pour créer une session Azure Cloud Shell. Azure Cloud Shell est un interpréteur de commandes interactif qui permet de gérer les ressources Azure. Ce terminal basé sur le navigateur permet de contrôler et d’administrer l’ensemble de vos ressources Azure via une interface de ligne de commande intégrée directement au portail.
Notifications
Sélectionnez l’icône de la cloche pour afficher le panneau Notifications. Ce panneau vous donne des informations sur les dernières actions effectuées, ainsi que leur état.
Paramètres
Sélectionnez l’icône d’engrenage pour changer les paramètres du portail Azure. Dans les onglets à gauche, différentes options permettent de modifier des paramètres comme :
- Gestion des répertoires et de l’abonnement
- Délai de déconnexion pour inactivité
- Vue par défaut à la première connexion
- Option de menu ancré ou volant pour le portail
- Thèmes à couleur et contraste
- Langue et format régional

Volet Support + résolution des problèmes
Sélectionnez l’icône du point d’interrogation pour afficher le volet Support + résolution des problèmes. C’est là que vous pouvez obtenir de l’aide si vous rencontrez un problème ou si vous avez besoin d’aide. Vous pouvez également voir si des événements d’intégrité en cours ont un impact sur votre abonnement Azure, ou trouver des liens vers des ressources d’aide.
Volet Commentaires
Sélectionnez l’icône Commentaires pour ouvrir un volet qui vous permet d’envoyer des commentaires sur Azure à Microsoft. Vous pouvez décider s’il faut ou non autoriser Microsoft à répondre à vos commentaires par e-mail.
Paramètres du profil
Si vous sélectionnez votre nom en haut à droite, un menu s’ouvre avec quelques options :
- Se connecter à un autre compte ou se déconnecter totalement
- Afficher le profil de votre compte, où vous pouvez changer votre mot de passe
Sélectionnez le bouton Plus d’options (...) sur la partie droite afin d’afficher des options permettant de :
- Vérifier vos autorisations
- Soumettre une idée
- Voir votre facture
- Mettre à jour vos informations de contact
Azure Marketplace
La Place de marché Azure constitue souvent votre point de départ pour créer des ressources dans Azure. La Place de marché vous permet de rechercher, tester, acheter et provisionner des applications et des services proposés par des centaines de fournisseurs de services de premier plan, tous certifiés pour s’exécuter sur Azure.
Le catalogue de solutions comprend des milliers d’offres de divers secteurs, notamment les plateformes de conteneurs open source, les images de machines virtuelles, les bases de données, les outils de développement et la blockchain. Avec la Place de marché Azure, vous pouvez déployer des solutions de bout en bout hébergées dans votre propre environnement Azure.
Azure Advisor
Enfin, Azure Advisor est un service gratuit intégré à Azure qui fournit des recommandations de haute disponibilité, de sécurité, de performances, d’excellence opérationnelle et de coûts. Advisor analyse les services déployés et propose des options pour améliorer votre environnement dans ces domaines. Vous pouvez consulter les recommandations sur le portail ou les télécharger au format PDF ou CSV.
Vous pouvez accéder à Azure Advisor en sélectionnant Advisor dans le menu de navigation ou en recherchant le service dans le menu Tous les services.

Testons maintenant certaines de ces fonctionnalités.