Tableaux de bord du portail Azure
Voyons comment créer et modifier des tableaux de bord sur le portail Azure. Dans cette unité, vous allez apprendre à créer et utiliser des tableaux de bord. Dans l’unité suivante, vous allez essayer les choses que vous avez apprises.
Qu’est-ce qu’un tableau de bord ?
Un tableau de bord est un ensemble personnalisable de vignettes d’interface utilisateur affichées dans le portail Azure. Vous pouvez ajouter, supprimer et repositionner les vignettes pour créer la vue de votre choix, puis enregistrer cette vue comme tableau de bord. Vous pouvez configurer plusieurs tableaux de bord et basculer de l’un à l’autre en fonction de vos besoins. Vous pouvez même partager vos tableaux de bord avec d’autres membres de l’équipe.
Les tableaux de bord vous offrent une certaine flexibilité quant aux informations à afficher. Par exemple, vous pouvez créer des tableaux de bord pour des rôles précis au sein de l’organisation, puis utiliser le contrôle d’accès en fonction du rôle pour contrôler qui peut accéder à chacun de ces tableaux de bord.
Les tableaux de bord sont stockés sous forme de fichiers JSON (JavaScript Object Notation). Ce format signifie que vous pouvez télécharger un tableau de bord et modifier directement le fichier, puis le recharger dans Azure ou le partager avec d’autres utilisateurs. Azure stocke les tableaux de bord dans des groupes de ressources, comme n’importe quelle autre ressource gérable sur le portail.
Explorer le tableau de bord par défaut
Le tableau de bord par défaut s’appelle « Tableau de bord ». Lorsque vous vous connectez au portail Azure et que vous sélectionnez Tableau de bord dans le menu du portail, ce tableau de bord contient cinq vignettes.
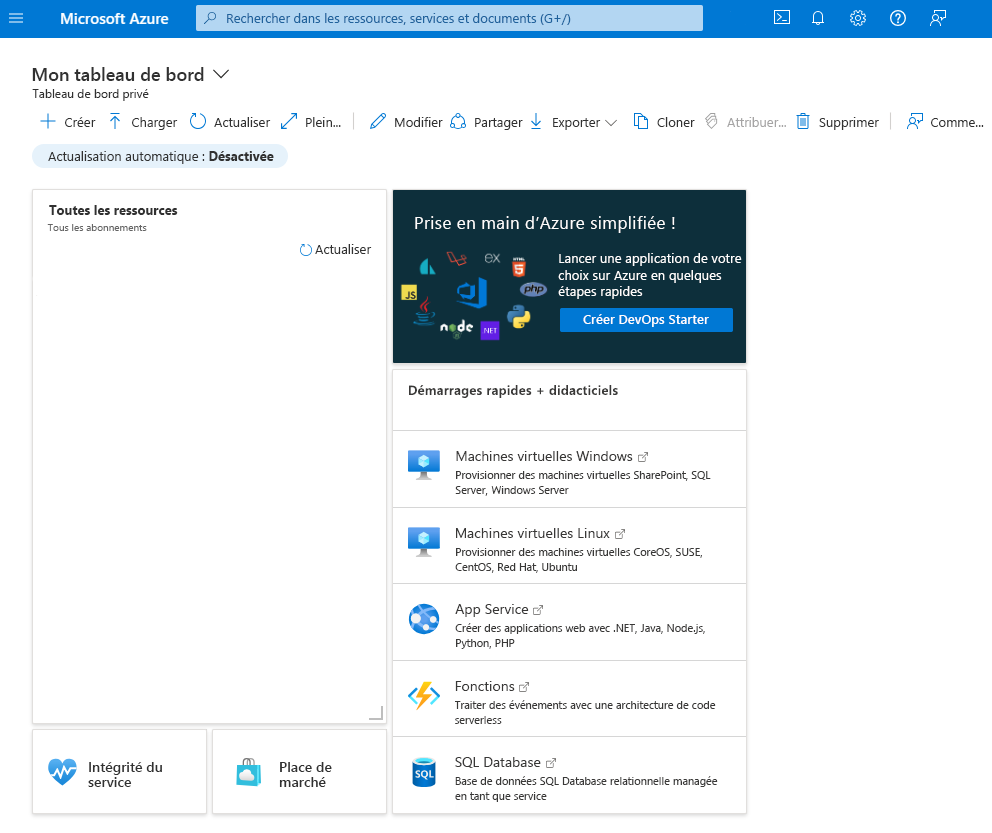
Création et gestion des tableaux de bord
Les contrôles en haut du tableau de bord vous permettent de créer, de charger, de modifier, d’exporter et de partager le tableau de bord. Vous pouvez également afficher un tableau de bord en plein écran, le cloner ou le supprimer.

Sélectionner le tableau de bord
Dans la partie supérieure de la barre d’outils située tout à gauche, près du nom du tableau de bord, se trouve le contrôle de liste déroulante permettant de sélectionner le tableau de bord. La sélection de ce contrôle vous permet de choisir parmi les tableaux de bord que vous avez déjà définis pour votre compte. Ce contrôle vous permet de basculer facilement d’un tableau de bord à un autre en fonction de vos besoins.
Les tableaux de bord que vous créez sont initialement privés. Vous êtes donc le seul à pouvoir les voir. Pour qu’un tableau de bord soit accessible par toute l’entreprise, vous devez le partager. Nous reviendrons ultérieurement sur cette option.
Créer un tableau de bord
Pour créer un tableau de bord, sélectionnez Créer. Si vous sélectionnez Personnalisé, l’espace de travail de tableau de bord s’affiche sans vignettes. Vous pouvez alors ajouter, supprimer et ajuster des vignettes comme vous le souhaitez, et donner un nom à votre tableau de bord. Une fois la personnalisation du tableau de bord terminée, sélectionnez Enregistrer pour l’enregistrer et y accéder.
Vous pouvez également sélectionner Charger pour charger un fichier JSON de tableau de bord que vous avez personnalisé, plutôt que de créer le tableau de bord dans le portail.
Exporter
Pour télécharger votre tableau de bord actuel sous forme de fichier JSON, sélectionnez Exporter, puis Télécharger. Vous pouvez ensuite personnaliser le fichier et le charger, ou permettre à un autre utilisateur de charger ce fichier sur le portail Azure et d’en faire son tableau de bord.
Vous pouvez également sélectionner Exporter, puis imprimer une copie de votre tableau de bord actuel.
Modifier un tableau de bord à l’aide du portail
Pour apporter des modifications à votre tableau de bord actuel depuis le portail, sélectionnez le bouton Modifier (icône du crayon) ou cliquez avec le bouton droit sur la zone d’arrière-plan du tableau de bord, puis sélectionnez Modifier.
Le tableau de bord passe en mode Édition.
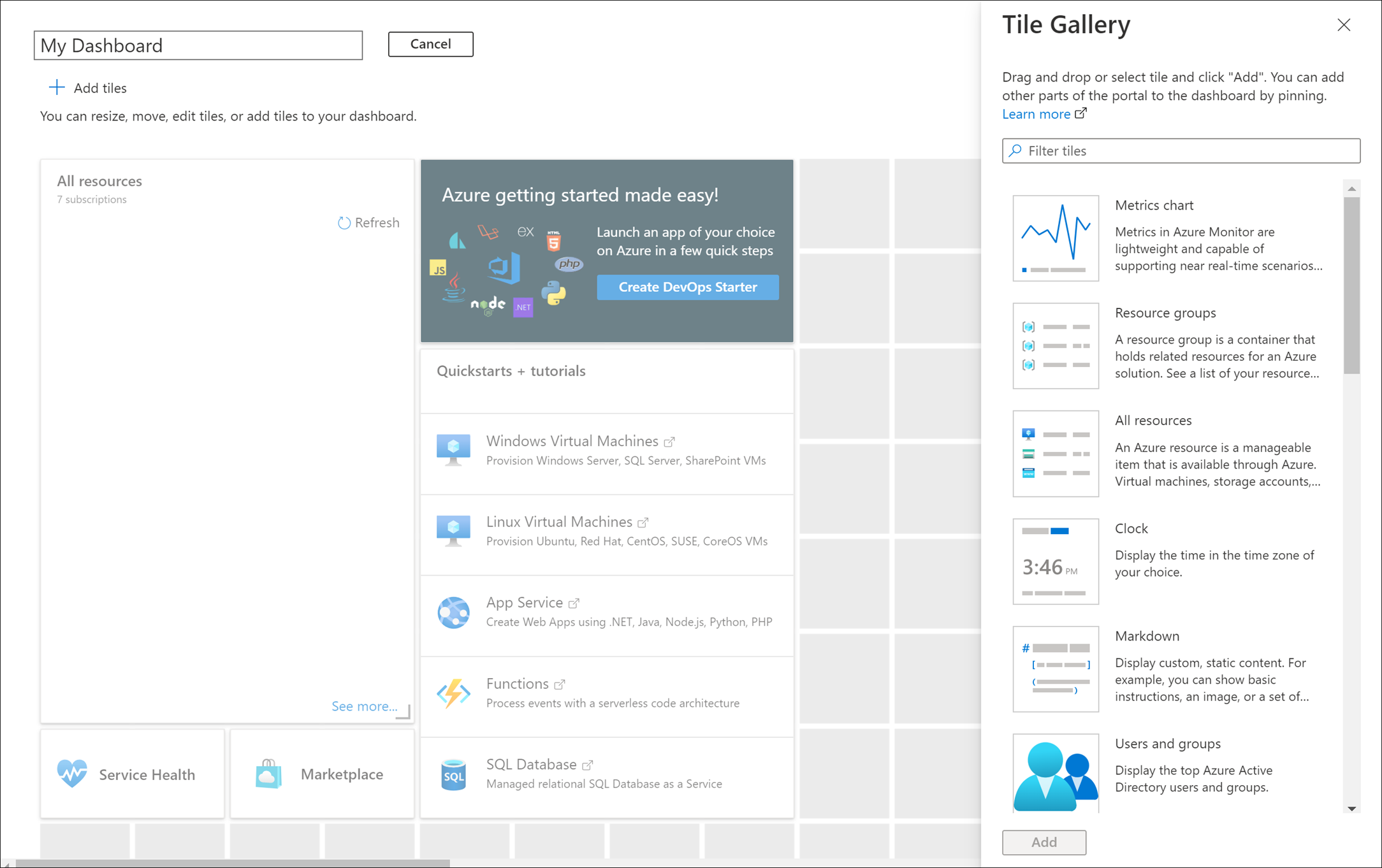
Sur le côté droit, vous trouverez la Galerie de vignettes, affichant de nombreuses vignettes que vous pouvez ajouter à votre tableau de bord. Vous pouvez filtrer la Galerie de vignettes à l’aide de la zone de recherche pour afficher uniquement les éléments correspondant à votre terme de recherche.
Pour ajouter une vignette à votre tableau de bord, sélectionnez-en une dans la liste, puis faites-la glisser vers la zone de travail. Vous pouvez ensuite déplacer ladite vignette, la redimensionner ou personnaliser les données qu’elle contient.
Conseil
Vous pouvez également prendre des éléments d’une page de ressources et les épingler à votre tableau de bord. Lorsque vous utilisez un service, recherchez l’icône Épingler. Lorsque vous la sélectionnez, un volet Épingler au tableau de bord s’affiche, lequel vous permet de sélectionner un tableau de bord (ou d’en créer un) pour une vignette contenant des informations sur ce service.
En mode d’édition, la zone de travail du tableau de bord est divisée en carrés. Chaque vignette doit occuper au moins un carré. Les vignettes s’alignent sur l’ensemble de séparateurs le plus grand et le plus proche. Les vignettes qui se chevauchent sont déplacées.
Changer la taille des vignettes
Certaines vignettes ont une taille définie et vous pouvez uniquement modifier leur taille programmatiquement. Cependant, si l’angle inférieur droit de la vignette est gris, vous pouvez la redimensionner en faisant glisser l’indicateur d’angle.
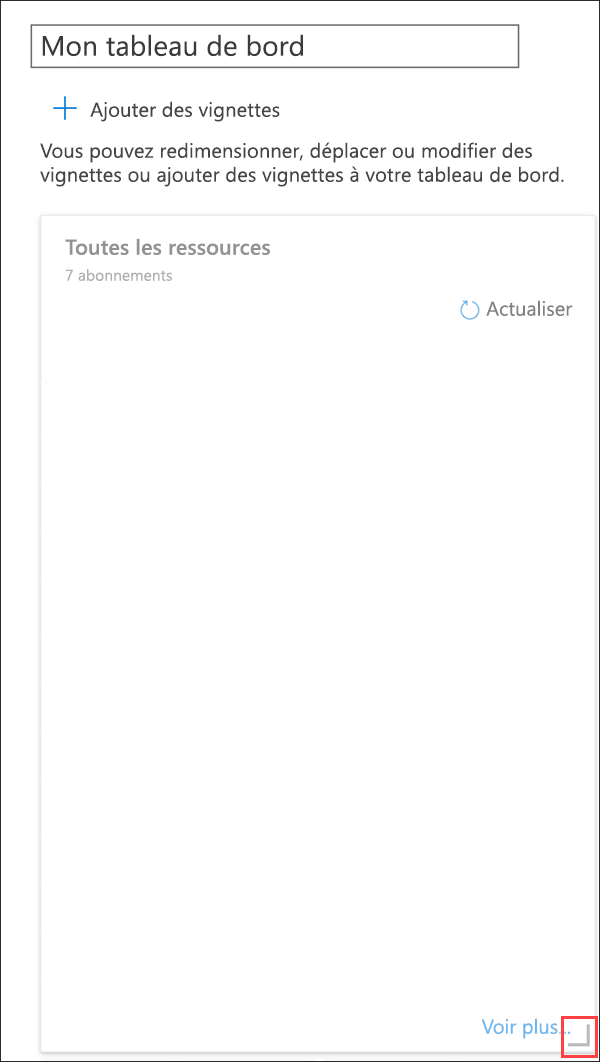
Vous pouvez aussi cliquer avec le bouton droit sur la vignette et spécifier la taille souhaitée.
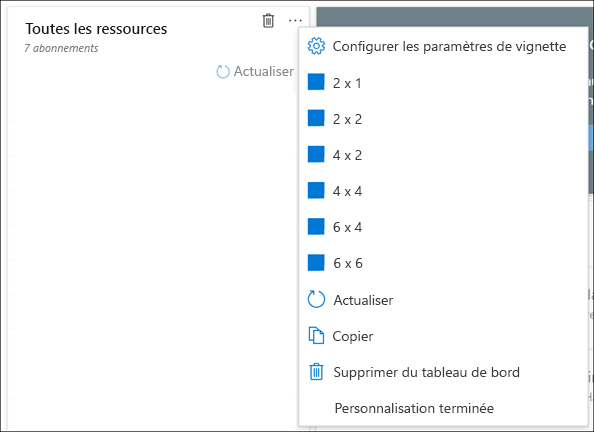
Changer les paramètres des vignettes
Certaines vignettes ont des paramètres modifiables. Par exemple, pour la vignette Horloge, vous pouvez sélectionner Modifier pour ouvrir la vignette Modifier l’horloge. Vous pouvez ensuite définir le fuseau horaire et indiquer si l’heure doit s’afficher au format 12 ou 24 heures.
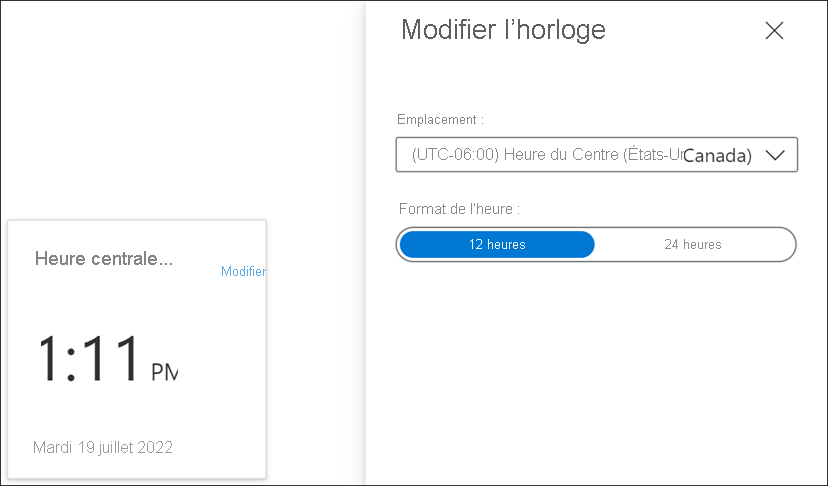
Pour les entreprises régionales/multinationales ou internationales, vous pouvez ajouter plusieurs horloges, chacune dans un fuseau horaire différent.
Accepter les modifications
Vous pouvez sélectionner Aperçu pour voir vos modifications proposées. Lorsque les vignettes sont organisées comme vous le souhaitez, sélectionnez Enregistrer.
Partager un tableau de bord ou en annuler le partage
Quand vous définissez un nouveau tableau de bord, il est privé et uniquement visible par votre compte. Pour le rendre visible par d’autres personnes, sélectionnez Partager.
Comme pour n’importe quelle autre ressource Azure, vous devez spécifier un nouveau groupe de ressources (ou utiliser un groupe de ressources existant) dans lequel seront stockés les tableaux de bord partagés. Si vous n’avez pas de groupe de ressources, Azure crée un groupe de ressources tableaux de bord à l’emplacement que vous spécifiez.
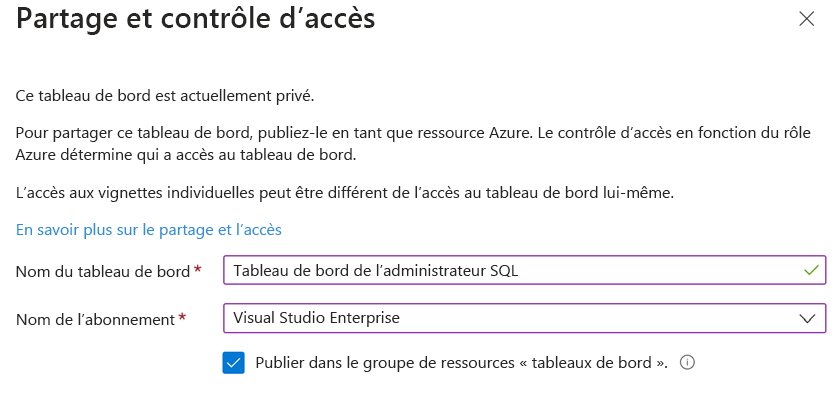
Une fois que vous avez partagé le tableau de bord, vous verrez un lien Gérer le partage en haut du tableau de bord, au lieu de Partager. À partir de là, vous pouvez annuler le partage du tableau de bord ou sélectionner Contrôle d’accès pour indiquer qui peut afficher et modifier le tableau de bord.
Cloner un tableau de bord
En clonant un tableau de bord, vous créez une copie instantanée appelée « Clone de <nom du tableau de bord> », qui s’ouvre en mode d’édition.
Le clonage offre un moyen simple de créer des tableaux de bord avant de les partager. Par exemple, si vous disposez d’un tableau de bord proche d’un nouveau que vous voulez partager, vous pouvez le cloner. Vous pouvez y apporter les modifications nécessaires, puis le partager.
Supprimer un tableau de bord
La suppression d’un tableau de bord le supprime de votre liste de tableaux de bord disponibles. Vous êtes invité à confirmer que vous souhaitez supprimer le tableau de bord, mais il n’existe aucun moyen de récupérer un tableau de bord supprimé.
À présent, essayons certaines de ces options en créant un tableau de bord.