Identifier les problèmes de qualité des appels grâce à l'analyse des appels
Call analytics peut aider les organisations à résoudre les problèmes d’appel et de connexion avec Microsoft Teams. Call Analytics présente des informations détaillées sur les appareils, les réseaux et la connectivité pour les appels et les réunions de chaque utilisateur dans le locataire Microsoft 365 d'une organisation. Si Call Analytics inclut des informations sur la génération, le site et le locataire, ces informations sont également affichées pour chaque appel et session. Les informations disponibles via Call Analytics peuvent aider l’administrateur Teams d’une organisation à déterminer pourquoi un utilisateur a eu une mauvaise expérience d’appel ou de réunion.
Autorisations d’accès à l’analytique des appels
Les administrateurs Teams et les administrateurs de communication Teams ont un accès complet à toutes les fonctionnalités d’Analyse des appels et du Centre d’administration Teams. Une organisation peut attribuer les rôles de Azure Active Directory suivants au personnel de support technique et aux agents du support technique afin qu’ils puissent également accéder à l’analytique des appels par utilisateur (sans avoir accès au reste du Centre d’administration Teams) :
Teams rôle de spécialiste du support de communication : ce rôle a une vue limitée de l’analyse des appels. Les spécialistes du support de communication gèrent les problèmes de qualité des appels de base. Ils n’examinent pas les problèmes liés aux réunions ; au lieu de cela, ils collectent des informations connexes, puis les transmettent à un ingénieur du support de communication. Le rôle de spécialiste du support de communication équivaut à la prise en charge de niveau 1.
Rôle de l'ingénieur de soutien à la communication des équipes: Ce rôle donne accès à l'ensemble des fonctionnalités de Call Analytics. Les ingénieurs du support technique de communication voient des informations dans les journaux d’appels détaillés qui sont masqués par les spécialistes du support des communications. Les utilisateurs de ce rôle peuvent aider à résoudre les problèmes liés aux appels et aux réunions. Le rôle d’ingénieur du support de communication équivaut à la prise en charge du niveau 2.
Le tableau suivant identifie les informations par utilisateur disponibles pour chaque rôle de support des communications.
| Activité | Informations | Ce que les communications le spécialiste du soutien voit |
Ce que les communications ingénieur support voit |
|---|---|---|---|
| Appels | Nom de l’appelant | Seul le nom de l’utilisateur recherché par l’agent. | Nom d’utilisateur. |
| Nom du destinataire | S’affiche en tant qu’utilisateur interne ou utilisateur externe. | Nom du destinataire | |
| Numéro de téléphone de l'appelant | Le numéro de téléphone entier, à l’exception des trois derniers chiffres, est obscurci par des symboles astérisques. Par exemple, 15552823***. | Le numéro de téléphone entier, à l’exception des trois derniers chiffres, est obscurci par des symboles astérisques. Par exemple, 15552823***. | |
| Numéro de téléphone du destinataire | Le numéro de téléphone entier, à l’exception des trois derniers chiffres, est obscurci par des symboles astérisques. Par exemple, 15552823***. | Le numéro de téléphone entier, à l’exception des trois derniers chiffres, est obscurci par des symboles astérisques. Par exemple, 15552823***. | |
| Détails de l’appel > Onglet Avancé | Informations non affichées. | Tous les détails sont affichés, tels que les noms des appareils, l’adresse IP, le mappage de sous-réseau, etc. | |
| Détails de l’appel > Avancé > Onglet Débogage | Informations non affichées. | Tous les détails affichés, tels que le suffixe DNS et le SSID. | |
| Réunions | Noms des participants | Seul le nom de l’utilisateur recherché par l’agent. Autres participants identifiés comme utilisateur interne ou utilisateur externe. | Tous les noms affichés. |
| Nombre de participants | Nombre de participants à une réunion : 300. | Nombre de participants à une réunion : 300. | |
| Rapport détaillé de session | Détails de session affichés avec des exceptions. Seul le nom de l’utilisateur recherché par l’agent s’affiche. Les autres participants sont identifiés en tant qu’utilisateur interne ou utilisateur externe. Les trois derniers chiffres du numéro de téléphone sont obscurcis par des symboles astérisques. | Les noms d’utilisateur et les détails de session sont affichés. Les trois derniers chiffres du numéro de téléphone sont obscurcis par des symboles astérisques. |
Afficher l’analyse des appels pour un utilisateur
Pour afficher l’analyse des appels d’un utilisateur, complétez les étapes suivantes :
Connectez-vous auCentre d’administration Microsoft Teams.
Dans le volet de navigation gauche, sélectionnez Utilisateurs > Gérer les utilisateurs, puis sélectionnez un utilisateur.
Dans la page Utilisateur, sélectionnez Voix ou Réunions et appels.
L’analyse des appels affiche tous les appels et réunions pour cet utilisateur au cours des 30 derniers jours.

En sélectionnant une session, vous pouvez afficher d’autres informations sur une session donnée, notamment des statistiques détaillées sur les médias et les réseaux.
Dans les détails de la session pour chaque appel ou réunion, des problèmes mineurs s’affichent en jaune. Un problème surligné en jaune indique qu'il se situe en dehors de la plage normale et peut contribuer au problème, mais il est peu probable qu'il en soit la cause principale. Un problème surligné en rouge indique qu'il se situe en dehors de la plage normale et peut contribuer au problème, mais il est peu probable qu'il en soit la cause principale.
Analyse des appels pour les appels
Effectuez les étapes suivantes pour afficher l’analyse des appels pour un appel :
Sur la page Réunions et appels de l'utilisateur, sélectionnez une session avec un type d'activité Appel.
Dans la page Analyse générale des appels , vous pouvez sélectionner différentes expressions pour obtenir des informations plus détaillées.
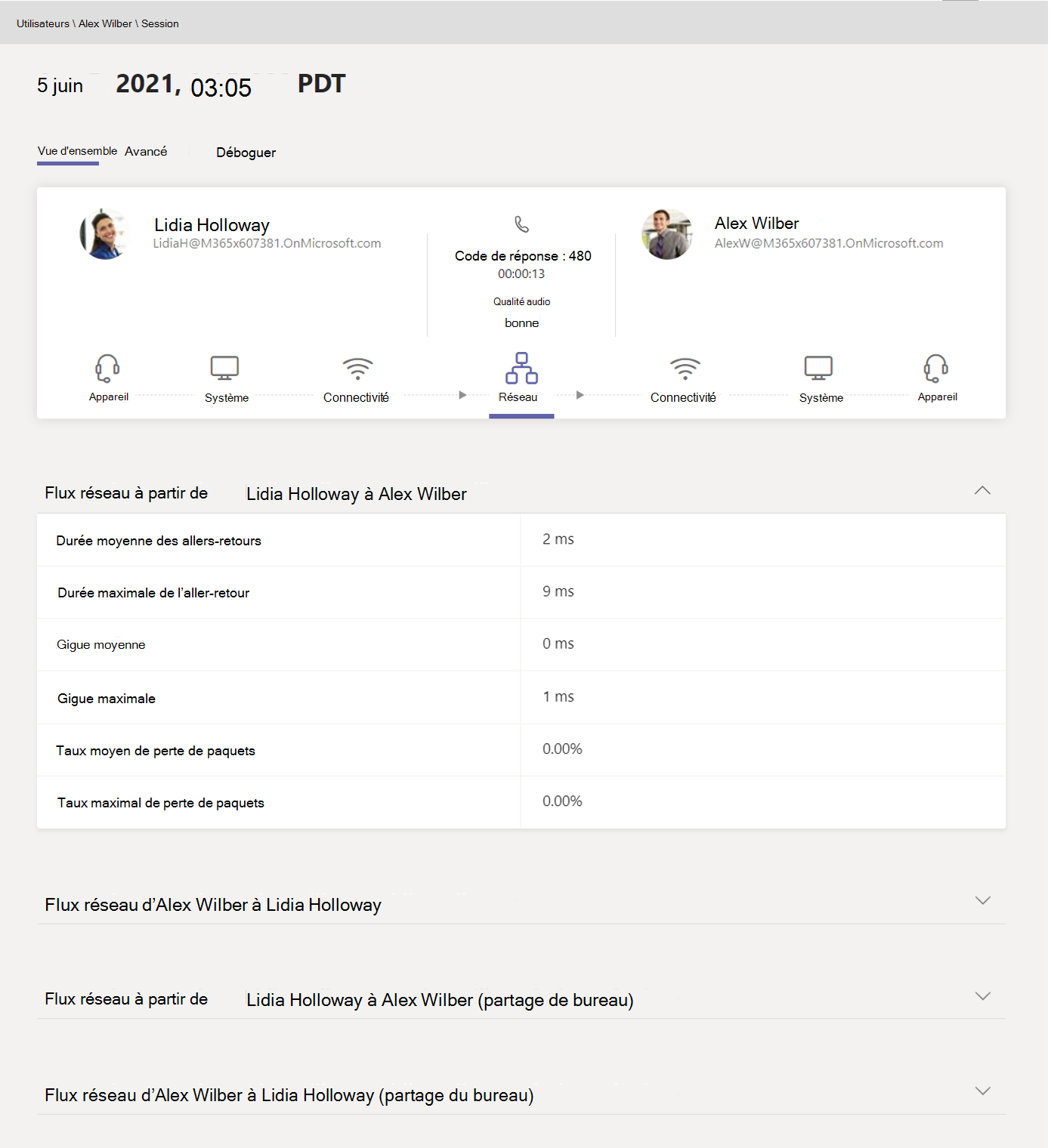
Sélectionnez les onglets Avancé ou Débogage, puis recherchez les éléments jaunes et rouges qui indiquent une mauvaise qualité d'appel ou des problèmes de connexion.
Onglet Avancé
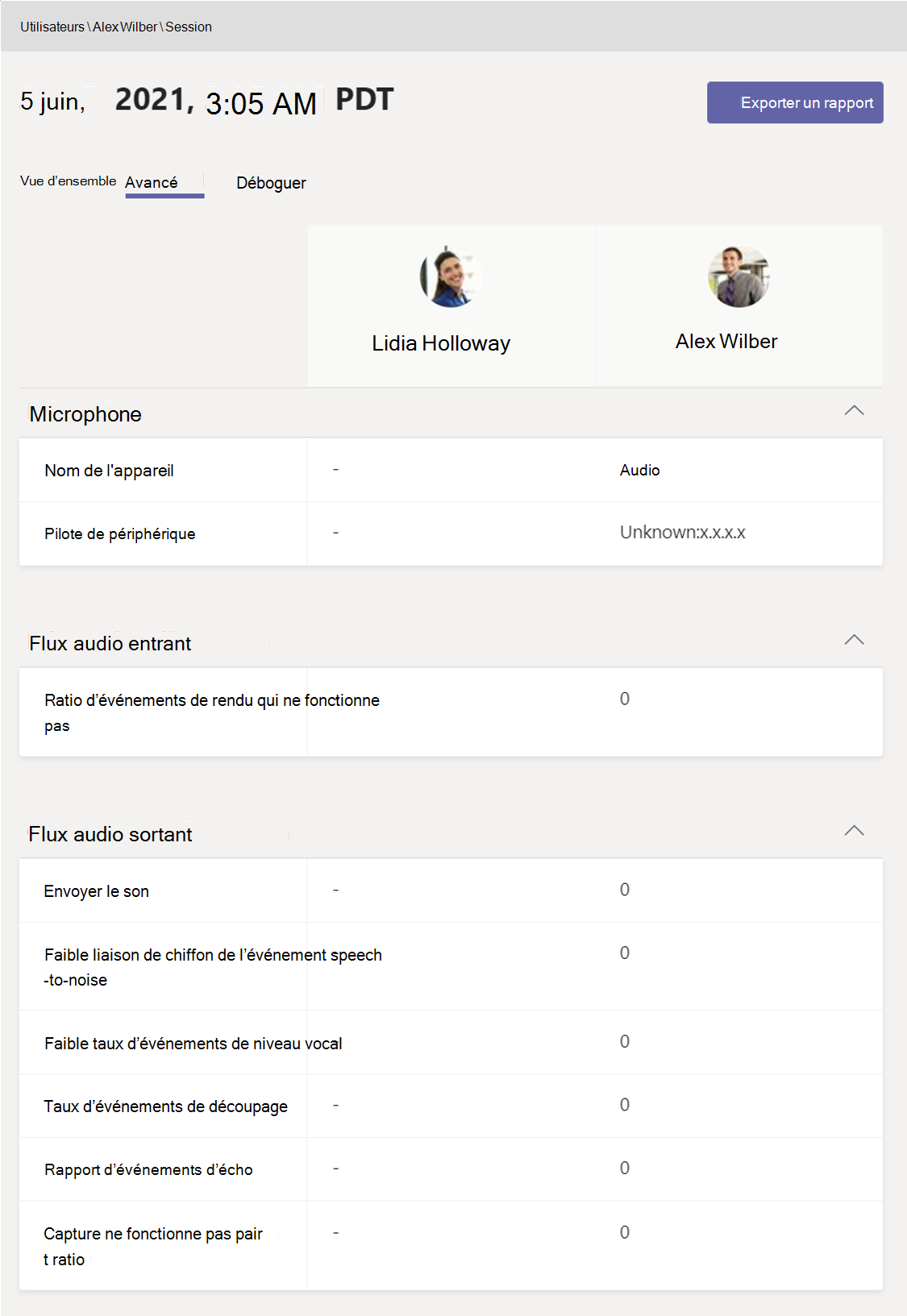
Onglet Déboguer
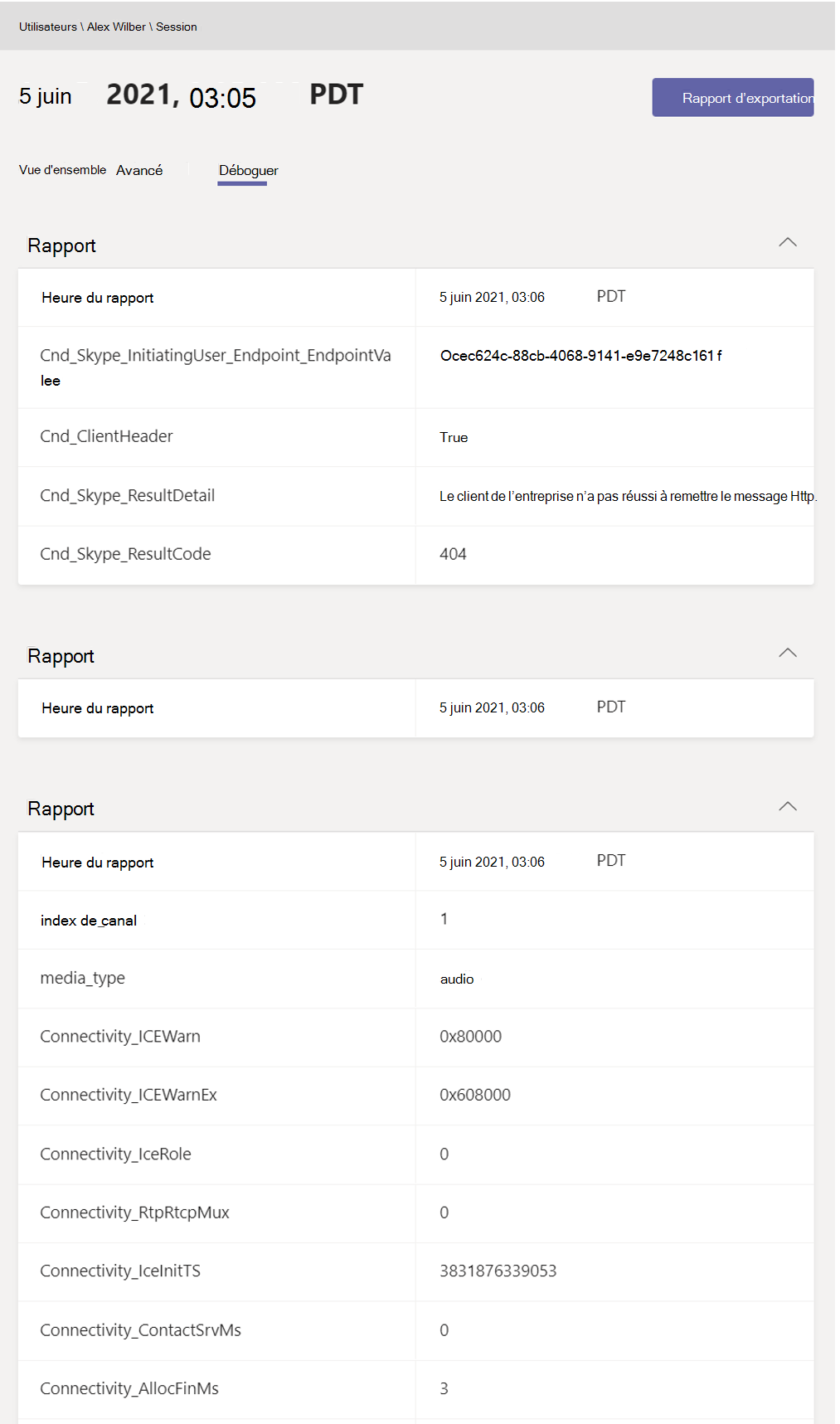
Analyse des appels pour les réunions
Pour afficher l’analyse des appels d’une réunion, complétez les étapes suivantes :
Sur la page Réunions et appels de l'utilisateur, sélectionnez une session avec un type d'activité de conférence pour examiner les analyses d'appel pour les réunions.
Sélectionnez les onglets Chronologie ou Détails du participant pour plus d'informations sur la réunion.

Il est rare que les données de qualité de l’expérience ne sont pas reçues pour les sessions audio. Lorsque cette situation se produit, elle est généralement le résultat de l’abandon de l’appel et de la connexion avec la fin du client. Lorsque cette situation se produit, l’évaluation de session n’est pas disponible.
Pour les sessions audio qui ont des données de qualité de l’expérience (QoE), le tableau suivant décrit les principaux problèmes qui qualifient une session comme médiocre.
| Problème | Zone | Description |
|---|---|---|
| Configuration de la file d’attente des appels | Session | Le code d'erreur Ms-diag 20-29 indique que l'établissement de l'appel a échoué. L’utilisateur n’a pas pu participer à l’appel ou à la réunion. |
| Appel médiocre classé sur le réseau audio | Session | Des problèmes de qualité du réseau (tels que la perte de paquets, la gigue, la dégradation du NMOS, le RTT ou le ratio masqué) ont été rencontrés. |
| L’appareil ne fonctionne pas | Device | Un appareil ne fonctionne pas correctement. Les ratios d’appareil qui ne fonctionnent pas sont les : - DeviceRenderNotFunctioningEventRatio >= 0,005 - DeviceCaptureNotFunctioningEventRatio >= 0,005 |