Exercice : créer votre première application Power Apps en tant que développeur traditionnel
Dans cette unité, vous allez créer une application mobile pour aider les collaborateurs de terrain à vérifier les stocks et commander des pièces si nécessaire. Nous utilisons Excel comme source de données en tant que « données de développement » pour créer l’application sans avoir à nous connecter à des systèmes existants tels que Microsoft SQL Server ou encore Salesforce.
Power Apps peut se connecter directement à des centaines de connecteurs de données pour de nombreux produits et services Microsoft, ainsi que des services tiers. Si aucun connecteur ne répond à vos besoins, un développeur peut créer un connecteur personnalisé pour établir cette connexion.
Remarque
Power Apps requiert une licence Microsoft 365 ou une version d’évaluation gratuite. Découvrez plus en détail vos options de licence. Les produits Microsoft incluent Microsoft Power Apps et Power Automate.
Se connecter à une source de données
Pour vous connecter à une source de données, procédez comme suit :
Téléchargez le classeur du stock des revêtements de sol et enregistrez-le dans OneDrive Entreprise.
Accédez à https://make.powerapps.com et connectez-vous avec votre compte professionnel.
Dans le volet gauche, cliquez sur + Créer.
Faites défiler vers le bas jusqu’à Autres sources de données. Cette option se trouve sur la partie droite de l’écran. Sélectionnez-la.
Dans le volet gauche, cliquez sur le bouton Nouveau, même s’il était en surbrillance, recliquez dessus. Vous êtes alors redirigé vers un autre écran.
Cliquez sur + Nouvelle application, puis sélectionnez Canevas dans le menu déroulant.
Pour la source de données OneDrive Entreprise, sélectionnez Mode téléphone.
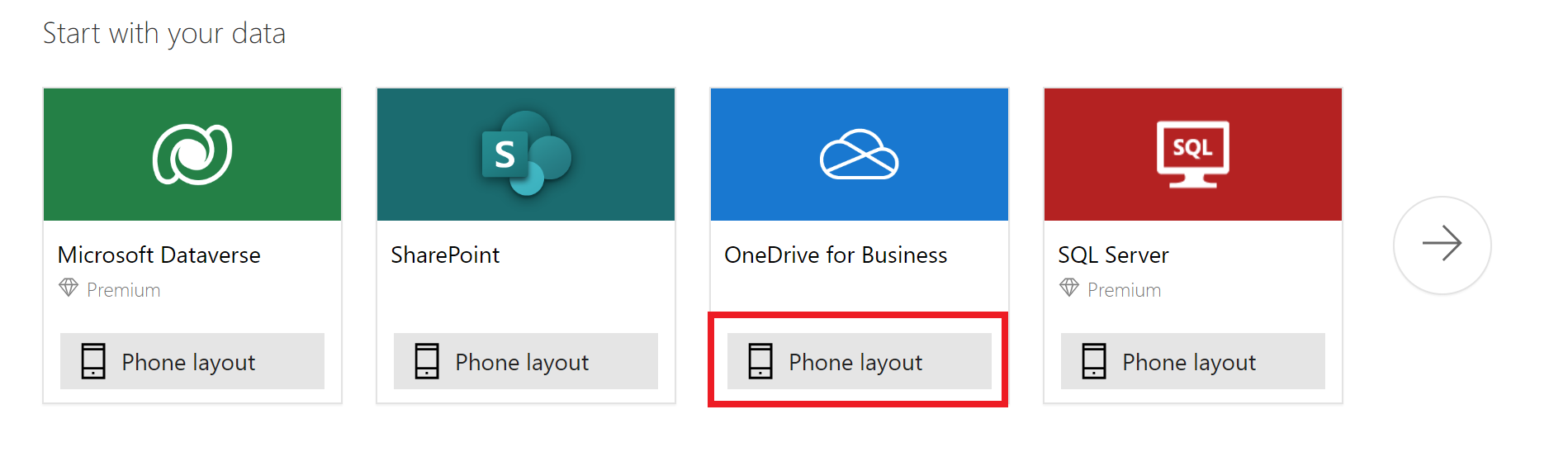
Les applications générées sont toujours basées sur une seule liste ou table, mais vous pouvez ajouter d’autres données par la suite. Les trois étapes suivantes expliquent comment se connecter au classeur Excel.
Sous OneDrive Entreprise, cliquez sur Créer.
Sous Connexions, sélectionnez OneDrive Entreprise et accédez à l’emplacement du fichier. Vous devrez peut-être cliquer sur Nouvelle connexion pour afficher la connexion OneDrive Entreprise.
Sous Choisir un fichier Excel, sélectionnez le fichier FlooringInventory.xlsx.
Sous Choisir une table, sélectionnez la table FlooringEstimates.
Cliquez sur Se connecter en bas à droite.
Power Apps génère l’application en inspectant vos données et en les mettant en correspondance avec les fonctionnalités Power Apps afin que vous obteniez une application opérationnelle comme point de départ.
Prévisualiser l’application générée
Votre nouvelle application à trois écrans s’ouvre maintenant dans Power Apps Studio.
Cliquez sur Lire dans le coin supérieur droit pour vous exercer à utiliser l’application. Notez que celle-ci inclut toutes les données de la table et offre une bonne expérience par défaut.
dans le coin supérieur droit pour vous exercer à utiliser l’application. Notez que celle-ci inclut toutes les données de la table et offre une bonne expérience par défaut.
Toutes les applications générées à partir de données ont le même ensemble d’écrans que ceux que vous pouvez visualiser dans le volet Écrans :
- Écran de navigation : cet écran s’affiche par défaut. Sur cet écran, vous pouvez parcourir, trier, filtrer et actualiser les données de la source de données. Dans l’écran de navigation, vous pouvez ajouter des articles à la source de données en cliquant sur l’icône plus (+).
- Écran de détails : l’écran de détails affiche toutes les informations relatives à un article. Dans cet écran, vous pouvez ouvrir un article en vue de le modifier ou de le supprimer.
- Écran de modification/création : dans cet écran, vous pouvez modifier un article existant ou en créer un.
Explorer l’application générée
Cliquez sur l’icône (X) dans le coin supérieur droit pour revenir au mode d’édition de l’application. Notez que l’application, même en mode d’édition, est en cours d’exécution, comme une application traditionnelle en mode de surveillance. Lorsque vous apportez des modifications aux propriétés de contrôle et aux formules Power Fx, l’application répond automatiquement à ces modifications, même en mode d’édition.
Remarque
Pour passer temporairement du mode d’édition au mode d’aperçu, maintenez enfoncée la touche Alt de votre clavier. Notez que si vous sélectionnez l’application tout en maintenant cette touche enfoncée, l’application fonctionne comme elle le fait en mode d’aperçu. Elle revient automatiquement en mode d’édition lorsque vous relâchez la touche. Vous pouvez alors sélectionner les contrôles normalement, en cliquant dessus dans l’application.
Ajouter l’écran de demande de stock
L’application générée comprend un écran permettant d’ajouter des lignes de données en réutilisant l’écran d’édition des données. Toutefois, dans notre application, l’icône (+) permet à l’utilisateur de demander l’ajout de stock supplémentaire dans l’entrepôt par le bureau principal.
Sélectionnez le contrôle EditScreen1 dans l’arborescence de contrôle du volet Arborescence de gauche.
Cliquez sur les ... à droite de l’endroit où EditScreen1 s’affiche maintenant en surbrillance, puis sélectionnez Dupliquer l’écran.
Cliquez avec le bouton droit sur EditScreen1_1 dans l’arborescence, puis sélectionnez Renommer. Saisissez le nouveau nom de l’écran, à savoir InventoryRequest, puis appuyez sur la touche Entrée pour l’enregistrer.
Sélectionnez BrowseScreen1 dans l’arborescence pour revenir au premier écran, puis cliquez sur l’icône (+) pour le sélectionner.
Choisissez la propriété OnSelect dans la liste déroulante en regard de la barre de formule, puis remplacez le contenu de la barre de formule par ce qui suit :
Navigate(InventoryRequest, Transition.None)Maintenez la touche ALT enfoncée et cliquez sur l’icône (+) pour tester la fonction Navigate que vous venez d’écrire ; l’application devrait charger l’écran InventoryRequest que vous venez de créer.
Sélectionnez à présent EditForm1_1 dans l’arborescence, puis appuyez sur la touche Delete pour supprimer le contrôle.
Ajouter des contrôles au nouvel écran
Cliquez sur l’icône + dans le volet gauche de l’écran pour afficher le volet Insérer.
Sélectionnez Libellé de texte, puis Saisie de texte pour ajouter un contrôle de chaque type à l’écran.
Faites glisser les deux contrôles à l’écran afin qu’ils soient sous l’en-tête et alignés sur le centre de l’écran. Notez comment Power Apps vous permet d’aligner les éléments les uns sur les autres lorsque vous faites glisser les contrôles.
Sur l’écran de l’application, cliquez sur le libellé pour le sélectionner, puis redéfinissez la propriété Text sur Raison de la demande dans le volet Propriétés de droite.
Sur l’écran de l’application, cliquez sur la zone de texte pour la sélectionner, puis définissez la propriété Default sur Stock nécessaire pour couvrir les besoins du client dans le volet Propriétés de droite.
Sélectionnez Libellé de texte dans le volet Insérer pour ajouter un autre libellé à l’écran.
Recherchez Liste à l’aide de la zone de recherche du volet Insérer. Sélectionnez Liste déroulante pour ajouter une zone de liste déroulante à l’application.
Sélectionnez et faites glisser les deux contrôles pour les aligner sur les autres contrôles et entre eux, et redéfinissez le texte du nouveau libellé sur Article en stock.
Cliquez sur le contrôle Liste déroulante pour le sélectionner, puis sur la liste déroulante de la propriété Items et sélectionnez FlooringEstimates dans le volet Propriétés de droite. Cliquez ensuite sur la liste déroulante de la propriété Value et sélectionnez Name.
Clique sur le libellé de la propriété Items et notez que le focus du curseur se trouve désormais dans la barre de formule, avec la propriété Items sélectionnée.
Triez les éléments par nom en saisissant la formule suivante :
Sort(FlooringEstimates, Name, SortOrder.Ascending)
Corriger les erreurs et ajouter une connexion de données
Cliquez sur l’icône ✖. La propriété OnSelect de l’icône s’affiche dans la barre de formule. Redéfinissez la formule sur
Back().Cliquez sur l’icône de données
 sur le côté gauche de l’écran pour afficher le volet Données. La connexion FlooringInventory avec laquelle nous avons démarré l’application y est répertoriée.
sur le côté gauche de l’écran pour afficher le volet Données. La connexion FlooringInventory avec laquelle nous avons démarré l’application y est répertoriée.Cliquez sur Ajouter des données ➕ pour ouvrir le volet de recherche de connexion, puis recherchez Office 365 Outlook.
Si vous avez déjà défini une connexion, cliquez dessus pour l’ajouter. Si aucune connexion n’est répertoriée, cliquez sur Ajouter une connexion. Lorsque le volet de la nouvelle connexion s’ouvre à droite, cliquez sur Connecter pour ajouter la connexion.
Cliquez sur l’icône ✔ dans l’en-tête de votre application. La propriété OnSelect de l’icône a été sélectionnée pour la barre de formule.
Redéfinissez la formule OnSelect de l’icône sur la formule ci-dessous. Cette formule vous envoie un e-mail vous demandant de commander plus de stock.
Office365Outlook.SendEmailV2(
User().Email,
"New Request: " & TextInput1.Text,
User().FullName & " has requested more inventory for " &
Dropdown1.Selected.Name & " be ordered. There is currently " &
Dropdown1.Selected.InventoryInSquareFeet & " square feet left in stock."
);
Back()
Remarque
Pour ajouter plusieurs instructions dans un événement, utilisez un point-virgule (;) comme séparateur.
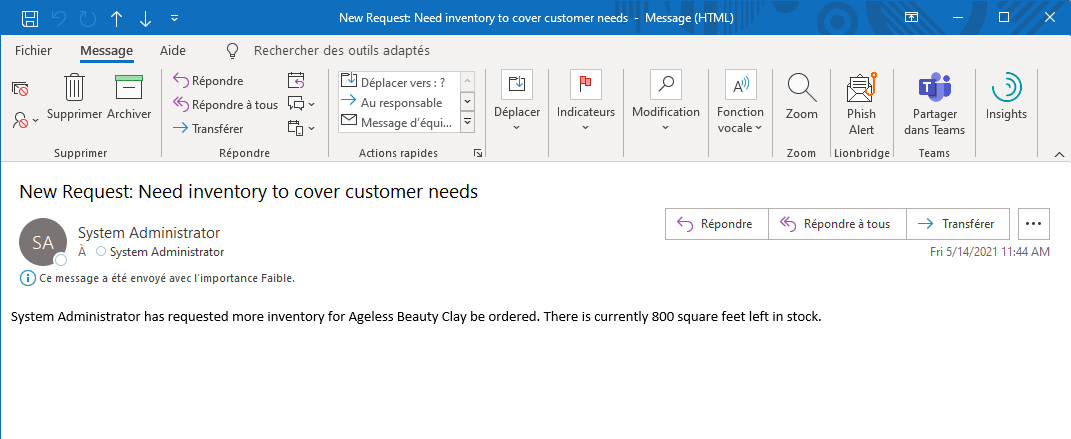
Enregistrer et publier votre application
Afin que votre application soit visible sur le téléphone, elle doit être enregistrée et publiée. Dans le ruban, en haut à droite, cliquez sur la flèche déroulante en regard de l’icône Enregistrer, puis sélectionnez Enregistrer sous. Remplacez le titre actuel « Application » par Stock revêtements sol, puis cliquez sur Enregistrer. Cliquez maintenant sur l’icône Publier de votre ruban et au bout de quelques minutes, vous pourrez accéder à l’application et l’utiliser sur votre téléphone.
La première fois que vous enregistrez une nouvelle application, elle est automatiquement publiée, ce qui rend la version que vous avez enregistrée « active ». Après ce premier enregistrement, les enregistrements supplémentaires ne sont pas automatiquement mis en service, mais sont enregistrés en tant que nouvelles versions. À l’avenir, vous devrez cliquer sur le bouton Publier qui s’affiche sur l’écran d’enregistrement après avoir cliqué sur Enregistrer.
Installer l’application sur votre appareil
Pour découvrir comment l’application s’exécute sur mobile, installez l’application Power Apps Mobile sur votre téléphone. Lorsque vous créez une application, vous devez la tester dans le même facteur de forme que vos utilisateurs.
Téléchargez Power Apps Mobile à partir de l’App Store de la plateforme que vous souhaitez utiliser.
Connectez-vous avec votre nom d’utilisateur et votre mot de passe.
Sur votre téléphone ou tablette, exécutez l’application Stock revêtements sol dans Power Apps Mobile. Si vous ne souhaitez pas installer l’application, vous pouvez l’exécuter dans un navigateur.
Si vous ne voyez pas l’application Stock revêtements sol, dans votre application Power Apps Mobile, cliquez sur le menu hamburger en haut de l’écran à gauche et activez l’option Afficher les applications hors production.

