Exercice : créer un compte de Stockage Azure pour Azure Data Lake Storage
Avant de pouvoir charger ou transférer des données dans un stockage Data Lake, vous devez en créer un. Le portail Azure vous permet de provisionner un stockage Azure Data Lake Storage Gen2 en quelques minutes.
Notes
Si vous n’avez pas de compte Azure ou si vous préférez ne pas faire l’exercice dans votre compte, lisez simplement l’exercice pour comprendre comment créer un stockage Data Lake Storage Gen2.
Créer un groupe de ressources
Créez un groupe de ressources qui doit contenir le stockage Data Lake. Vous utilisez ce groupe de ressources pour administrer ensemble les services et les applications associés. Un groupe de ressources facilite également le nettoyage des ressources une fois le module terminé.
Pour créer un groupe de ressources dans le portail Azure, effectuez les étapes suivantes :
Connectez-vous au portail Azure.
Dans la page Accueil, sous Services Azure, sélectionnez Créer une ressource.
Dans la zone de recherche, entrez Groupe de ressources, puis appuyez sur Entrée. Le volet Groupe de ressources s’affiche.
Sélectionnez Créer pour ajouter un nouveau groupe de ressources.
Sous l’onglet Informations de base, entrez les valeurs suivantes pour chaque paramètre.
Paramètre Valeur Détails du projet Abonnement Abonnement dans lequel vous choisissez de travailler. Resource group Entrez mslearn-datalake-test Détails de la ressource Région Sélectionnez l’emplacement du groupe de ressources. En règle générale, il vaut mieux choisir un emplacement proche de vous ou des données avec lesquelles vous travaillez. 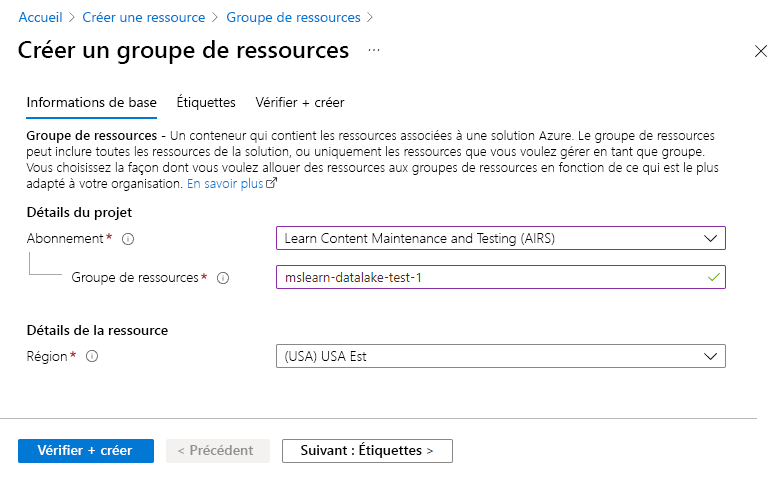
Sélectionnez Revoir + créer.
Une fois la validation réussie, sélectionnez Créer.
Une fois le groupe de ressources créé, sélectionnez Accéder au groupe de ressources. Si vous le souhaitez, à partir de l’icône Notifications du menu du portail (barre de titre), sélectionnez Épingler au tableau de bord pour le retrouver facilement plus tard.
Créer un compte Data Lake Storage Gen2
Vous créez un compte Data Lake Storage Gen2 de la même façon que vous créez un magasin d’objets blob Azure, à un paramètre près.
Dans la page Groupe de ressources, sélectionnez Créer des ressources. La page Créer une ressource apparaît.
Dans le menu de la ressource, sélectionnez Stockage, puis recherchez Compte de stockage et appuyez sur Entrée. Le volet Compte de stockage s’affiche.
Sélectionnez Create (Créer). Le volet Créer un compte de stockage s’affiche.
Sous l’onglet Informations de base, entrez les valeurs suivantes pour chaque paramètre.
Paramètre Valeur Détails du projet Abonnement Même abonnement que le compte Data Lake Storage Gen2 que vous avez créé. Resource group Dans la liste déroulante, sélectionnez mslearn-datalake-test Détails de l’instance Nom du compte de stockage Entrez un nom unique pour votre compte de stockage. Le nom doit être unique dans tout Azure. Vous devrez peut-être essayer plusieurs variantes avant de trouver un nom qui n’existe pas encore. Essayez d’utiliser le préfixe dlakedata avec des nombres. Une coche verte indique que vous avez entré un nom valide. Région Dans la liste déroulante, sélectionnez (USA) USA Centre. Acceptez les valeurs par défaut pour le reste des paramètres.
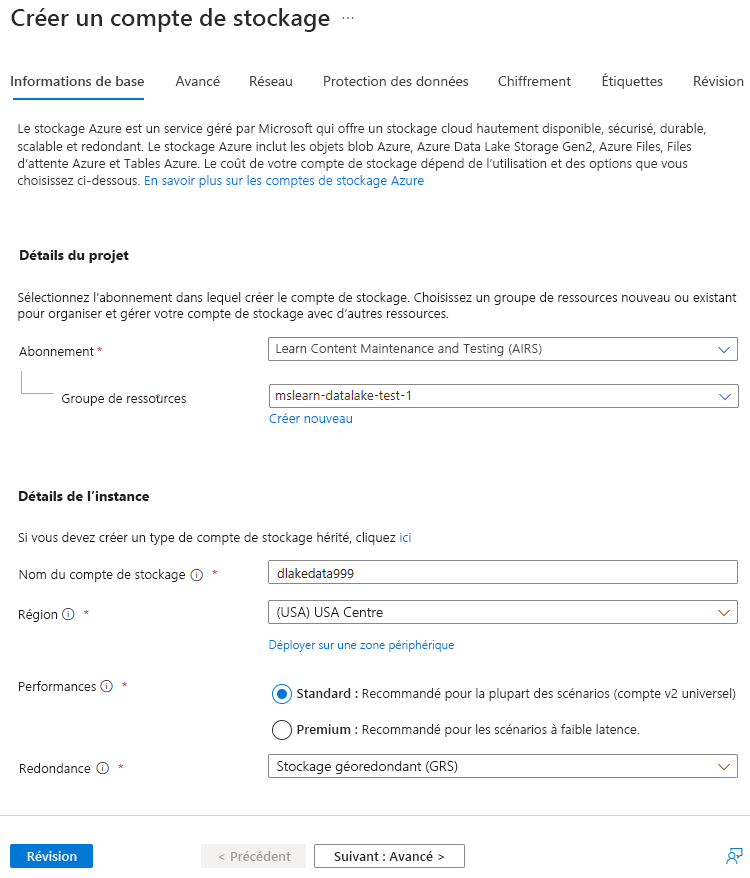
Sélectionnez Suivant : Avancé.
Sous l’onglet Avancé, sélectionnez la valeur suivante pour le paramètre. Acceptez les valeurs par défaut pour tous les autres paramètres.
Paramètre Valeur Data Lake Storage Gen2 Activer l’espace de noms hiérarchique Case cochée (Activé) 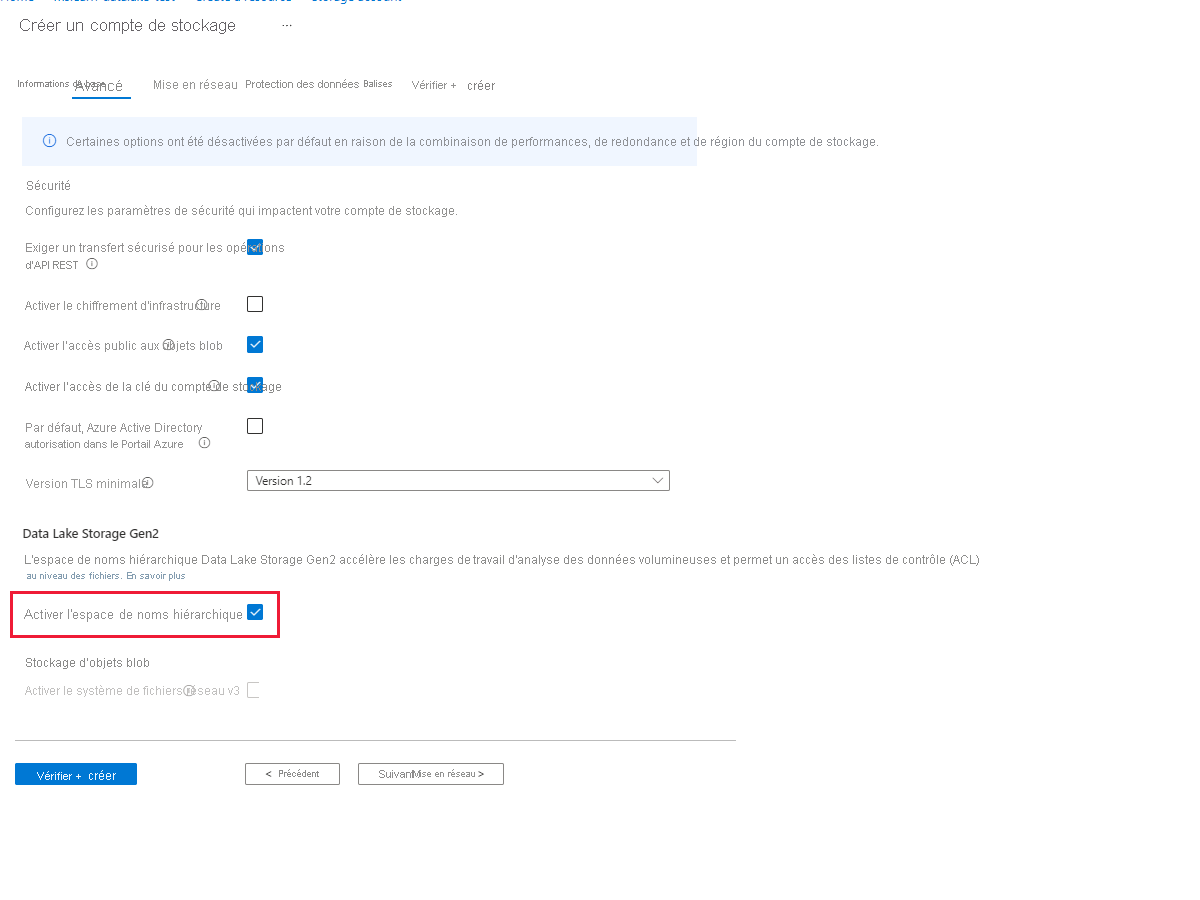
Sélectionnez Vérifier + créer pour créer le compte de stockage.
Une fois les informations de création validées, sélectionnez Créer pour démarrer le déploiement.
Une fois que vous avez reçu un message indiquant que le déploiement est terminé, sélectionnez Accéder à la ressource pour vérifier que le compte de stockage est correctement déployé.