Exercice : Utiliser l’Explorateur Stockage Azure pour charger des données dans Stockage Azure
Pour effectuer des transferts de données ad hoc vers une plateforme Azure Data Lake Storage, utilisez l’Explorateur Stockage Azure.
L’Explorateur Stockage est une application gratuite pour Windows, macOS et Linux. Cette application Azure est conçue pour gérer des données non structurées telles que des tables, des objets blob, des files d’attente et des fichiers. Elle prend également en charge les données dans Azure Cosmos DB et Azure Data Lake Storage Gen2. C’est pourquoi nous l’utiliserons dans le cadre de cet exercice.
Notes
Si vous n’avez pas de compte Azure ou si vous préférez ne pas faire l’exercice dans votre compte, lisez simplement l’exercice pour comprendre comment installer et utiliser l’Explorateur Stockage.
Utiliser l’Explorateur Stockage
Commencez par télécharger et installer l’Explorateur Stockage. Vous pouvez utiliser l’Explorateur Stockage pour effectuer plusieurs opérations sur les données de votre compte Stockage Azure et de votre stockage Data Lake :
- Charger des fichiers ou des dossiers dans Stockage Azure, à partir de votre ordinateur local
- Télécharger des données du cloud sur votre ordinateur local
- Copier ou déplacer des fichiers et des dossiers dans votre compte de stockage
- Supprimer des données de votre compte de stockage
Ce module explore certaines de ces fonctionnalités.
Connecter l’Explorateur Stockage à votre compte Azure
Pour utiliser l’Explorateur Stockage, vous devez commencer par ajouter votre compte Azure :
Dans l’Explorateur Stockage, sur la gauche, sélectionnez le bouton Compte.
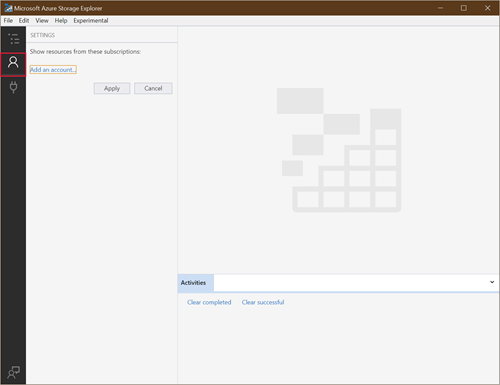
Vous pouvez connecter votre compte de stockage de plusieurs façons :
Connectez-vous avec votre compte Azure pour accéder à tous vos abonnements.
Utilisez une chaîne de connexion pour accéder à un compte Stockage Azure spécifique.
Utilisez le nom et la clé d’accès d’un compte de stockage.
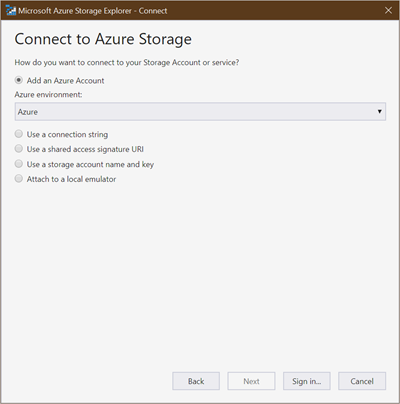
Une fois connecté, sélectionnez les abonnements que vous souhaitez utiliser. Veillez à sélectionner l’abonnement dans lequel vous avez créé le compte Stockage Azure.
L’application affiche une listes de zones de stockage que vous pouvez utiliser dans vos abonnements. Votre compte Stockage Azure doit figurer dans la liste.
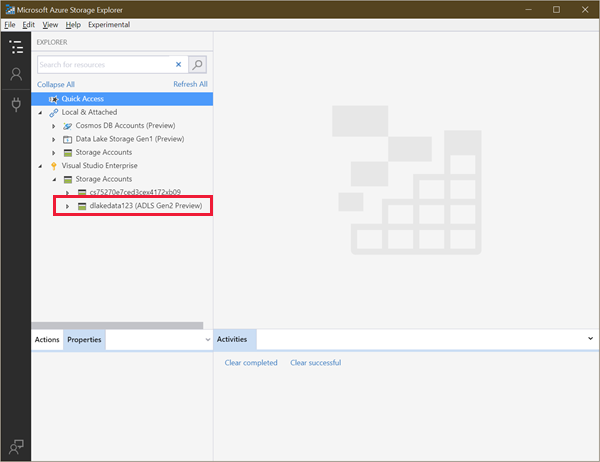
Créer un système de fichiers dans l’Explorateur Stockage
Les objets blob étant toujours chargés dans des dossiers, vous pouvez organiser des groupes d’objets blob de la même manière que vous organisez des fichiers sur votre ordinateur.
Dans Data Lake Storage Gen2, vous commencez par créer un système de fichiers. Cela définit le conteneur de stockage d’objets blob qui contiendra votre stockage Data Lake. Vous créez des dossiers et des fichiers dans cette zone dédiée.
Dans l’Explorateur Stockage, développez votre abonnement, puis développez vos comptes de stockage.
Développez le compte de stockage créé précédemment, puis sélectionnez Conteneurs d’objets blob.
Cliquez avec le bouton droit sur Conteneurs d’objets blob, puis sélectionnez Créer un conteneur d’objets blob.
Sous Conteneurs d’objets blob, entrez salesdata.
Une fois le conteneur créé, sélectionnez salesdata.
Créez un dossier dans un conteneur de stockage
Un dossier aide à fournir une structure hiérarchique pour vos données. Vous pouvez créer plusieurs niveaux dans votre compte. Vérifiez simplement que les dossiers principaux existent avant de créer des sous-dossiers.
Dans le menu en haut de l’Explorateur Stockage, sélectionnez Nouveau dossier.
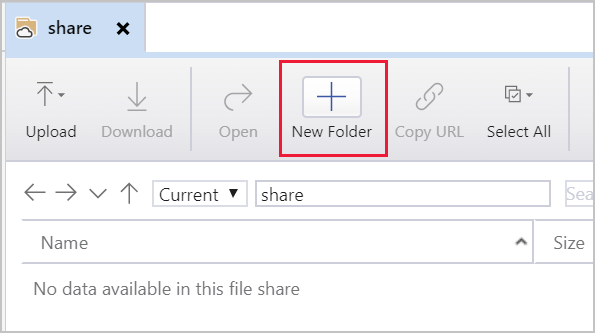
Nommez le dossier sample. Sélectionnez OK pour créer le répertoire. Si un message vous invite à actualiser votre affichage, sélectionnez Oui.
Double-cliquez sur le nouveau dossier. Cette action traverse le dossier, qui doit être vide.
Créez un autre dossier nommé data.
Créer un exemple de fichier texte
Vous aurez besoin d’exemples de données avec lesquelles travailler : créez un exemple de fichier texte sur votre ordinateur nommé sales.txt. Collez le texte suivant dans le fichier :
#salaries Details
#Company Information
#Fields : Date company employee Salaries
01-01-2019 c1 e1 1000
01-01-2019 c2 e2 2000
01-01-2019 c1 e3 4000
01-01-2019 c2 e4 2000
01-01-2019 c1 e5 5000
01-01-2019 c3 e6 7000
Vous chargerez ce fichier de données de différentes manières. N’oubliez pas qu’il s’agit d’un exemple simple. En règle générale, vous remplirez votre stockage Data Lake avec beaucoup plus de données provenant de diverses sources.
Charger un fichier
Vous pouvez charger des fichiers et des dossiers de votre ordinateur local vers des répertoires de votre partage de fichiers à partir de l’Explorateur Stockage.
Dans l’Explorateur Stockage, double-cliquez sur le dossier data.
Dans le menu en haut de la fenêtre, sélectionnez Charger. À partir du menu Charger, vous pouvez charger un dossier ou un fichier.
Sélectionnez Charger des fichiers.
Sélectionnez le fichier sales.txt créé précédemment.
Dans la boîte de dialogue Charger des fichiers, vérifiez que le répertoire de destination est sample/data. Sélectionnez Charger.
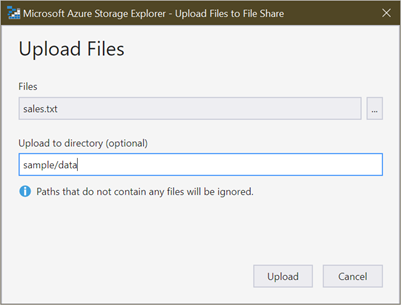
Quand vous avez terminé, le fichier apparaît dans la liste.
Télécharger un fichier
Pour télécharger une copie d’un fichier à partir de votre partage de fichiers, cliquez avec le bouton droit sur le fichier, puis sélectionnez Télécharger. Choisissez où placer le fichier sur votre ordinateur local, puis sélectionnez Enregistrer. La progression du téléchargement s’affiche dans le volet Activités en bas de la fenêtre.