Exercice : Connecter l’Explorateur Stockage Azure à un compte de stockage
Avec l’Explorateur Stockage Azure, vous pouvez facilement parcourir le contenu d’un compte de stockage Azure.
Maintenant que vous avez une meilleure compréhension des fonctionnalités et des caractéristiques de l’Explorateur Stockage, vous pouvez l’essayer par vous-même. Utilisez l’Explorateur Stockage pour explorer certains des fichiers que votre système CRM stocke dans Stockage Azure.
Ici, vous allez essayer d’utiliser l’Explorateur Stockage en le téléchargeant et en l’installant, puis en vous connectant à un compte de stockage Azure. Vous allez créer un objet blob et une file d’attente dans votre compte de stockage.
Télécharger et installer l’Explorateur Stockage Azure
Commencez par télécharger et installer l’Explorateur Stockage.
Accédez au site web de l’Explorateur Stockage Azure.
Sélectionnez Télécharger maintenant, puis sélectionnez votre système d’exploitation préféré. Les étapes suivantes s’appliquent à la version Windows de l’application. Ces étapes seront différentes pour les autres systèmes d’exploitation.
Recherchez le fichier téléchargé, puis exécutez-le. Pour la version Windows, utilisez le fichier StorageExplorer.exe.
Acceptez le contrat de licence et sélectionnez Installer.
Accédez à l’emplacement où vous voulez installer l’Explorateur Stockage ou bien acceptez l’emplacement par défaut. Cliquez sur Suivant.
Pour les installations sur Windows, sélectionnez le dossier Menu Démarrer. Acceptez les valeurs par défaut et sélectionnez Suivant.
Une fois l’installation terminée, sélectionnez Terminer.
L’Explorateur Stockage s’ouvre automatiquement après l’installation.
Se connecter à un compte Azure
À la première ouverture de l’Explorateur Stockage, l’Assistant Connexion à Stockage Azure s’affiche.
Tout d’abord, sélectionnez Connecter aux ressources Azure, puis choisissez Abonnement.
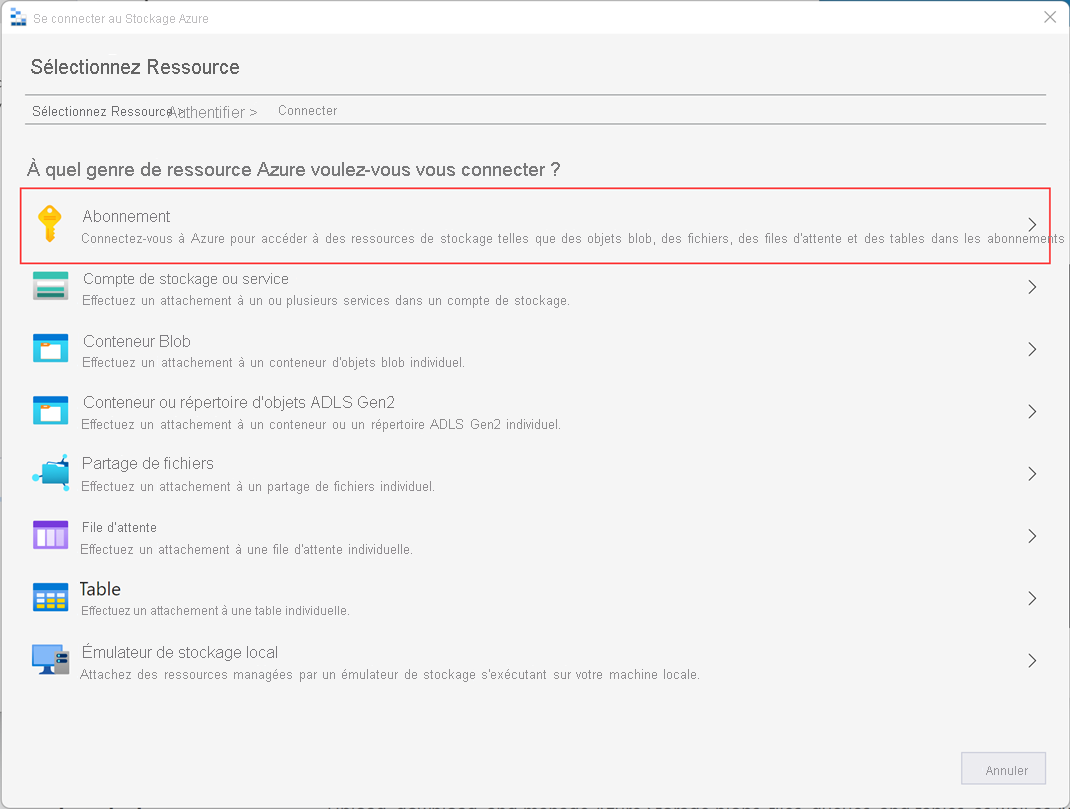
Plusieurs options Environnement Azure vous sont proposées. Sélectionnez Azure, puis sélectionnez Suivant.
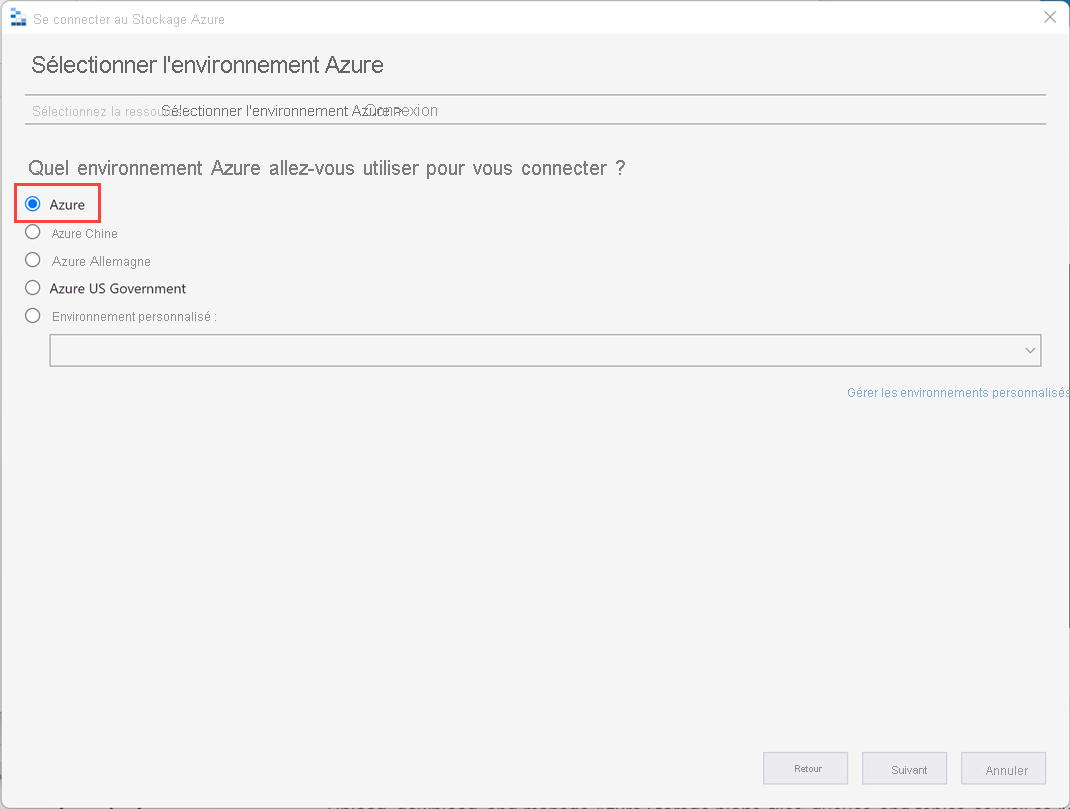
Votre navigateur s’ouvre et une page de connexion Azure s’affiche. Utilisez vos informations d’identification Azure pour vous connecter.
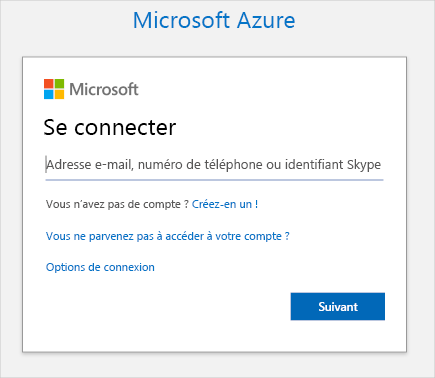
Une fois que vous êtes connecté à votre instance Azure, vous voyez le compte Azure et l’abonnement Azure associés dans la section Gestion de compte.
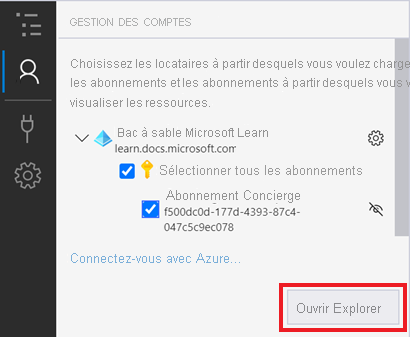
Vérifiez que l’abonnement Abonnement Concierge est sélectionné et que les détails du compte sont corrects, puis sélectionnez Ouvrir Explorer.
Vous avez connecté l’Explorateur Stockage à votre abonnement Azure. Laissez Explorateur Stockage ouvert pendant que vous effectuez les étapes suivantes.
Créer un compte de stockage et ajouter un objet blob
Dans Azure Cloud Shell, exécutez la commande suivante pour créer un compte de stockage.
az storage account create \ --name mslearn$RANDOM \ --resource-group "<rgn>[sandbox resource group name]</rgn>" \ --sku Standard_GRS \ --kind StorageV2Dans la sortie, notez le nom du compte de stockage. Une fois le compte de stockage créé, revenez dans l’Explorateur Stockage.
Si le volet n’est pas visible, activez l’affichage EXPLORATEUR pour le rendre visible.
Dans le volet EXPLORATEUR, sélectionnez Actualiser tout, puis recherchez et développez Abonnement Concierge.
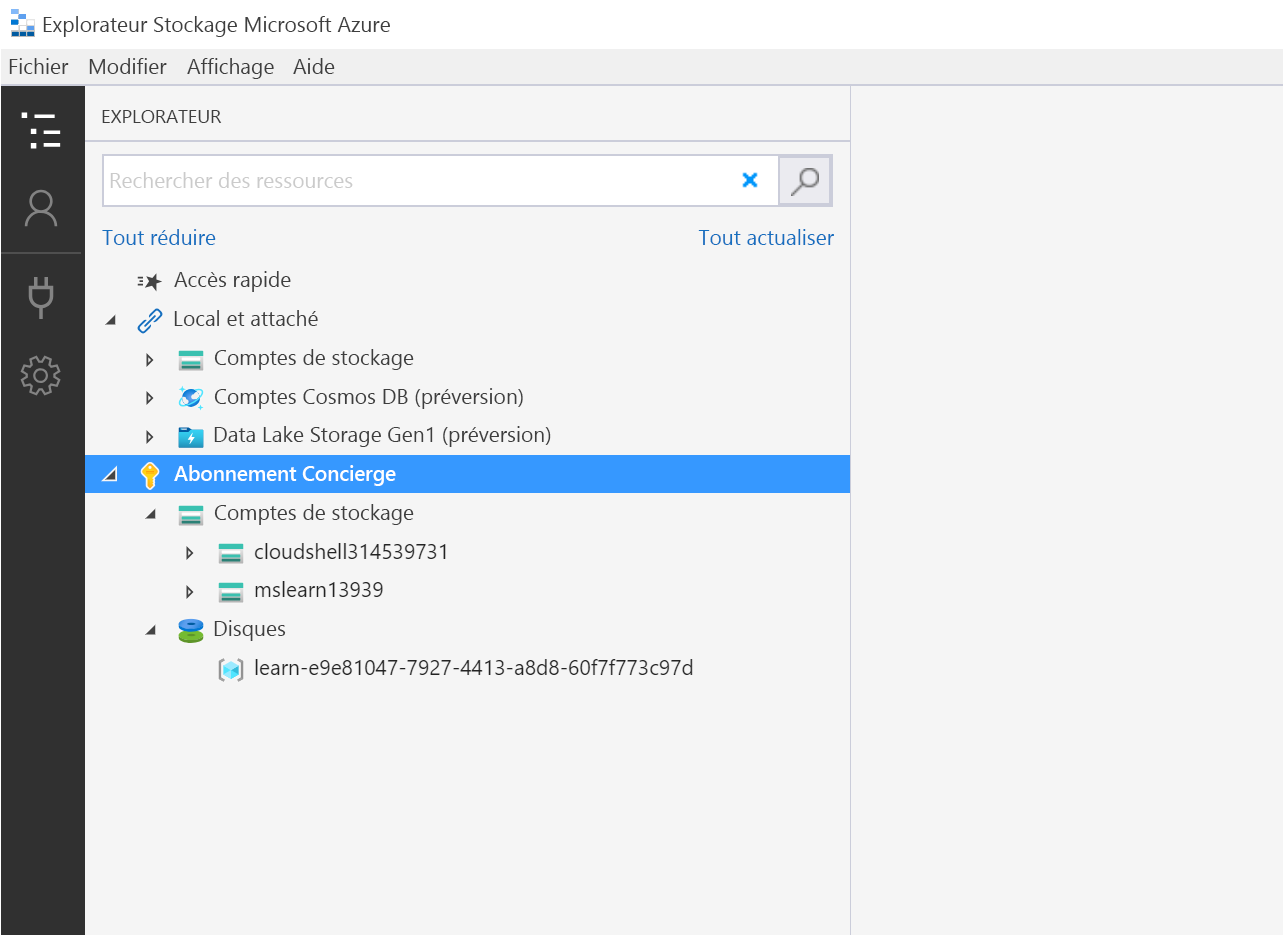
Recherchez et développez le compte de stockage que vous venez de créer. Le nom du compte doit ressembler à mslearn12345, avec d’autres chiffres à la fin. Le compte comporte quatre dossiers virtuels : Conteneurs d’objets blob, Partages de fichiers, Files d’attente et Tables.
Remarque
Si le compte de stockage que vous avez créé précédemment n’est pas listé, patientez quelques instants et resélectionnez Tout actualiser. L’affichage du compte peut prendre plusieurs minutes.
Cliquez avec le bouton droit sur le dossier virtuel Conteneurs d’objets blob pour accéder au menu contextuel, puis sélectionnez Créer un conteneur d’objets blob.
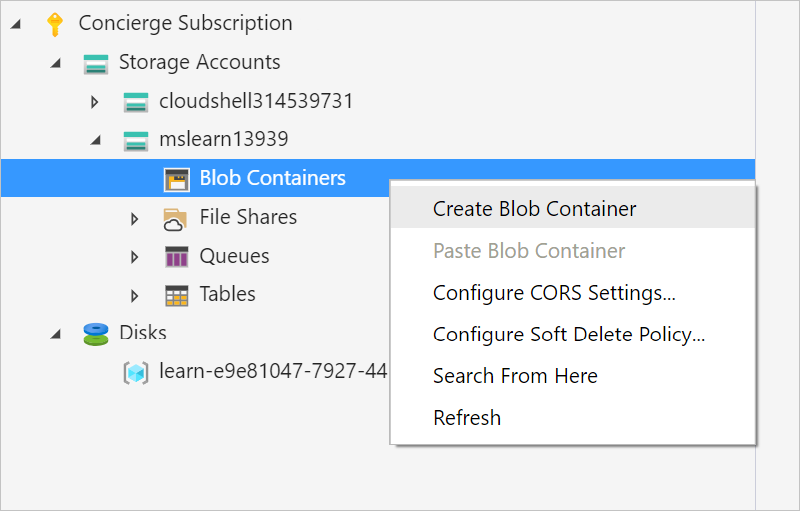
Nommez le conteneur monconteneurblob, puis appuyez sur Entrée.
Chaque conteneur créé s’affiche sous un onglet à droite de l’arborescence des ressources.
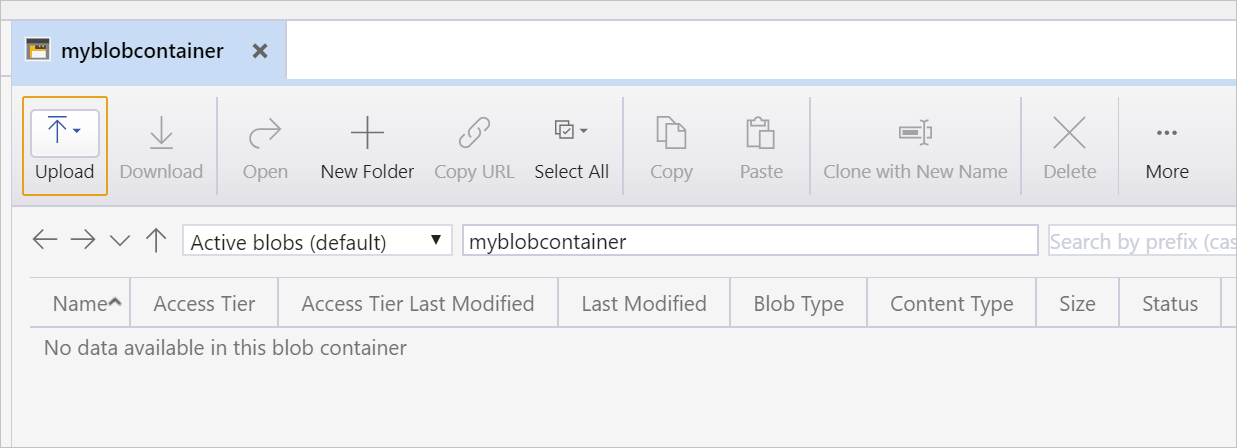
Chargez un objet blob dans le conteneur. Dans le volet monconteneurblob, sélectionnez Charger, puis sélectionnez Charger des fichiers. La boîte de dialogue Charger des fichiers s’affiche.
Pour Fichiers sélectionnés, sélectionnez les points de suspension (...). Recherchez un fichier de petite taille sur votre appareil, puis sélectionnez Ouvrir. Sélectionnez Charger pour charger le fichier.
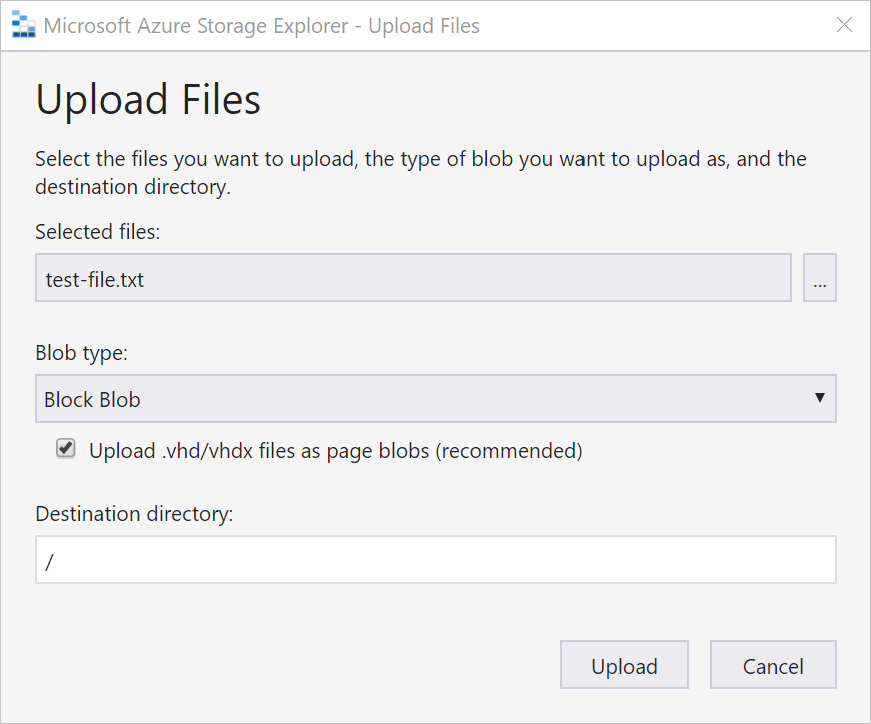
Vous devez maintenant voir votre fichier stocké dans votre compte de stockage.
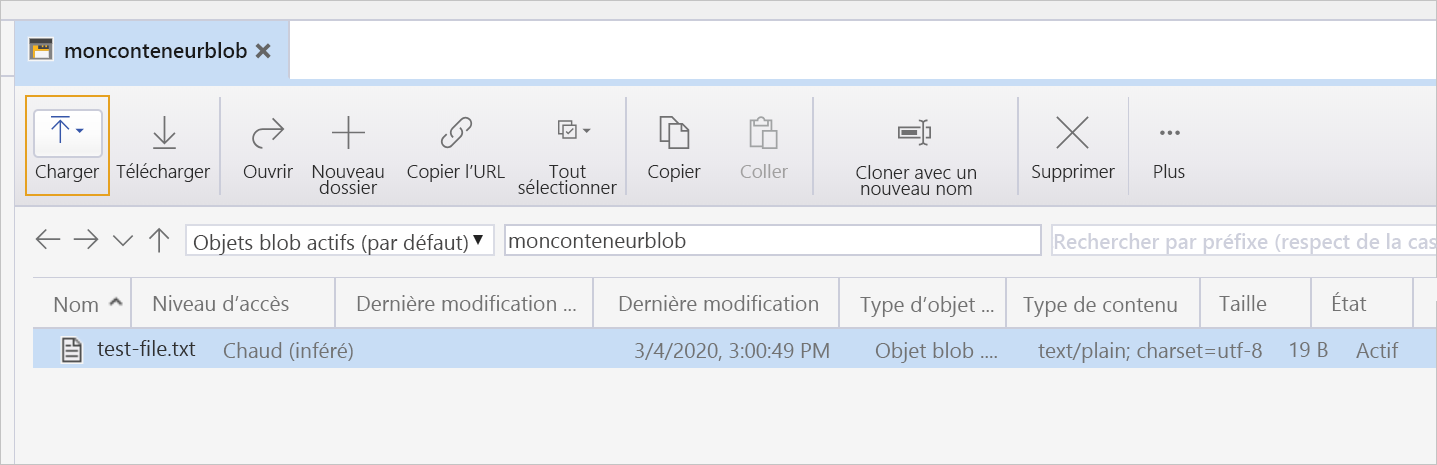
À partir de là, vous pouvez charger d’autres fichiers, télécharger des fichiers, faire des copies et effectuer d’autres tâches d’administration.
Créer une file d’attente dans votre compte Stockage Azure
Pour créer une file d’attente dans votre compte de stockage :
Dans l’arborescence des ressources, recherchez Abonnement Concierge, puis développez les options.
Développer le compte de stockage cloudshell.
Cliquez avec le bouton droit sur le dossier virtuel Files d’attente pour accéder au menu contextuel, puis sélectionnez Créer une file d’attente.
Une file d’attente vide et sans nom est créée dans le dossier Files d’attente. La file d’attente ne sera réellement créée que lorsque vous lui aurez donné un nom.
Notes
Les conteneurs ont des règles spécifiques qui régissent leur nommage. Leurs noms doivent commencer et se terminer avec une lettre ou un chiffre, comporter uniquement des minuscules et peuvent comprendre des chiffres et des traits d’union. Ils ne peuvent pas comporter de traits d’union doubles.
Nommez cette nouvelle file d’attente mafiledattente, puis appuyez sur Entrée pour créer la file d’attente. Chaque file d’attente créée s’affiche sous un onglet à droite de l’arborescence des ressources.
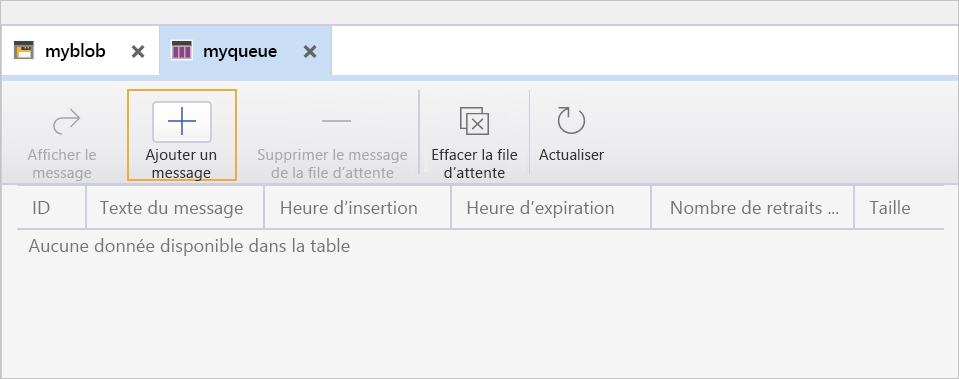
À partir de cet affichage, vous pouvez gérer le contenu de la file d’attente. Si notre application a utilisé cette file d’attente et a rencontré un problème lors du traitement d’un message, vous pouvez vous connecter à la file d’attente et afficher le contenu d’un message pour déterminer le problème.