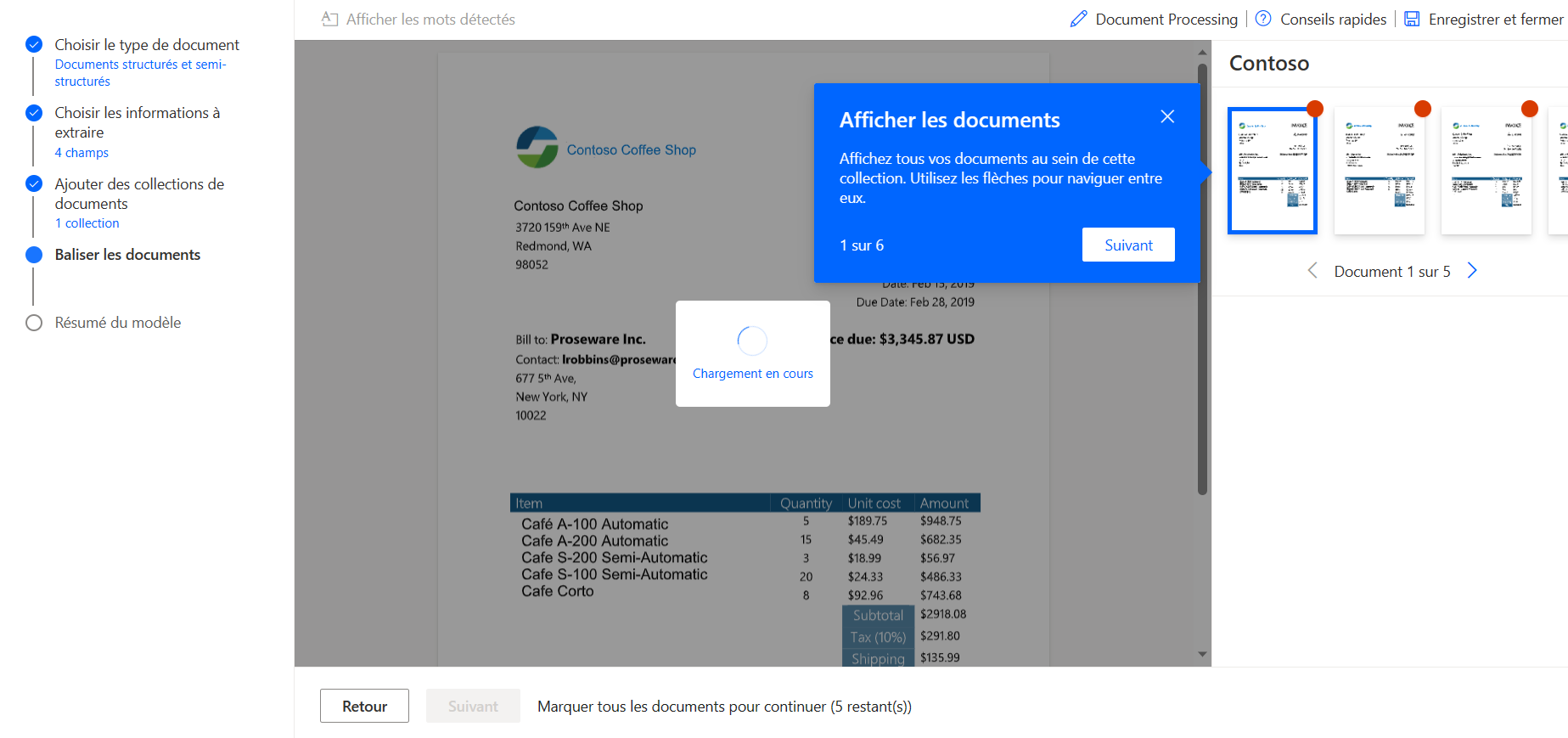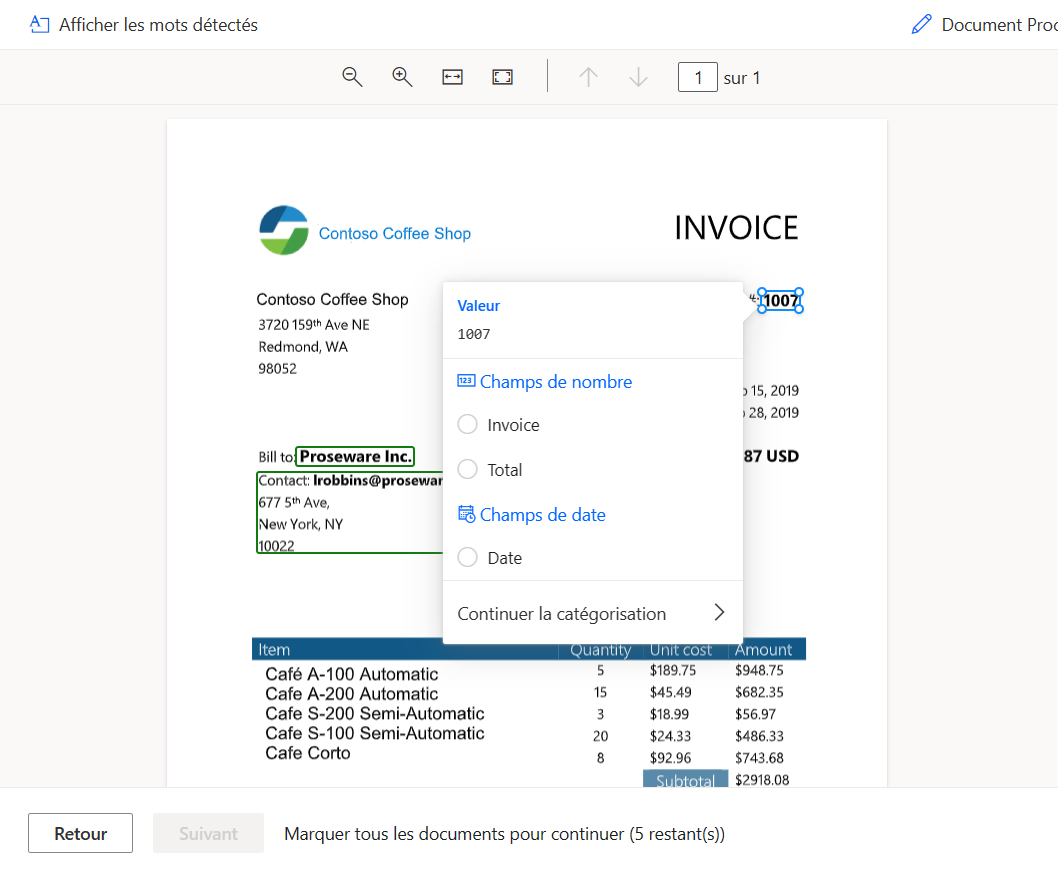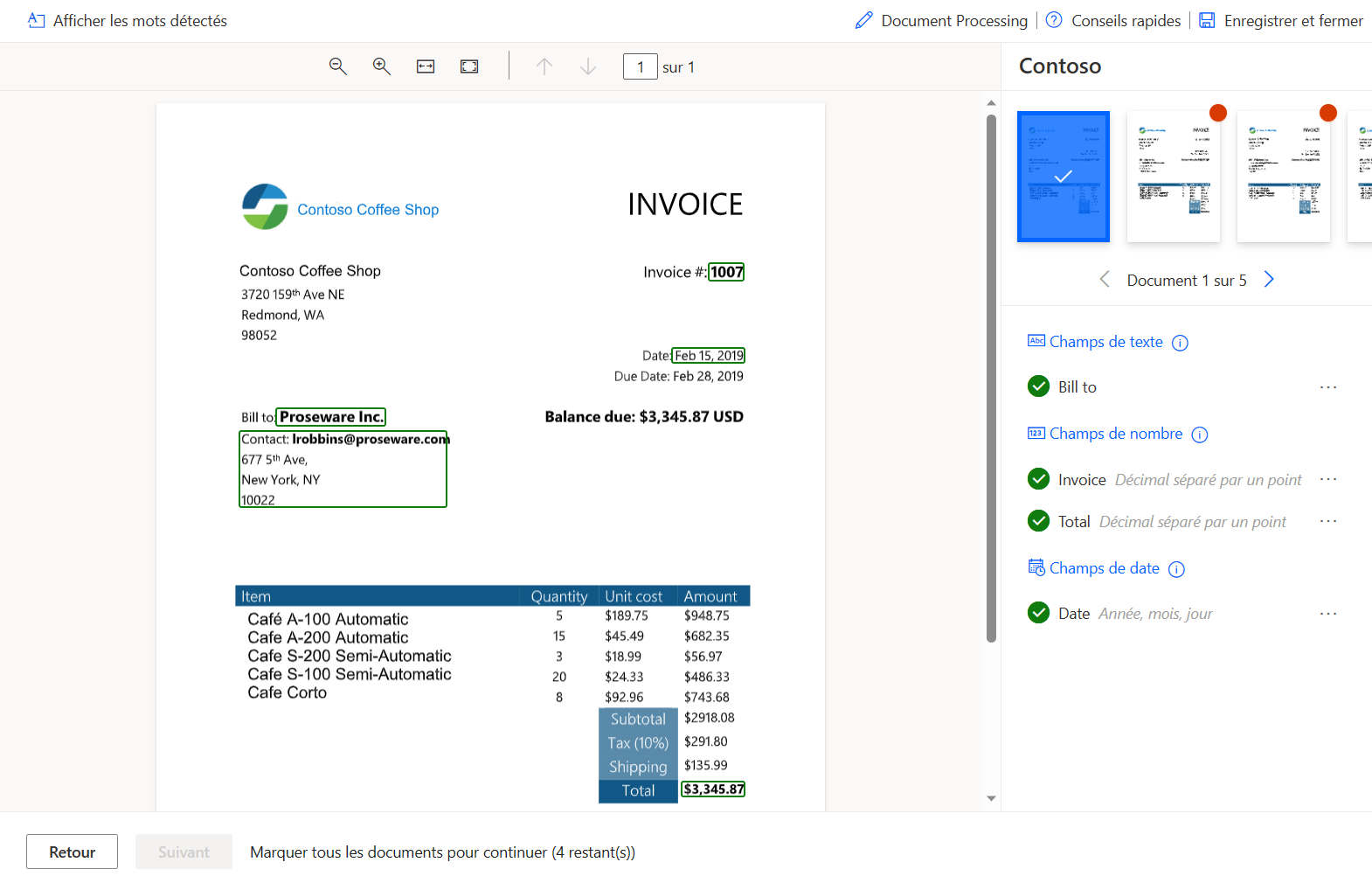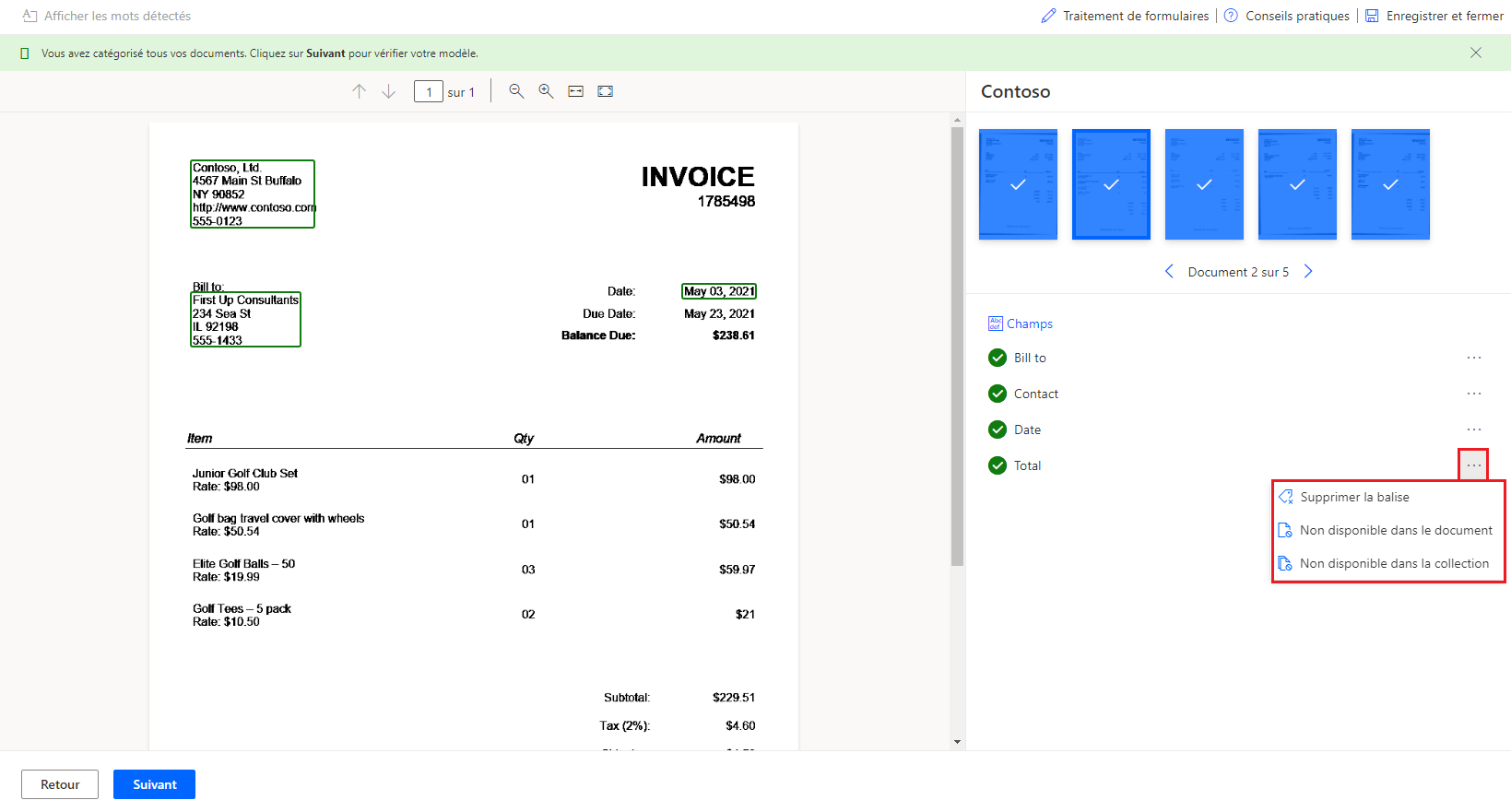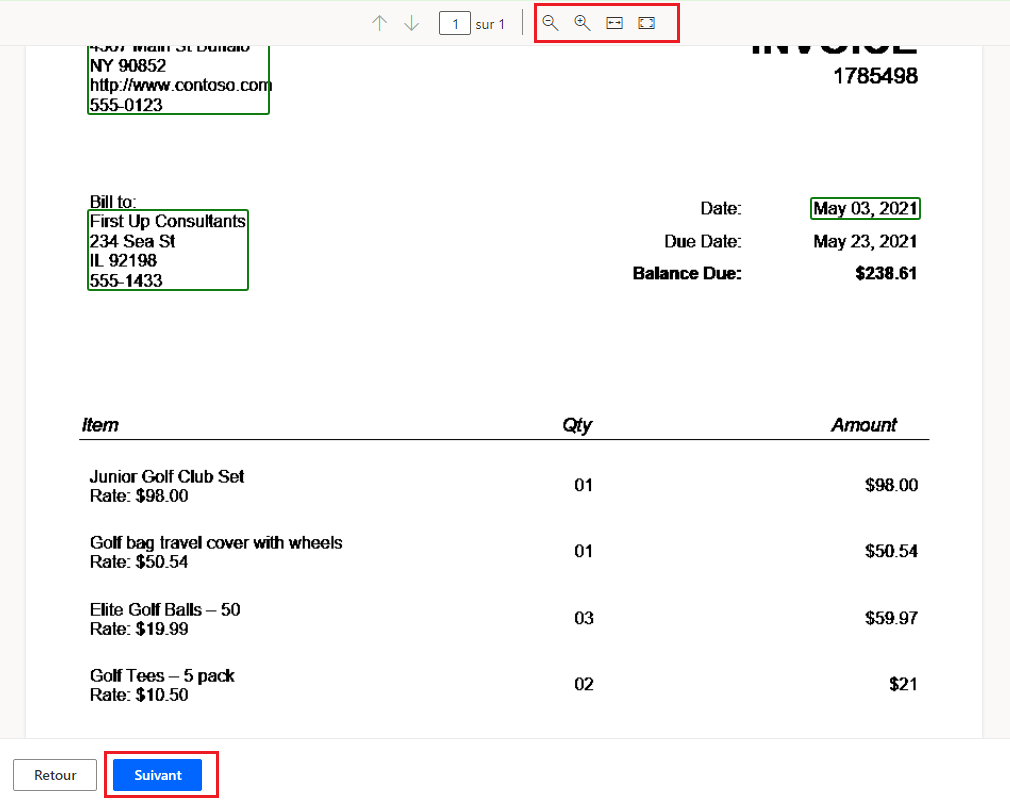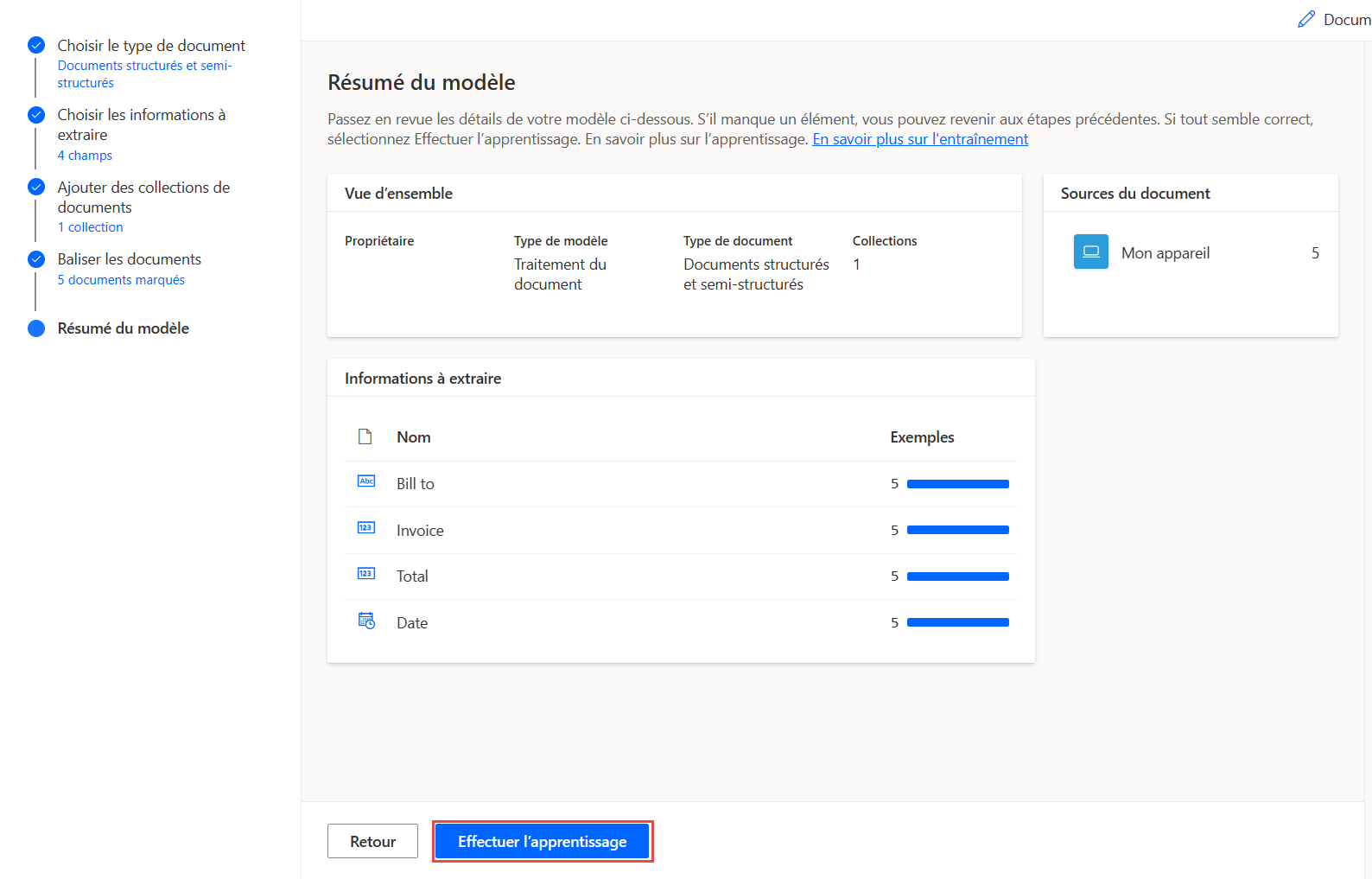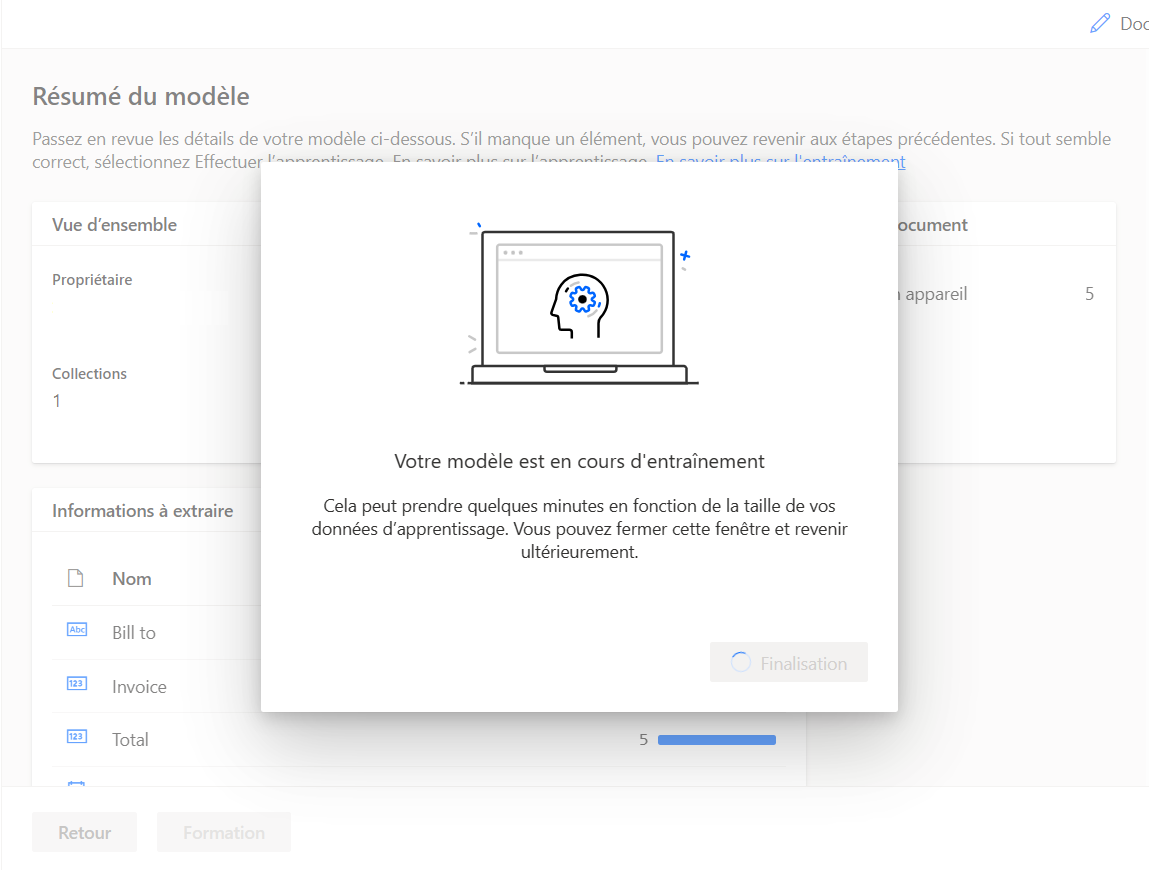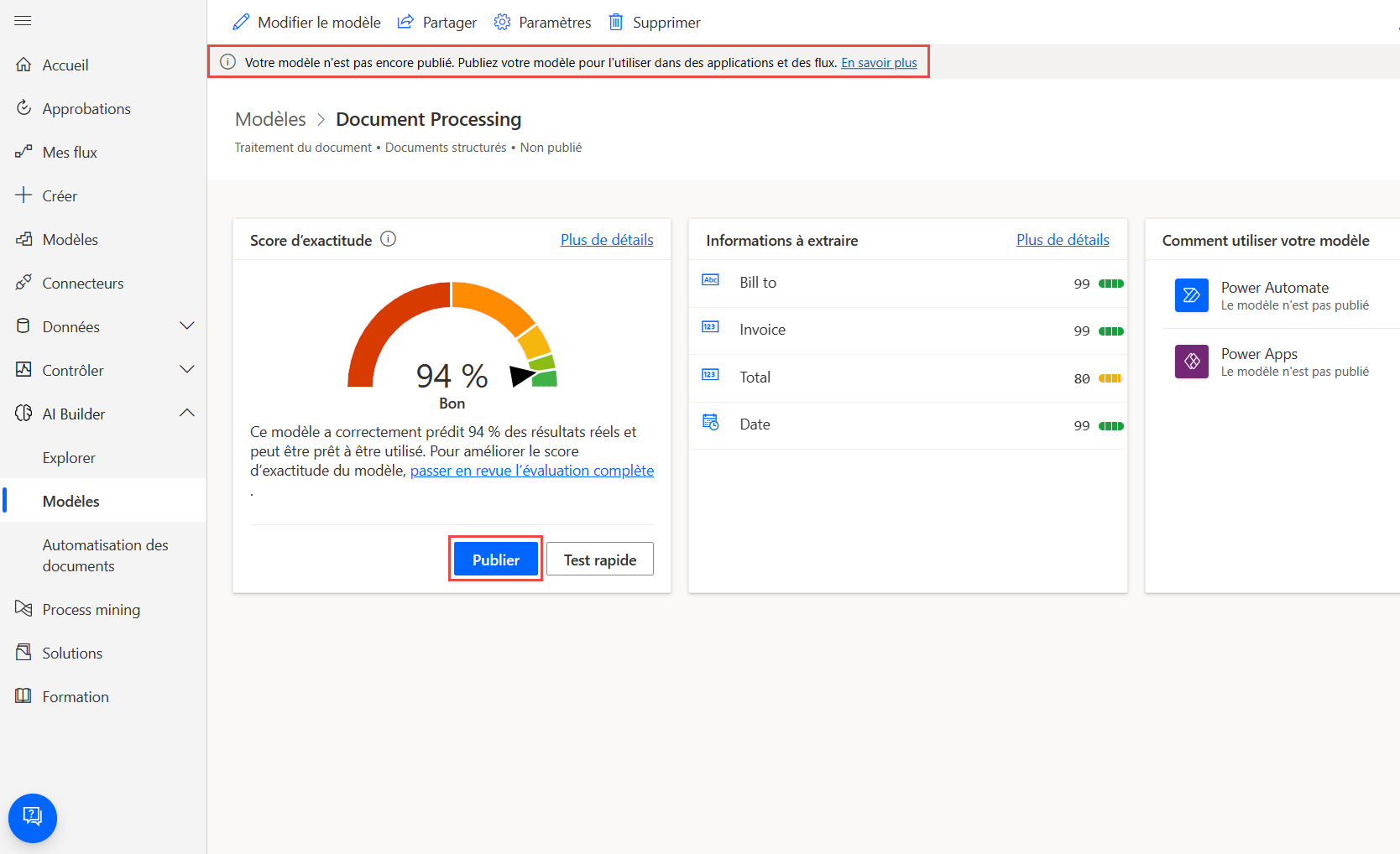Analyser et former un modèle
Lorsque vos collections sont terminées et tous vos documents chargés, cliquez sur Suivant pour demander à Power Automate d’analyser vos documents afin d’identifier leur structure globale, de détecter les champs de formulaire et d’extraire des valeurs.
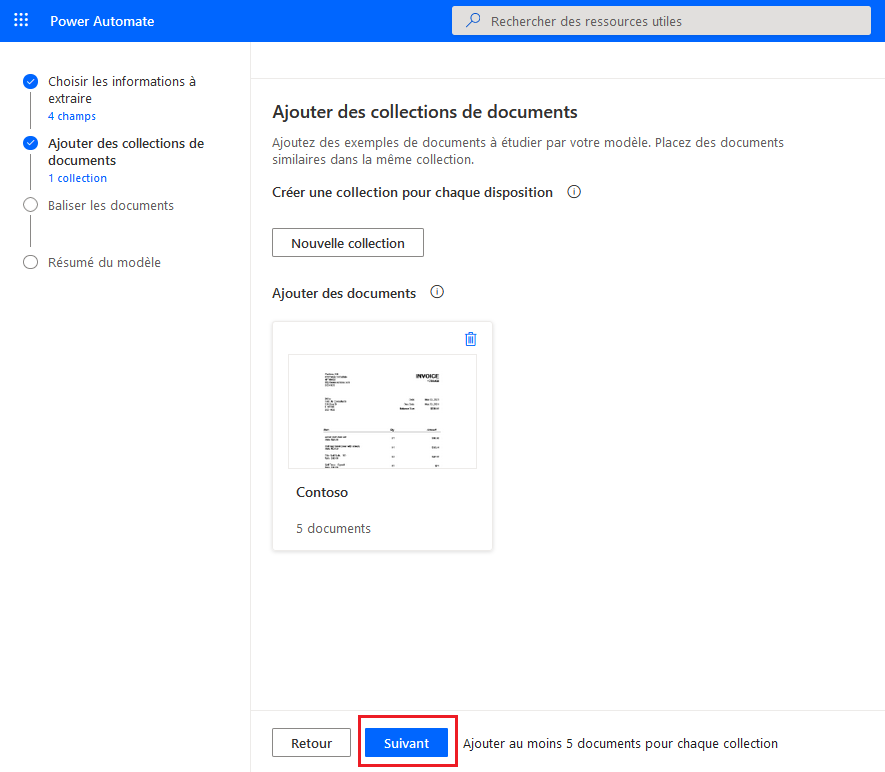
Remarque
L’analyse peut prendre quelques minutes, car Power Automate fonctionne en arrière-plan.
Lorsque l’analyse est terminée, vos documents apparaissent organisés par collection. Dans le document, vous pouvez utiliser la souris pour sélectionner et faire glisser les valeurs que vous souhaitez capturer. Lorsque vous avez effectué une sélection, une fenêtre contextuelle apparaît présentant les champs que vous avez ajoutés précédemment. Sélectionnez le champ Facturer à comme indiqué dans la capture d’écran suivante. Une coche verte s’affiche sur le volet de droite lorsque vous recherchez et identifiez les différents champs.
Lorsque vous avez identifié tous les champs nécessaires, vous pouvez sélectionner le document suivant. Les documents complétés sont surlignés en bleus avec une coche blanche. Le modèle peut détecter automatiquement certains champs. Si c’est le cas, vous devez examiner chaque document pour vous assurer que tous les champs sont corrects. Vous pouvez voir quel champ est associé à quelle valeur en pointant sur le nom du champ. Si un champ est incorrect ou n’existe pas dans le document, cliquez sur les points de suspension (…) en regard du nom du champ pour afficher plus d’actions.
Si vous rencontrez des difficultés pour sélectionner une valeur, vous pouvez utiliser les loupes situées dans la partie supérieure de l’écran pour ajuster le zoom.
Lorsque vous avez fini d’identifier les valeurs de chaque champ sur chaque document, cliquez sur Suivant.
Sélectionnez Former pour commencer à entraîner le modèle. Ce processus peut prendre quelques minutes.
Lorsque l’opération est terminée, cliquez sur Accéder aux modèles, puis sur Publier sur l’écran suivant.
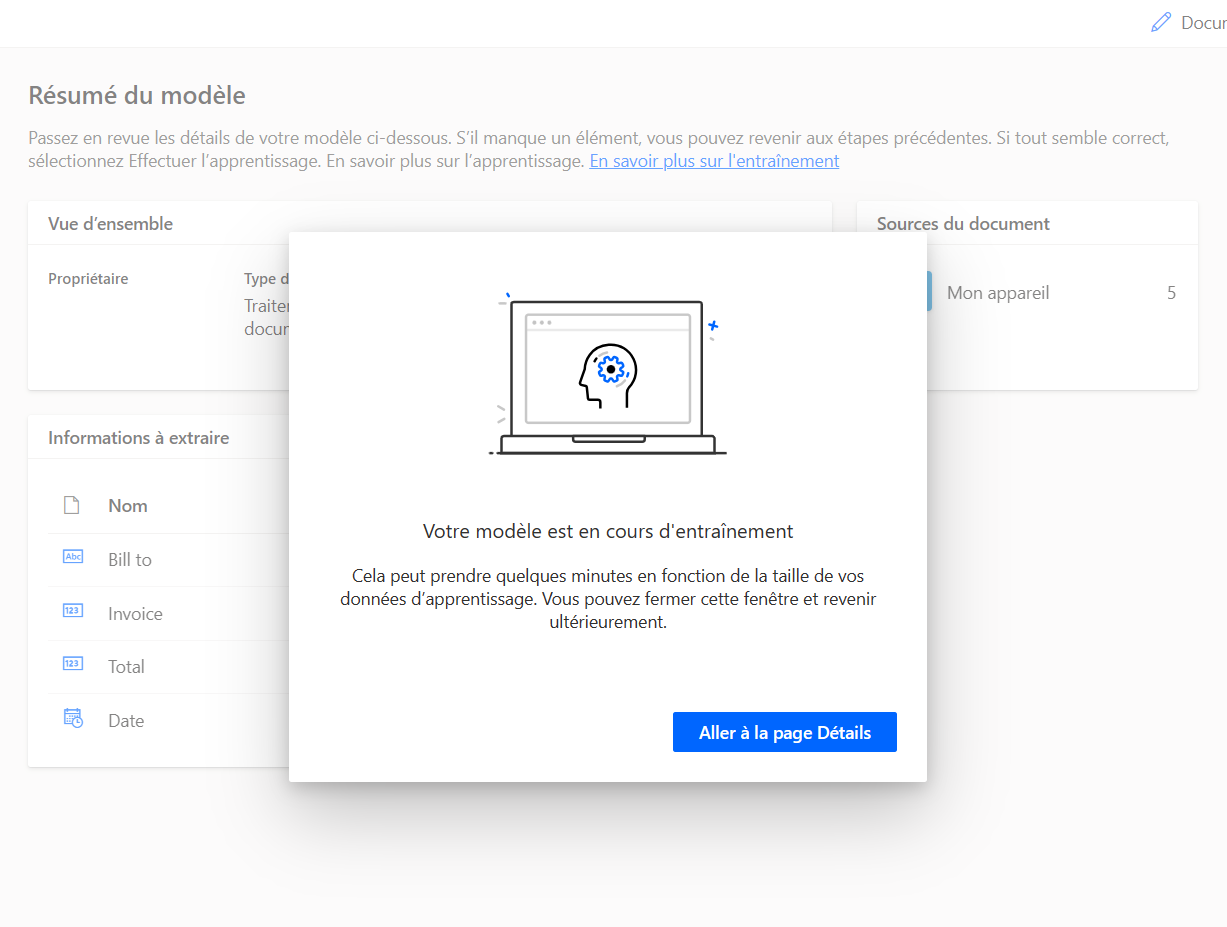
Une fois que l’option Utiliser le modèle s’affiche, vous pouvez maintenant utiliser le modèle dans Microsoft Power Apps ou Power Automate.