Configurer un projet Unity
Un exemple de projet comprenant une application préconfigurée est disponible. Vous êtes chargé de créer les préfabriqués de boutons qui seront instanciés au démarrage de l’application. Avant de pouvoir créer le préfabriqué, vous devez cloner le projet dans GitHub et configurer Unity pour le développement Windows Mixed Reality.
Télécharger le projet de démarrage
Téléchargez le projet de démarrage Mixed Reality à partir d’Azure. Vous trouverez un dossier zip nommé space-jam-a-new-legacy-mrtk-starter-project. Procédez à l’extraction du contenu du fichier zip, puis enregistrez-le sur l’ordinateur :
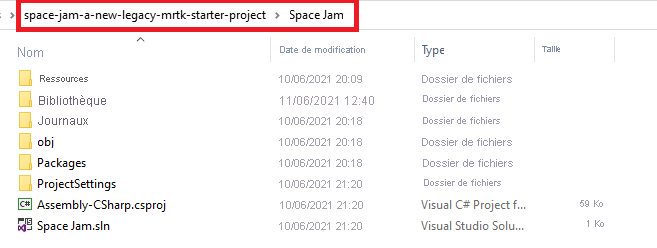
Ouvrir le projet dans Unity
Dans Unity Hub, ajoutez l’exemple de projet qui se trouve dans le dossier space-jam-a-new-legacy-mrtk-starter-project/SpaceJam/.
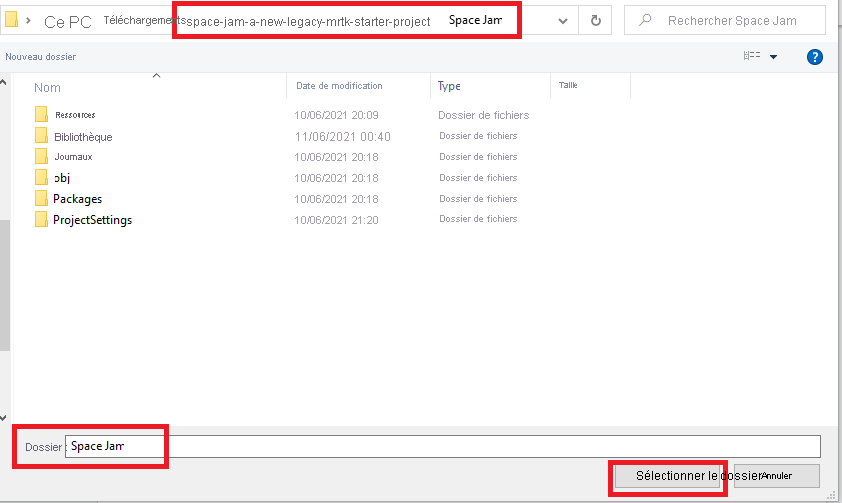
Si nécessaire, autorisez Unity à mettre à niveau le projet vers la version installée.
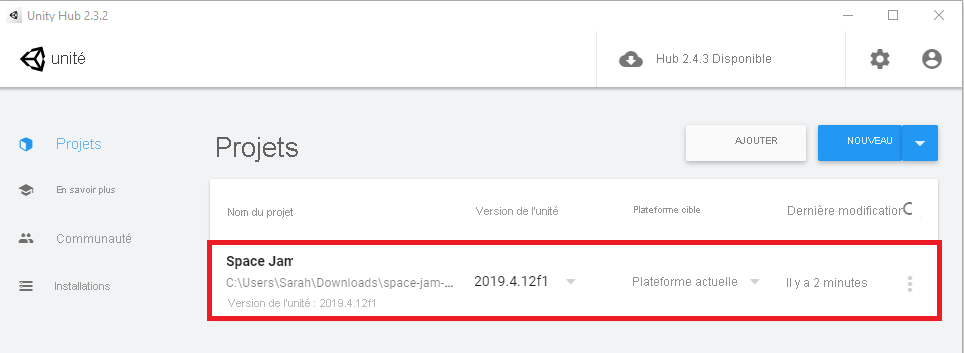
Ensuite, ouvrez le projet dans Unity.
Dans le panneau Project , ouvrez le dossier Scenes. Ensuite, sélectionnez puis ouvrez la scène PlayerRoster.
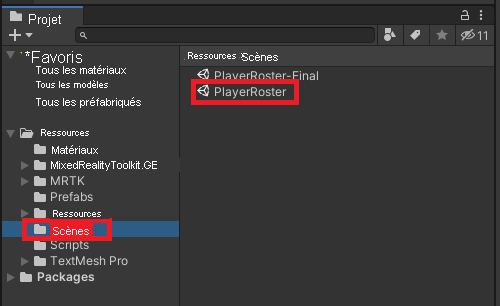
Dans le panneau Hierarchy, vous devez maintenant voir la scène PlayerRoster. La scène inclut l’éclairage, MixedRealityToolkit et MixedRealityPlayspace, qui contient la caméra.
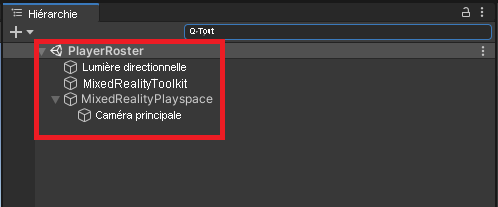
© 2021 Warner Bros. Ent. Tous droits réservés.