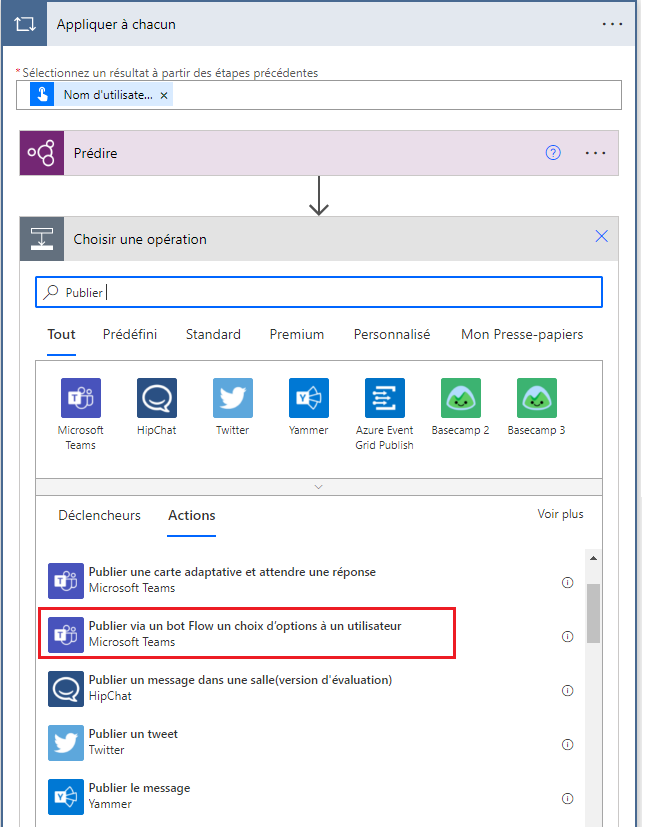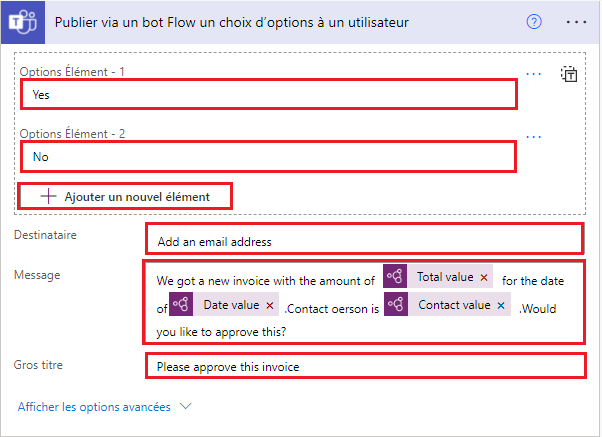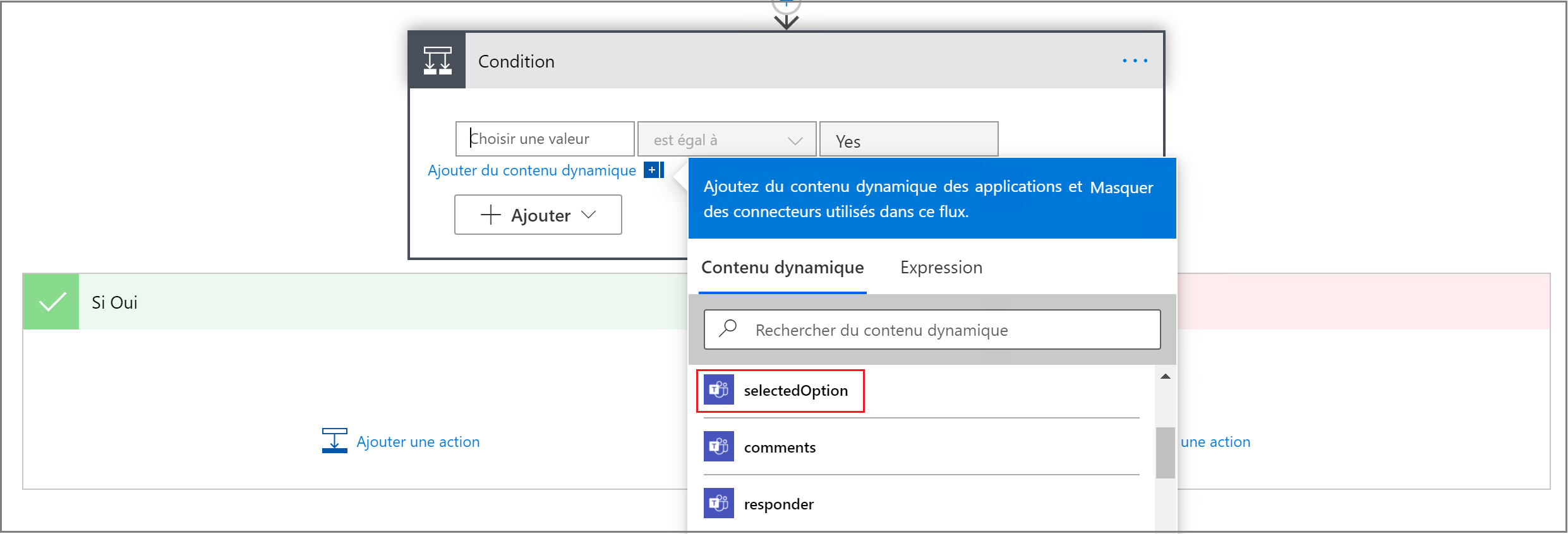Créer une solution d’approbation
Regardez la vidéo de démonstration suivante pour découvrir les étapes que vous allez effectuer dans cette unité.
Pour ajouter les actions qui seront publiées dans Teams, assurez-vous que vous êtes toujours dans l’écran Appliquer à chacun, puis sélectionnez Ajouter une action. Recherchez, puis sélectionnez l’option Publier via un bot de flux un choix d’options à un utilisateur.
Dans le champ Options article - 1, saisissez Oui. Sélectionnez Ajouter un nouvel élément, puis saisissez Non dans le champ Options article - 2. Ajoutez votre adresse e-mail dans le champ Destinataire. Vous pouvez modifier le destinataire ultérieurement pour suivre la logique conditionnelle ou le changer par une autre personne que vous, mais nous vous conseillons de saisir votre propre adresse e-mail pour les tests.
La zone Message doit être composée d’une combinaison de texte et de contenu dynamique provenant du modèle IA. Utilisez les informations de l’image suivante pour créer le message. N’oubliez pas d’ajouter du contenu dynamique en cliquant sur le bouton Ajouter du contenu dynamique lorsque votre curseur est au bon endroit, puis en sélectionnant le contenu souhaité dans le menu volant.
Le champ Titre doit afficher : Veuillez approuver cette facture.
Maintenant que vous avez publié dans Teams, vous souhaitez agir sur la réponse. Pour ce faire, cliquez surAjouter une action dans l’écran Appliquer à chacun. Recherchez et sélectionnez Condition.
Pour la première valeur, sélectionnez selectedOption à partir du menu Contenu dynamique.
Vérifiez que le champ opérateur est défini sur est égal à, puis saisissez Oui pour la deuxième valeur.
Les conditions respectent la casse, assurez-vous donc de saisir la même valeur pour l’option et la condition.
À présent, vous vous êtes connecté à Teams pour l’approbation et vous avez configuré la condition. L’étape restante consiste à ajouter les actions d’approbation et de rejet.