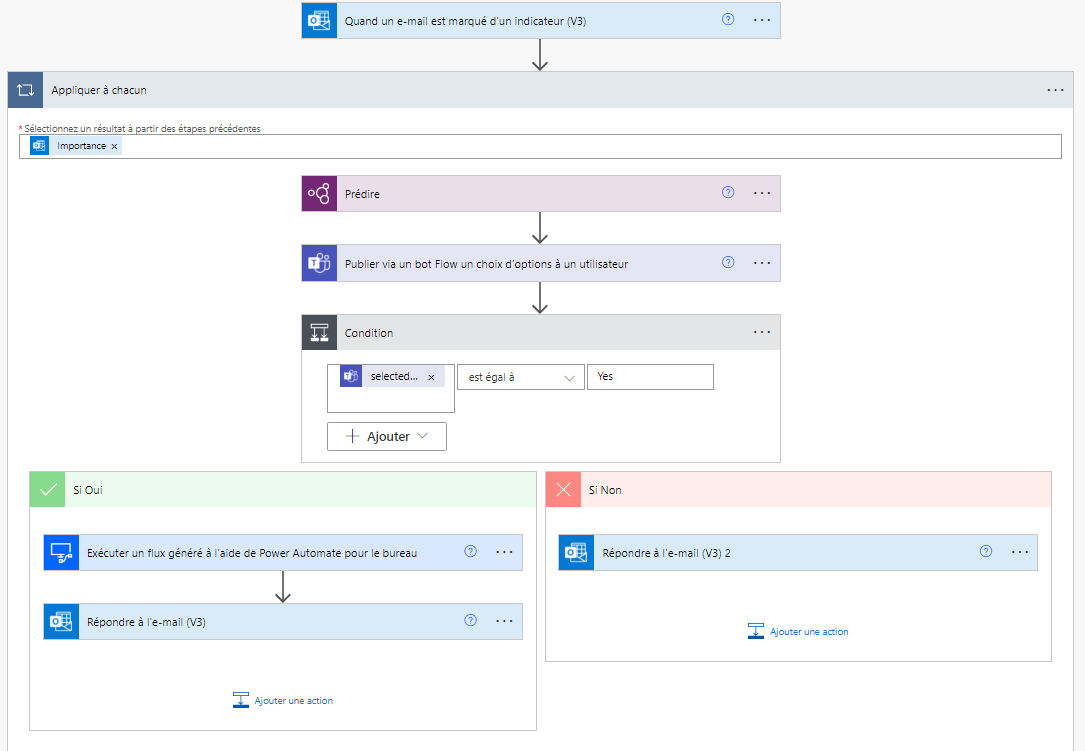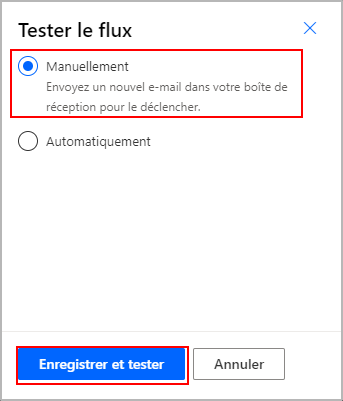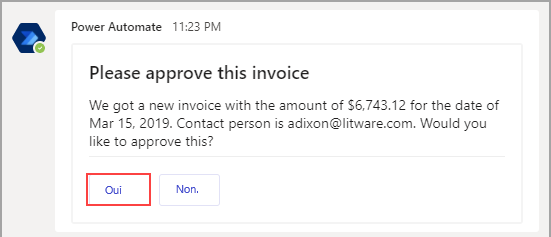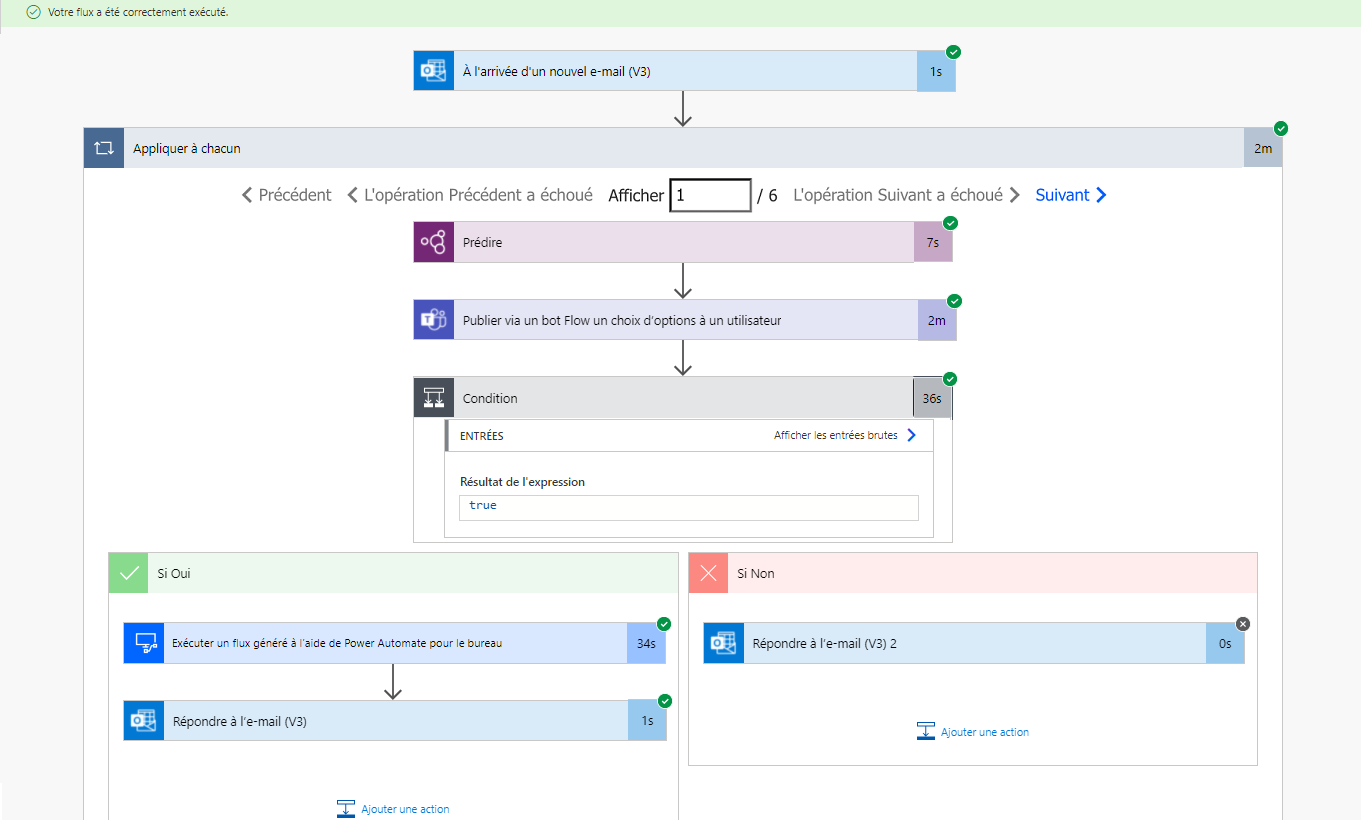Tester et exécuter un flux
Une fois terminé et enregistré, le flux doit ressembler à l’image suivante.
Dans un onglet séparé, ouvrez l’application Teams. Dans un autre onglet, ouvrez l’application Outlook. Il ne vous reste plus qu’à tester et exécuter votre flux. Cliquez sur Test dans le coin supérieur droit de l’écran, sélectionnez l’option Manuellement, puis cliquez sur Enregistrer et tester.
Ouvrez l’application Power Automate pour le bureau. Envoyez-vous un e-mail avec une pièce jointe et la ligne d’objet Nouvelle facture. Le flux apparaît et des indications s’affichent à chaque étape pour indiquer la progression de celui-ci dans le processus.
Lorsque le message Teams apparaît, sélectionnez Oui.
Évitez d’interagir avec votre souris ou votre clavier pendant que le flux continue de s’exécuter, car cela pourrait interrompre le processus avec l’application de bureau. Une fois le test terminé, le message suivant s’affiche, indiquant que votre flux s’est exécuté correctement.
Vous devez également avoir un nouvel e-mail vous informant que votre facture est approuvée. Vous pouvez exécuter le flux à nouveau et rejeter la facture.
Vous avez maintenant réussi à créer un processus qui est déclenché par la réception d’un e-mail et qui intègre Outlook, un modèle IA personnalisé, une approbation dans Teams et un flux de bureau.