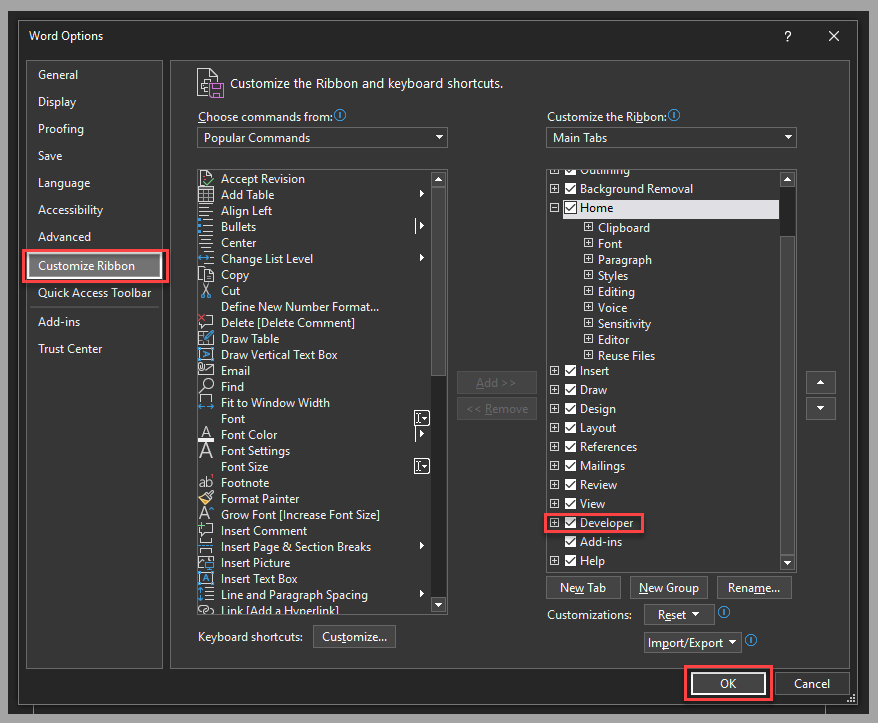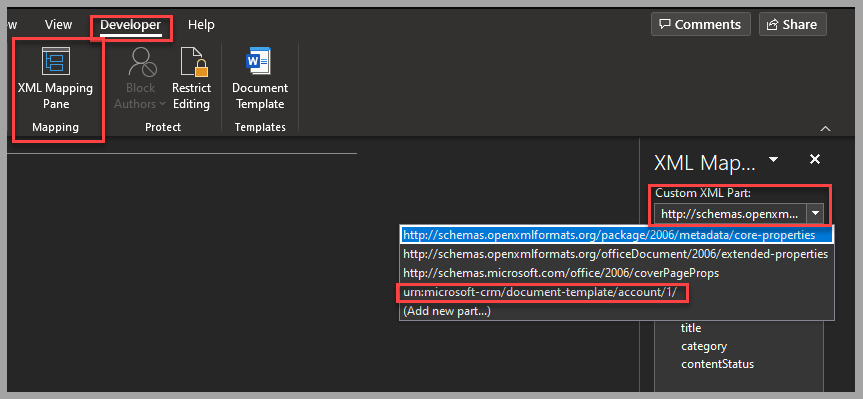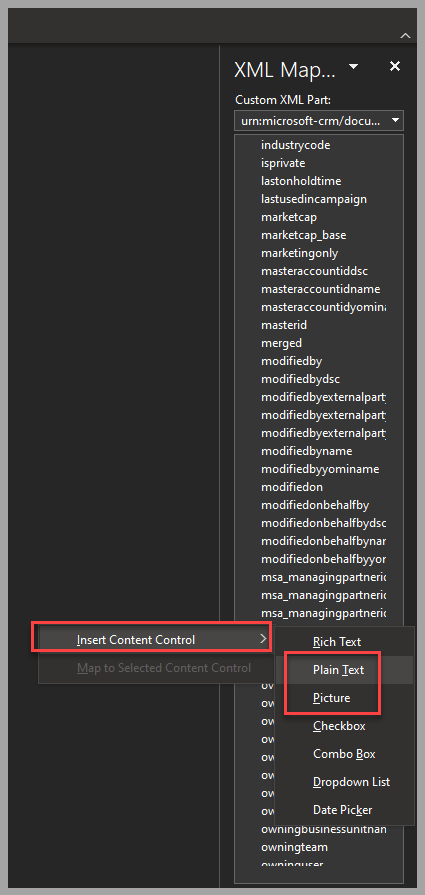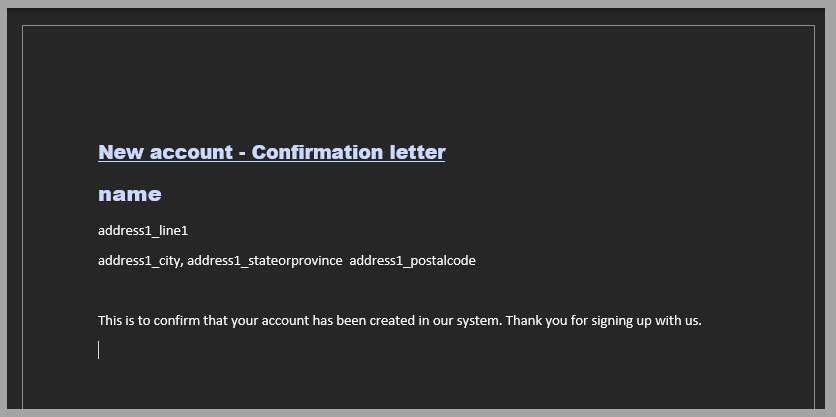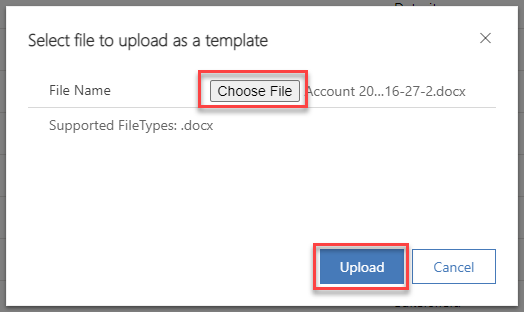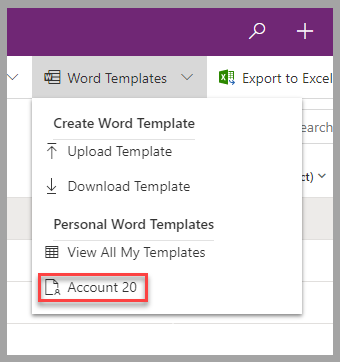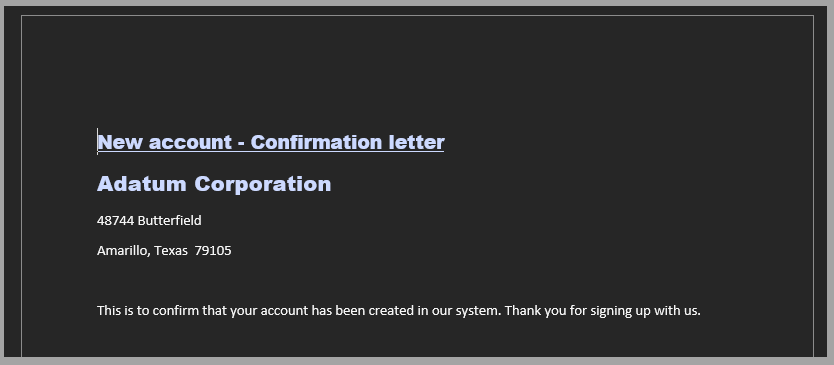Créer un modèle Word dynamique
Vous pouvez créer un modèle Word dans Power Apps à partir de deux zones différentes :
Paramètres avancés : l’utilisation de cette zone nécessite des autorisations spécifiques qui sont disponibles via les rôles de sécurité Administrateur système ou Personnalisateur du système.
À partir d’un enregistrement spécifique : lorsque l’enregistrement est ouvert (formulaire principal) ou sélectionné dans une liste (vue), ces modèles ne sont disponibles que pour l’utilisateur qui les a créés.
Ce module se concentre sur les modèles personnels.
Créer un modèle Word dynamique
Pour créer un modèle Word fondé sur Dataverse, procédez comme suit :
Dans une application pilotée par modèle, sélectionnez un enregistrement spécifique dans une vue pour une table cible. Dans le menu déroulant Modèles Word, sélectionnez Télécharger le modèle.
Dans le formulaire affiché, confirmez ou sélectionnez une autre table (entité) et indiquez si des enregistrements liés à cette table sont requis dans le modèle (à l’aide des différentes options de relation). Cliquez sur Télécharger pour passer à l’étape suivante.
Ouvrez le modèle Word généré (téléchargé sur votre ordinateur local). Si l’option Développeur n’est pas disponible dans le menu, activez-la dans Fichiers > Options. Sélectionnez Personnaliser le ruban, activez Développeur, puis cliquez sur OK pour confirmer.
Définissez les champs disponibles pour le modèle. Pour ce faire, sélectionnez Volet Mappage XML dans le menu Développeur. Sélectionnez le Composant XML personnalisé qui commence par urn:microsoft-crm/document-template/.
Dans le volet Mappage XML, cliquez avec le bouton droit sur les champs pour les ajouter au document. Ensuite, sélectionnez Plain Text ou Picture sous le menu Insérer un contrôle de contenu.
Sélectionnez, positionnez et formatez les champs dans le document. Un document peut ressembler à la capture d’écran suivante :
Lorsque le modèle est prêt à l’emploi dans l’application, chargez la version enregistrée du fichier. Dans la même application pilotée par modèle et la même vue que vous avez utilisées dans une étape précédente, sélectionnez un enregistrement spécifique. Dans le menu déroulant Modèles Word, sélectionnez Charger le modèle.
Dans le formulaire, cliquez sur Choisir un fichier pour le modèle que vous venez de créer. Cliquez sur Charger pour continuer.
Le modèle est utilisable pour tout enregistrement sélectionné de la table qu’il utilise comme source de données. Pour générer un document pour un enregistrement, sélectionnez le modèle dans la section Modèles Word personnels du menu déroulant Modèles Word.
Le document généré qui est chargé sur votre ordinateur local s’appuie sur le modèle, mais avec les informations de l’enregistrement sélectionné. La capture d’écran suivante illustre un exemple de document généré :
Étapes suivantes
À présent, vous savez comment créer un modèle Word qui utilise Dataverse comme source de données pour générer des documents standardisés. Vous allez maintenant découvrir comment créer un modèle d’ordre de travail.