Disposition et mise en forme
Power BI Desktop vous donne la possibilité de contrôler la disposition et la mise en forme de vos pages de rapport, par exemple la taille et l’orientation.
Vidéo : Mettre en forme les rapports
Utilisez le menu Mode Page sous l’onglet Affichage pour changer la façon dont vos pages de rapport sont mises à l'échelle. Les options disponibles incluent Ajuster à la page (par défaut), Ajuster à la largeur et Taille réelle.
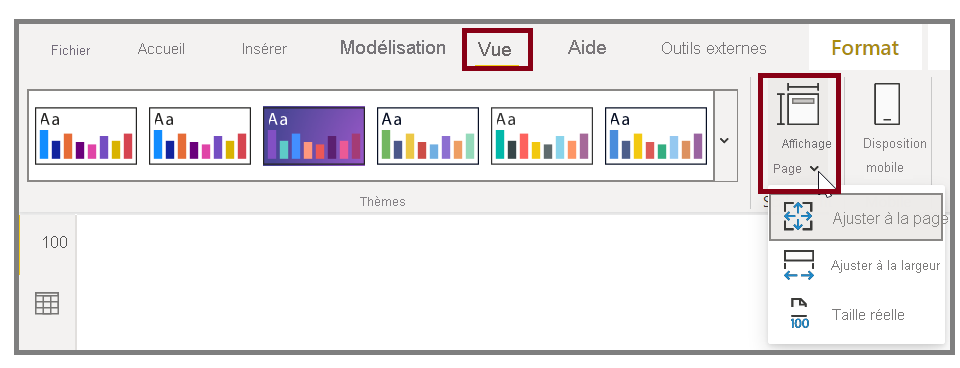
Vous pouvez aussi changer la taille des pages. Par défaut, la taille des pages de rapport est définie sur 16:9. Pour changer la taille des pages, assurez-vous qu’aucun visuel n’est sélectionné, sélectionnez l’icône du pinceau dans le volet Visualisations, puis sélectionnez Taille de la page pour développer cette section.
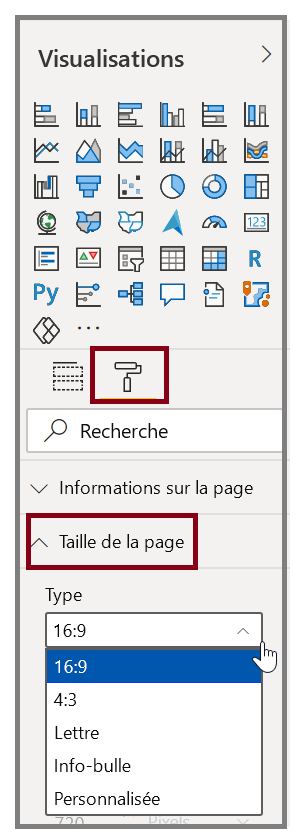
Les options de taille de page sont 4:3 (plutôt un aspect carré) et Dynamique (la page s’étire pour occuper l’espace disponible). Une option de taille de lettre standard est également disponible pour les rapports. Vous devrez peut-être redimensionner vos visuels après avoir changé la taille de page pour vous assurer qu’ils sont entièrement sur le canevas.
Vous pouvez spécifier une taille de page personnalisée en définissant la taille par pouce ou pixel, et vous pouvez aussi changer la couleur d’arrière-plan de tout le rapport.
Une autre option consiste à sélectionner Cortana, qui dimensionne le rapport afin de pouvoir l’utiliser comme résultat pour les recherches qui font appel à Cortana.
Ajouter des éléments statiques
En plus des visuels liés aux données, vous pouvez aussi ajouter des éléments statiques, comme des zones de texte, des images et des formes, pour améliorer la conception visuelle de vos rapports. Pour ajouter un visuel, sélectionnez Zone de texte, Image ou Formes sous l’onglet Accueil.
Vidéo : Ajouter un élément visuel

Vous pouvez afficher des grands titres, des légendes ou des petits paragraphes dans les Zones de texte, qui peuvent aussi inclure des liens et des URL.
La sélection de l’option Image ouvre un navigateur de fichiers où vous pouvez sélectionner l’image depuis votre ordinateur ou une autre source en réseau. Par défaut, le redimensionnement d’une image dans votre rapport conserve ses proportions.
Vous pouvez insérer cinq types de formes, notamment des rectangles et des flèches. Les formes peuvent être opaques ou transparentes avec une bordure en couleur. Celle-ci est utile pour créer des bordures autour des groupes de visualisations.
Gérer le chevauchement des éléments
Lorsque vous avez plusieurs éléments dans un rapport, Power BI vous laisse gérer la façon dont ils se chevauchent. Cet ordre des couches est appelé ordre de plan.
Vidéo : Gérer l’ordre de plan des éléments
Pour gérer l’ordre de plan des éléments d’un rapport, sélectionnez un élément et utilisez les boutons Avancer et Reculer sous l’onglet Format.
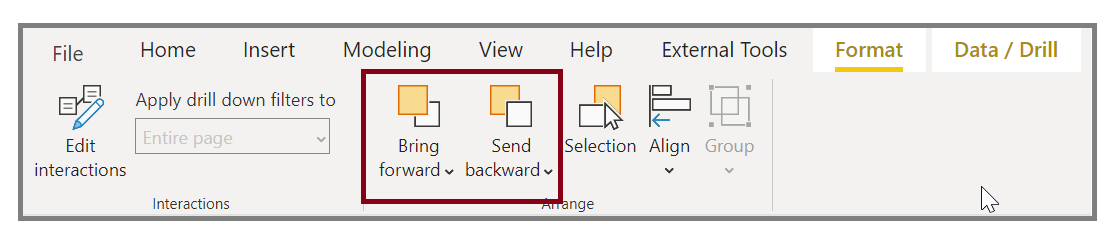
Réutiliser une disposition de rapport
Les pages d’un rapport peuvent être complexes, avec plusieurs visualisations qui interagissent de manière spécifique et qui ont une mise en forme précise. Lors de la création d’un rapport, vous voudrez parfois utiliser les mêmes visuels et dispositions pour deux pages différentes. Par exemple, si vous venez de créer une page de rapport sur le chiffre d’affaires brut, vous voudrez certainement une page presque identique sur le chiffre d’affaires net.
Recréer l’ensemble de votre travail serait difficile, mais avec Power BI Desktop, vous pouvez dupliquer une page de rapport.
Cliquez avec le bouton droit sur l’onglet que vous souhaitez copier, puis sélectionnez Dupliquer la page.
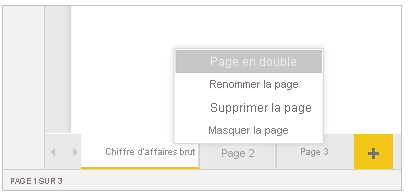
Pour plus d’informations, consultez Tutoriel : Ajouter des options de mise en forme à un visuel personnalisé Power BI.