Créer et personnaliser des visualisations simples
Cette unité explique comment créer des graphiques à barres, des graphiques en secteurs et des arborescences, et comment les personnaliser pour les adapter à vos rapports.
Voici deux méthodes pour créer une visualisation dans Power BI Desktop :
Faites glisser les noms des champs à partir du volet Champs, puis déposez-les sur le canevas de rapport. Par défaut, votre visualisation apparaît sous la forme d’une table de données.
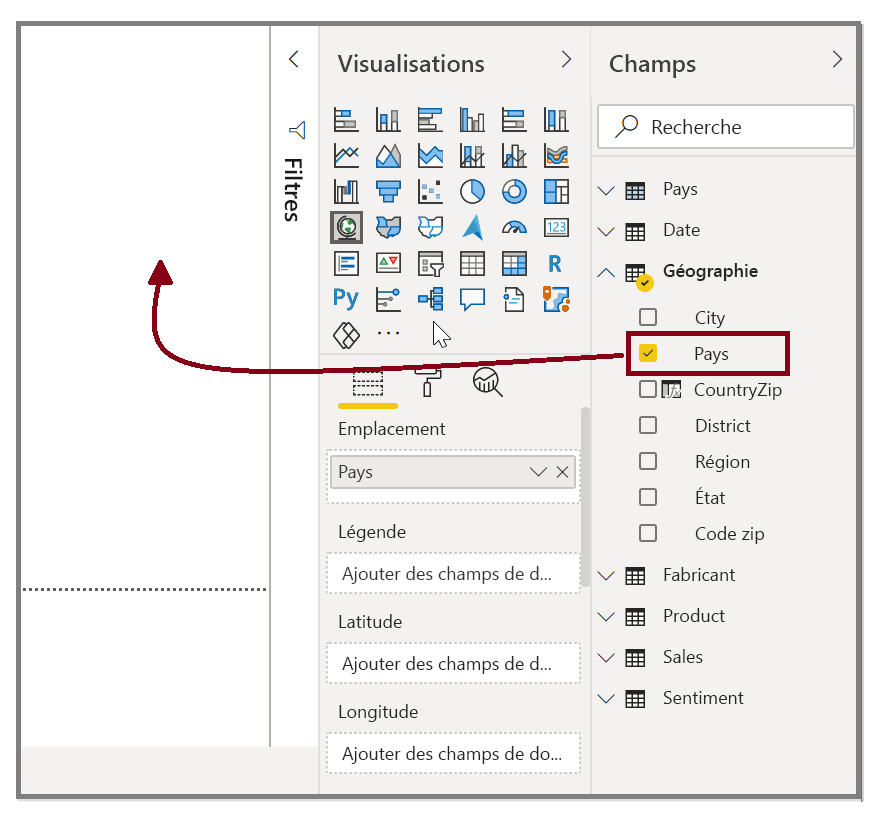
Dans le volet Visualisations, sélectionnez le type de visualisation que vous souhaitez créer. Avec cette méthode, le visuel par défaut est un espace réservé vide qui ressemble au type de visuel que vous avez sélectionné.
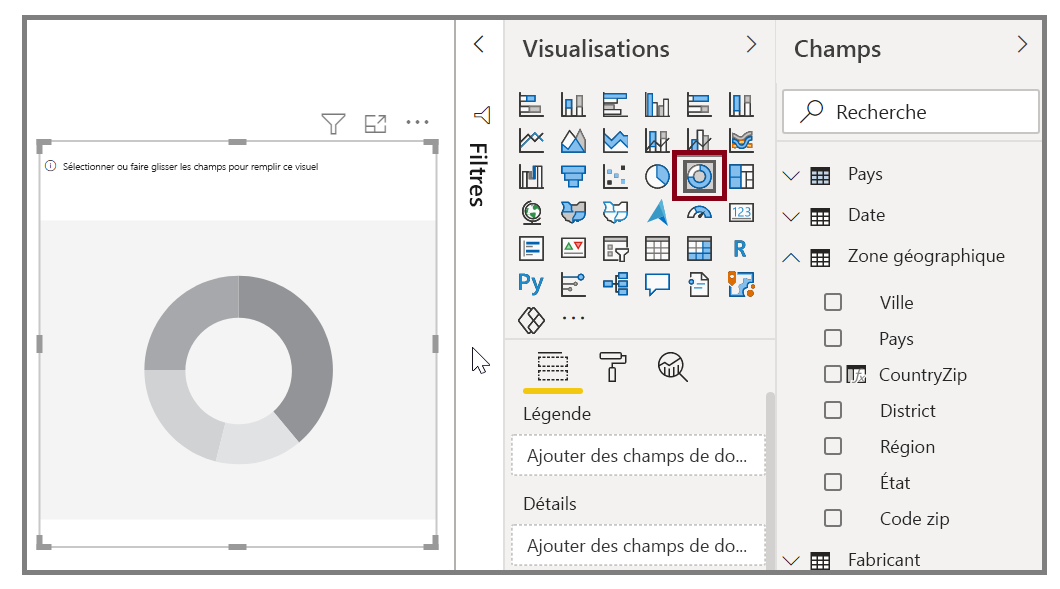
Une fois que vous avez créé votre graphe, carte ou graphique, vous pouvez commencer à faire glisser des champs de données vers la partie inférieure du volet Visualisations pour créer et organiser votre visuel. Les champs disponibles varient en fonction du type de visualisation que vous avez sélectionné. Lorsque vous faites un glisser-déposer des champs de données, votre visualisation est automatiquement mise à jour pour refléter les changements.
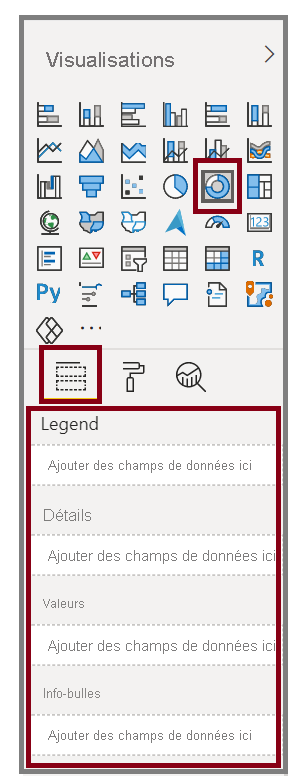
Vous pouvez redimensionner votre visuel en le sélectionnant et en faisant glisser les poignées vers l’intérieur ou l’extérieur. Vous pouvez aussi déplacer votre visualisation où vous voulez sur le canevas en la sélectionnant et en la faisant glisser vers l’emplacement de votre choix. Si vous souhaitez effectuer une conversion entre différents types de visuels, sélectionnez le visuel que vous souhaitez changer et un autre visuel dans le volet Visualisations. Power BI tente de convertir les champs sélectionnés en un nouveau type de visuel aussi fidèlement que possible.
Quand vous pointez sur des parties de vos visuels, vous recevez une info-bulle qui contient des détails sur ce segment, comme des libellés et une valeur totale.
Sélectionnez l’icône de pinceau dans le volet Visualisations pour apporter des changements esthétiques à votre visuel. Ces changements peuvent être par exemple l’arrière-plan, l’alignement, le texte du titre et les couleurs des données.
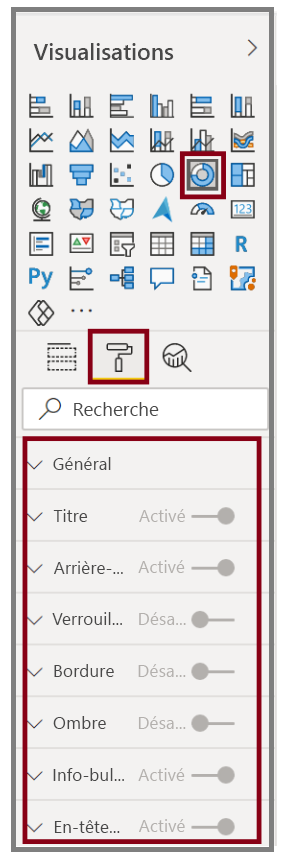
Les options disponibles pour les changements esthétiques de votre visuel varient en fonction du type de visuel que vous avez sélectionné.
Notes
En général, les visuels sont utilisés pour comparer au moins deux valeurs différentes. Cela dit, lorsque vous créez des rapports, il peut vous arriver de vouloir suivre une seule mesure. Pour plus d’informations, consultez Graphiques de jauge radiale dans Power BI.
Créer des graphiques combinés
Les graphiques combinés constituent un moyen efficace de visualiser plusieurs mesures qui ont des échelles différentes dans une seule visualisation.
Vous souhaiterez peut-être visualiser deux mesures avec des échelles différentes, telles que des chiffres d’affaires et des unités. Utilisez un graphique combiné pour montrer une ligne et une barre avec différentes échelles d’axe. Power BI prend en charge un grand nombre de types différents de graphiques combinés par défaut. Pour obtenir l’image ci-dessous, cliquez sur la ligne et l’histogramme en cluster dans le volet Visualisations
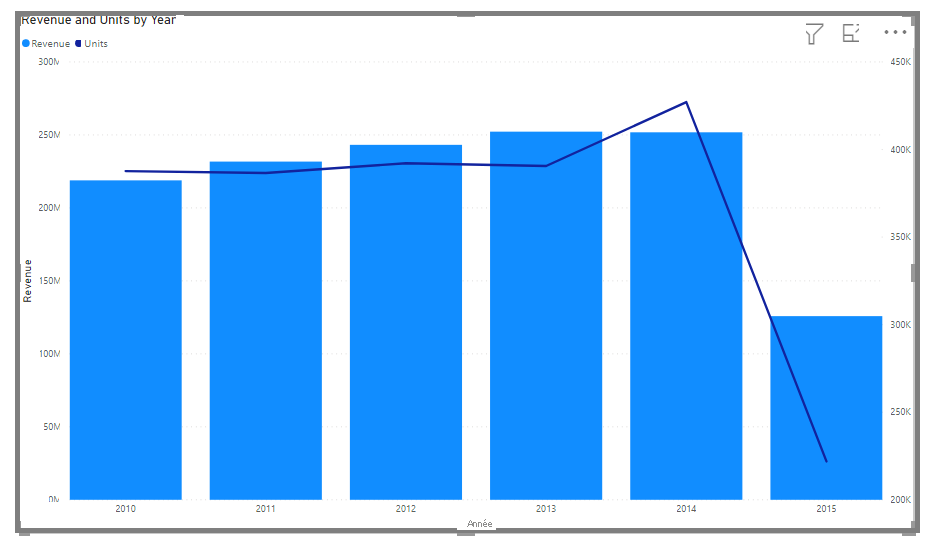
Vous pouvez diviser chaque colonne par catégorie en faisant glisser une catégorie dans le champ Série de colonnes. Si vous procédez ainsi, chaque barre est proportionnellement colorée en fonction des valeurs de chaque catégorie.