Créer des graphiques à nuages de points, en cascade et en entonnoir
Utilisez un graphique à nuages de points pour comparer deux mesures différentes, comme les ventes d’unités et le chiffre d’affaires.
Vidéo : Créer des nuages de points

Pour créer un graphique vide, sélectionnez Nuage de points dans le volet Visualisations. Faites un glisser-déposer des deux champs que vous souhaitez comparer, du volet Champs vers les compartiments des options Axe X et Axe Y. À ce stade, votre nuage de points a probablement une petite bulle au centre du visuel. Vous devez ajouter une mesure au compartiment Détails pour indiquer comment vous voulez segmenter vos données. Par exemple, si vous comparez les ventes d’articles et le chiffre d’affaires, vous souhaiterez certainement diviser les données par catégorie, par fabricant ou par mois de vente.
L’ajout d’un autre champ au compartiment Légende permet de coder en couleur vos bulles en fonction de la valeur du champ. Vous pouvez également ajouter un champ au compartiment Taille pour changer la taille de la bulle en fonction de cette valeur.
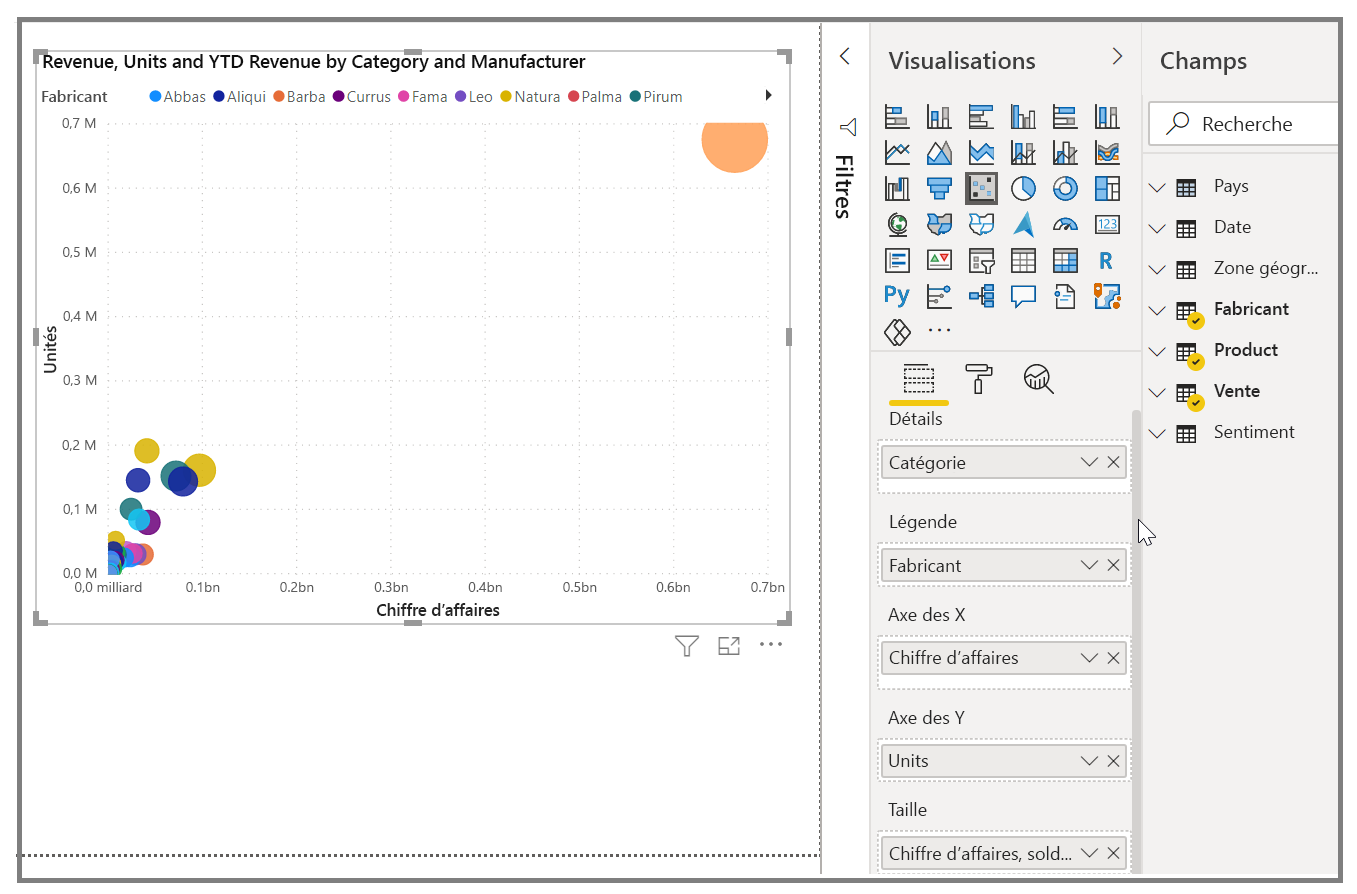
Les graphiques à nuages de points disposent également de nombreuses options de mise en forme de visuel, telles que l’activation d’un contour pour chaque bulle de couleur et le passage d’un libellé à un autre. Vous pouvez aussi changer les couleurs des données pour d’autres types de graphiques.
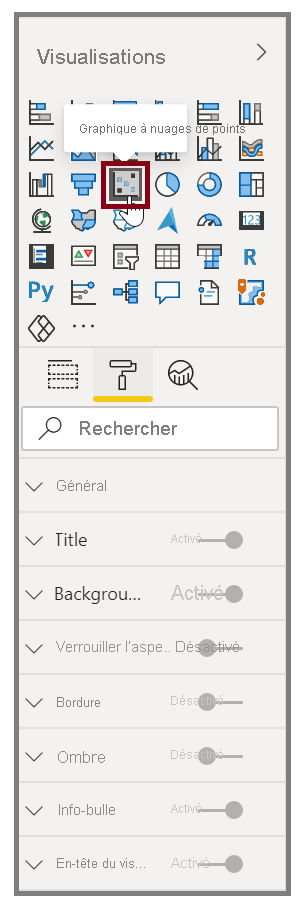
Vous pouvez créer une animation des changements de votre graphique en bulles en ajoutant un champ temporel au compartiment Axe de lecture. Sélectionnez une bulle pendant une animation pour voir une trace de son parcours.
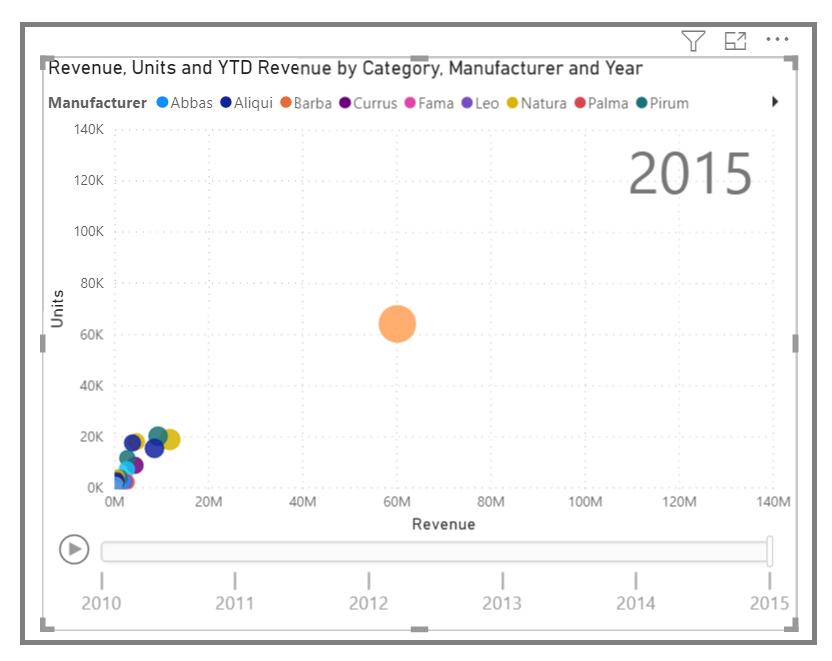
Notes
N’oubliez pas que si vous voyez une seule bulle dans votre graphique à nuages de points, c’est parce que Power BI agrège vos données, ce qui est le comportement par défaut. Pour obtenir plus de bulles, ajoutez une catégorie au compartiment Détails dans le volet Visualisations.
Créer des graphiques en cascade et en entonnoir
Les graphiques en cascade et en entonnoir sont deux des visualisations standard les plus intéressantes (et les plus rares) présentes dans Power BI. Pour créer un graphique vide d’un des deux types, sélectionnez son icône dans le volet Visualisations.
Vidéo : Créer des graphiques en entonnoir et des graphiques en cascade
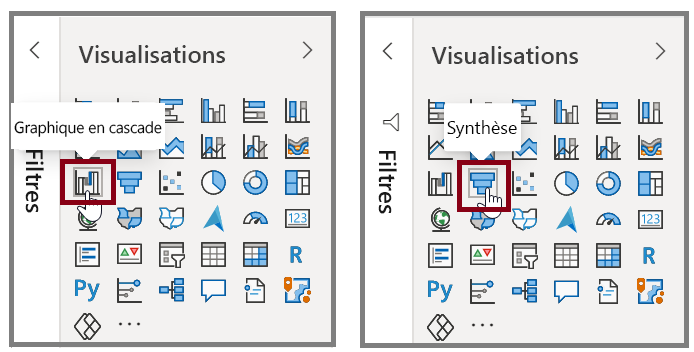
Les graphiques en cascade sont généralement utilisés pour montrer les changements d’une valeur spécifique dans le temps.
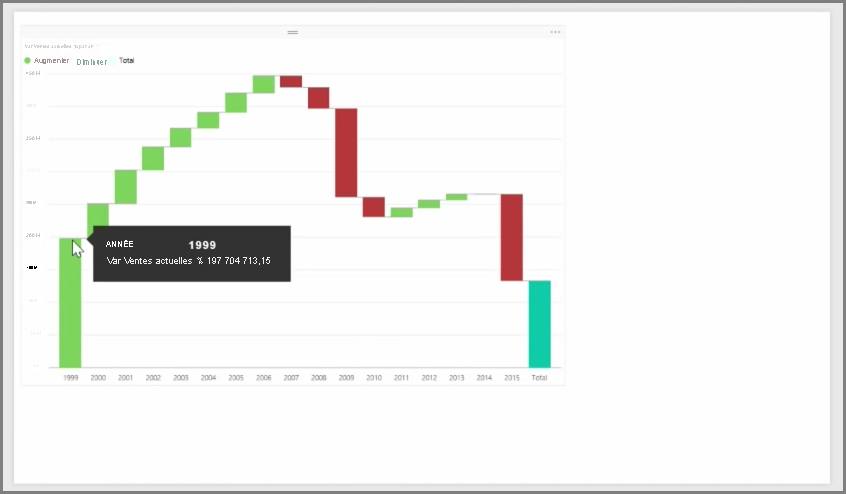
Les cascades n’ont que deux options de compartiment : Catégorie et Axe Y. Faites glisser un champ temporel, comme Année, vers le compartiment Catégorie, puis faites glisser la valeur que vous souhaitez suivre vers le compartiment Axe Y. Les périodes au cours desquelles une augmentation de la valeur s’est produite sont affichées en vert par défaut, tandis que les périodes avec une baisse de la valeur sont affichées en rouge.
Les graphiques en entonnoir sont généralement utilisés pour montrer les changements sur un processus spécifique, comme un pipeline de ventes ou des efforts de conservation de site web.
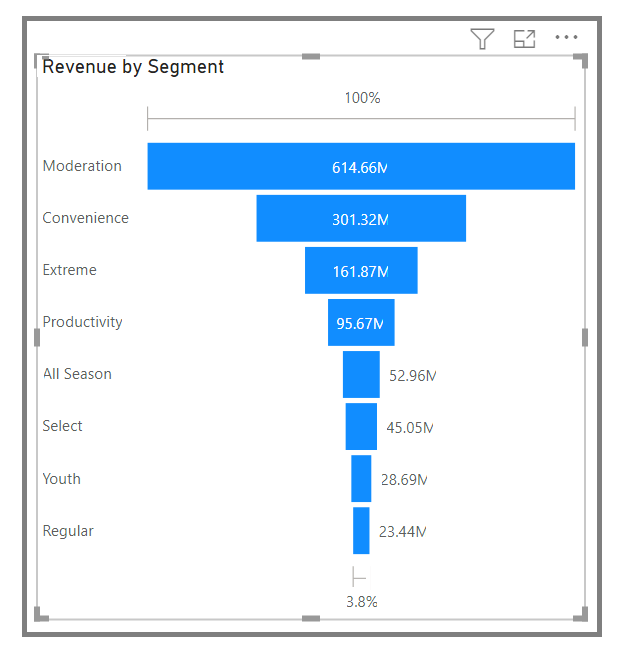
Vous pouvez segmenter et personnaliser les graphiques en cascade et en entonnoir.