Create analyse personnalisée avec Analyse du temps de travail pour Viva Insights
Vous pouvez personnaliser l’analyse de plusieurs façons avec Analyse du temps de travail.
Page d’analyse de Analyse du temps de travail
Outre les résultats métier et les insights associés sur la page d’accueil, il existe deux méthodes principales d’analyse des données dans Workplace Analytics : l’analyse par les pairs et le Concepteur de requêtes.
Concepteur de requêtes
Dans Modèles, vous pouvez sélectionner dans une liste de modèles prédéfinis avec des filtres et des métriques présélectionnés. Il s’agit d’un excellent point de départ pour une analyse spécifique, tout en vous donnant la possibilité d’ajouter de nouvelles métriques et de les personnaliser, si nécessaire.
La plupart des modèles sont conçus pour Power BI avec une option de téléchargement permettant de configurer des rapports actualisés automatiquement dans Power BI via un lien OData. La configuration des modèles prédéfinis varie en fonction de ce qui est requis pour la configuration de son tableau de bord Power BI. Sélectionnez le modèle que vous souhaitez utiliser dans Tableaux de bord Power BI pour plus d’informations sur la configuration et leur utilisation dans Power BI.
Requêtes dans le concepteur de requêtes vous donnent accès aux données au niveau des lignes et aux métriques personnalisables. Vous pouvez importer les données de niveau ligne dans d’autres outils d’analyse pour créer des analyses, des modèles et des tableaux de bord personnalisés.
Les types de requêtes les plus courants sont les suivants :
- Requête de personne : extrayez les mesures de la personne pour l’analyse des données agrégées des employés.
- Requête de réunion : extrayez les mesures relatives aux réunions pour analyser les données agrégées deréunion.

Les requêtes rapportent les mêmes données sous-jacentes, mais le type de requête détermine la structure de la sortie. Par exemple, chaque observation dans une requête Personne représente une personne, sa collaboration mesurée et ses attributs descriptifs. Chaque observation dans une requête de réunion représente une réunion, ses attributs et la collaboration totale associée aux participants à la réunion.
Étapes de requête
Ouvrez le Concepteur de requêtes.
Sélectionnez Démarrage sous Requête, puis sélectionnez le type de requête, tel que Personne pour cet exemple.
Sélectionnez Démarrer une nouvelle requête, puis sélectionnez Configurer la requête.
Entrez un nom et une description pour la requête.
Sélectionnez le Groupe par période de (jour, semaine ou mois), la Période applicable, et si vous souhaitez l’Actualisation automatique pour la requête.
Dans Exclusions, sélectionnez les exclusions de réunion et de participant pour exclure toute activité de calendrier non pertinente de cette analyse.
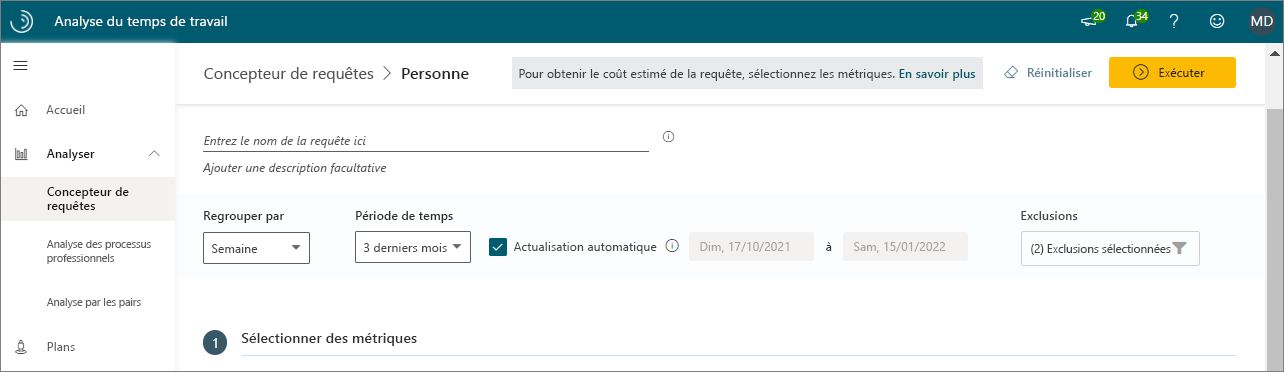
Dans Sélectionnez les mesures, sélectionnez les mesures que vous souhaitez inclure dans la liste. Vous pouvez également personnaliser une ou plusieurs métriques à l’aide de filtres. Par exemple, l’exemple suivant montre comment filtrer les heures de réunion avec le mot « budgétisation » dans la ligne d’objet.
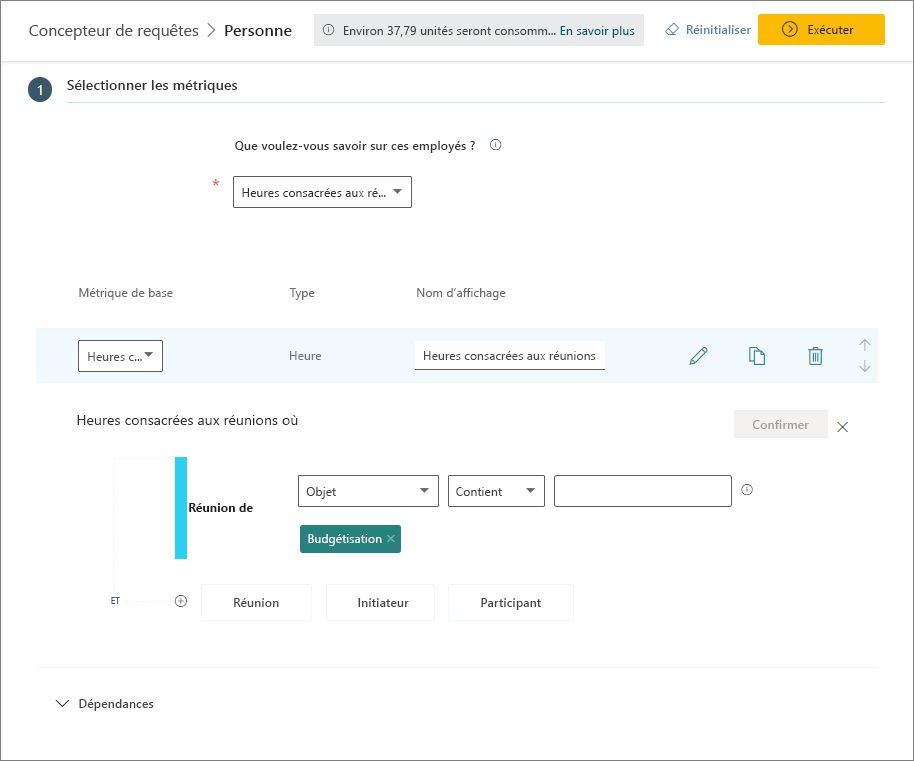
Dans Sélectionner des filtres, vous pouvez modifier l’étendue des données que vous souhaitez analyser en la limitant aux employés actifs et en appliquant des filtres supplémentaires aux attributs de l’organisation. Dans cette vue, nous avons appliqué un filtre pour examiner le groupe Ressources humaines de Contoso. (Les employés actifs sont définis comme des employés qui ont envoyé au moins un e-mail ou une conversation Teams au cours d’une semaine donnée.)

Dans Données organisationnelles, sélectionnez les attributs organisationnels à inclure dans votre sortie, puis sélectionnez Exécuter (en haut à droite) pour exécuter la requête.
Dans Concepteur de requêtes>Résultats, vous pouvez choisir d’afficher uniquement vos résultats (Mes résultats) ou tous les résultats de la requête. Sélectionnez l’icône Télécharger pour télécharger les résultats d’une requête en tant que fichier .csv ou copier le lien OData pour charger les données dans d’autres applications décisionnelles (par exemple, Power BI). Pour les requêtes qui affichent l’icône Visualisation, vous pouvez également visualiser les résultats directement à partir de cette page.
Analyse des processus professionnels
L’analyse des processus métiers peut vous aider à identifier des processus métier apparemment bien définis et non définis qui ont augmenté silencieusement au-delà de leur portée prévue. Cela vous donne une meilleure visibilité sur l’impact de ces processus sur votre entreprise et vous aide à identifier les opportunités d’amélioration de l’efficacité.
Pour analyser un processus métier :
- Définir un de jeu de données qui analyse uniquement les données pertinentes, telles que l’organisation et le point de vue géographique.
- Définir un processus de productivité à analyser dans le jeu de données que vous avez défini à l’étape précédente.
- Analyser un processus de productivité via une requête dans laquelle vous sélectionnez le processus métier comme paramètre.
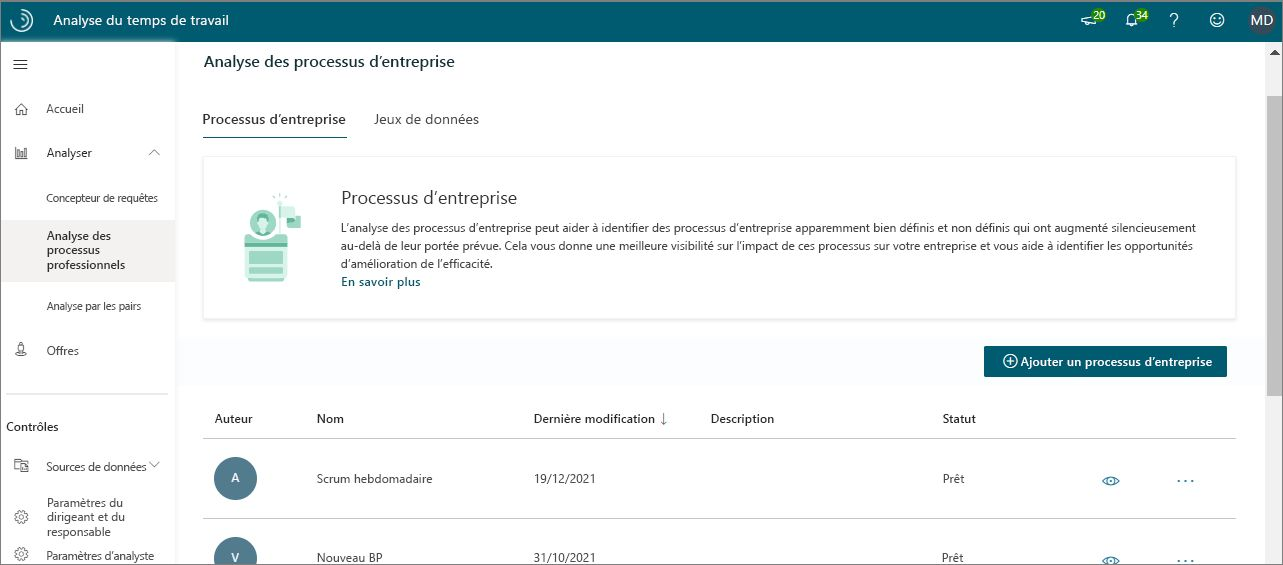
Définir un jeu de données
Avant de pouvoir analyser un processus métier, vous devez créer un jeu de données pour celui-ci. Utilisez le Concepteur de requêtes pour créer une requête qui inclut uniquement les données organisationnelles requises pour cette analyse. Par exemple, les étapes suivantes définissent une requête pour les réunions d’une longueur particulière qui ont été suivies par au moins un représentant commercial.
Ouvrez l’analyse du processus de productivité.
Sélectionnez jeux de données, puis sélectionnez Ajouter un jeu de données.
Dans Nouveau jeu de données, entrez un nom (par exemple, Données de ventes) et une description, puis sélectionnez Continuer.
Pour Période, sélectionnez les dates de début et de fin. Pour cet exemple, toutes les réunions qui se sont produites en dehors de cette période sont exclues du jeu de données.
Pour Exclusions de réunion, spécifiez une règle d’exclusion de réunion ou acceptez la valeur par défaut.
Pour les réunions que vous voulez inclure dans les résultats de votre requête, définissez les filtres pour définir l’étendue du jeu de données pour l’analyse. Par exemple, pour filtrer des réunions spécifiques, sélectionnez Ajouter un filtre, puis sélectionnez Réunionavec une Durée inférieure ou égale à une heure. Vous pouvez également spécifier la durée à analyser ou ne pas définir ce filtre si vous souhaitez inclure toutes les heures de réunion, quelle que soit leur durée.
Sélectionnez Participant, puis sélectionnez le groupe (par exemple, Ventes) pour les participants à la réunion.
Sélectionnez Organisateur, puis sélectionnez le groupe (tel que Ventes) pour l’organisateur de la réunion.
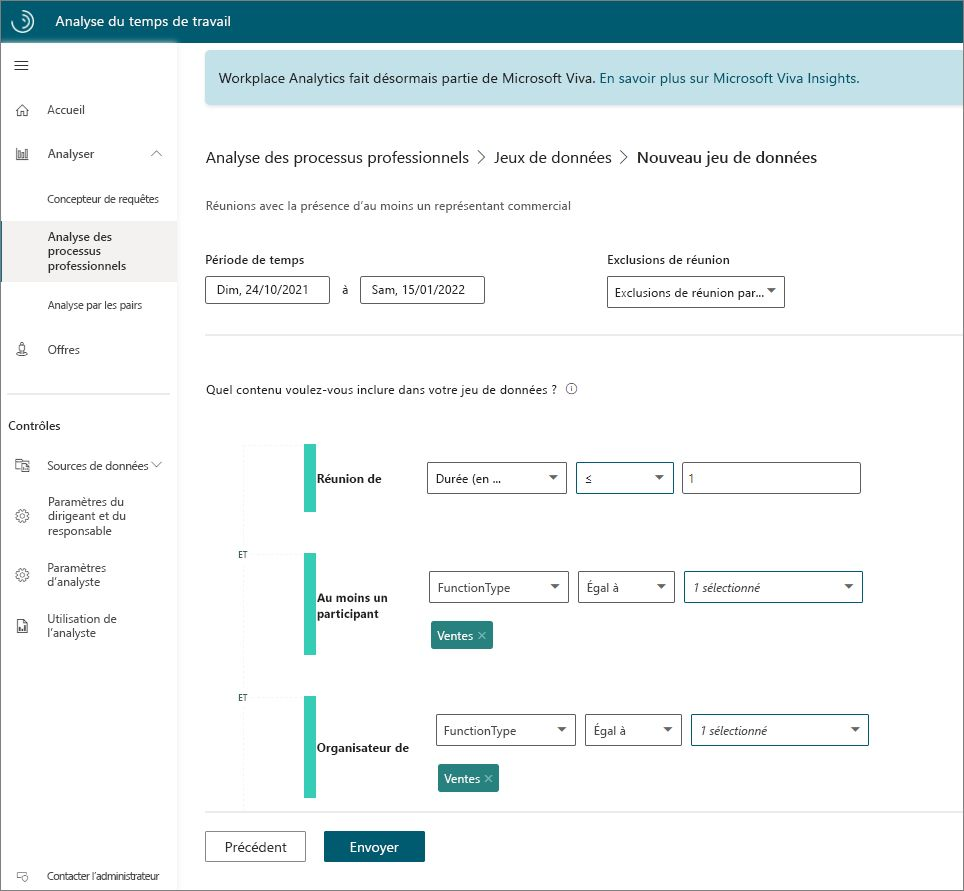
Sélectionnez Envoyer pour créer le jeu de données qui correspond à ces critères (et aucune autre donnée). Le temps de processus du jeu de données varie en fonction de sa taille.
Définir un processus de productivité
Avant de pouvoir analyser un processus de productivité, vous devez le définir. Pour ce faire, vous devez assembler une liste de mots clés qui se trouvent généralement dans le jeu de données associé au processus que vous souhaitez analyser, par exemple dans les lignes d’objet de réunion. Cette liste définit le filtre de processus de productivité.
Remarque
Actuellement, vous pouvez uniquement utiliser des mots clés en anglais pour définir un processus métier, même lorsque votre instance d’Analyse du temps de travail se trouve dans une langue autre que l’anglais.
Sélectionnez Ajouter un processus de productivité.
Dans Nouveau processus de productivité, entrez un nom et une description facultative pour celui-ci, par exemple Interactions sales, puis sélectionnez Continuer.
Dans jeu de données, sélectionnez les éléments à utiliser pour cette analyse.
Pour Type de contenu, conservez Réunions sélectionnées, puis sélectionnez Continuer.
Dans Entrer un terme de recherche, entrez un mot clé qui représente un terme courant concernant ce processus métier. Le système l’utilise ensuite pour afficher les mots associés trouvés dans le jeu de données. Par exemple, les mots suivants sont associés à achat.
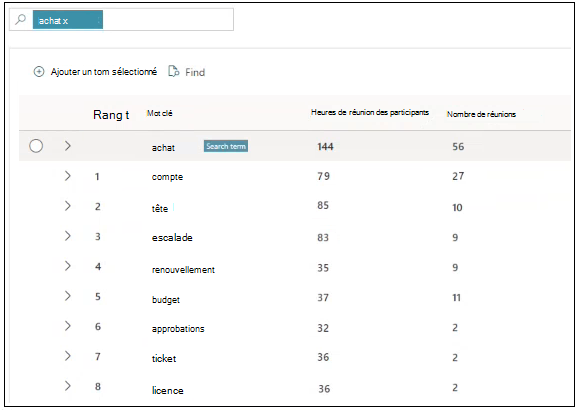
Si vous le souhaitez, vous pouvez trier les colonnes de mots clés en sélectionnant un en-tête dans la table, par exemple Classement.
Remarque
La colonne de Classement indique le classement selon la pertinence. Dans l’image précédente, un rang de 1 indique que le mot clé « compte » est le plus pertinent pour le terme de recherche spécifié « achat », qui est similaire au classement dans une recherche de navigateur.
Analysez les mots de la colonne Mot clé pour trouver ce qui est étroitement lié à ce processus de productivité, par exemple « Activités de vente ». Pour confirmer la pertinence, procédez comme suit :
- Rechercher les mots clés associés : développez le mot clé en sélectionnant le signe (supérieur à) de > pour afficher les expressions à plusieurs mots qui l’incluent. Pour chaque mot clé, vous pouvez voir le Nombre de réunions avec ce mot dans la ligne d’objet et le temps consacré à ces réunions (heures de réunion des participants).
- Afficher les métadonnées de réunion : sélectionnez un mot clé pour afficher la liste des réunions avec ce mot dans la ligne d’objet, le nombre de participants et si la réunion est périodique. Si ces réunions sont pertinentes, sélectionnez-les.
Une fois que vous avez décidé qu’un mot clé est pertinent, placez votre curseur sur la ligne du mot clé pour afficher et sélectionner la case à cocher à gauche du mot. Sélectionnez ensuite Ajouter sélectionné à, puis sélectionnez mots clés inclus.
Une fois que vous avez inclus un terme, vous le verrez dans la liste Mots clés inclus à droite de la table de résultats.
Si vous le souhaitez, vous pouvez exclure explicitement des termes de la liste de mots clés en répétant ces étapes et en sélectionnant Mots clés exclus à l’étape précédente.
Remarque
Lorsque vous ajoutez des mots clés, le système prend en charge le contexte et commence automatiquement à découvrir plus de contenu pertinent pour les mots clés que vous avez ajoutés et les affichera dans la liste des résultats.
Vous connaissez peut-être déjà les mots clés utilisés par votre entreprise pour un processus de productivité. Pour les entrer manuellement, sélectionnez Mots clés inclus>Ajouter, puis entrez le mot clé (ou plusieurs mots séparés par un point-virgule), puis sélectionnez Entrée. De même, pour les mots clés que vous souhaitez exclure explicitement, utilisez l’option Mots clés exclus .
Confirmez les totaux en haut de la page qui reflètent les heures de réunion et les réunions dans l’ensemble du jeu de données. Les totaux plus petits reflètent le nombre d’heures de réunion et de réunions dans les données associées aux mots clés actuellement sélectionnés. Ces nombres plus petits changent à mesure que vous ajoutez ou supprimez des mots clés. Si vous êtes familiarisé avec le processus d’embauche, ces chiffres peuvent indiquer que vos mots clés définis sont trop étroits (trop peu de réunions et d’heures) ou trop larges (trop nombreux), après quoi vous pouvez les ajuster en conséquence en ajoutant ou en supprimant des mots clés.
Remarque
Si vous n’avez pas terminé, mais que vous souhaitez enregistrer ce que vous avez entré jusqu’à présent, sélectionnez Enregistrer le brouillon pour revenir plus tard et reprendre là où vous vous étiez arrêté.
Sélectionnez Envoyer, qui est disponible uniquement lorsqu’au moins un mot clé est répertorié dans Mots clés inclus, pour démarrer le traitement. Vous verrez l’étatEn cours au cours de cette phase.
Analyser un processus de productivité
Vous analysez les processus métier réels en créant une requête avec des métriques qui filtrent par processus métier numérique pour la concentrer sur un ensemble d’activités de collaboration, telles que les réunions pertinentes.
Vous pouvez filtrer par processus métier partout où la Réunion est disponible en tant que filtre ou métrique personnalisable. Par exemple, les étapes suivantes utilisent Réunion comme filtre disponible.
- Ouvrez le Concepteur de requêtes.
- Sélectionnez Démarrage sous Requête, puis sélectionnez Réunion>Suivant.
- Sélectionnez Configurer une requête et entrez les informations initiales à son sujet, telles qu’un nom, une période et les exclusions à utiliser.
- Dans Sélectionner des filtres, sélectionnez Réunion.
- Sélectionnez Processus de productivité, puis sélectionnez un processus de productivité disponible. Seuls les processus de productivité avec un état Prêt sont disponibles.
- Dans Données organisationnelles, sélectionnez BusinessProcesses comme attribut à inclure dans la requête.
- Terminez la définition de votre requête, puis sélectionnez Exécuter.
Interpréter les résultats
Les résultats de la requête de réunion incluent une colonne BusinessProcesses où chaque ligne de réunion qui correspond au nom du processus métier l’affiche. Si plusieurs processus métier correspondent à une réunion unique, cette colonne contient une liste délimitée par des virgules des noms de processus métier correspondants pour la réunion.
Pour obtenir des informations générales sur les résultats de la requête, consultez Afficher, télécharger et exporter les résultats de la requête.
Analyse par les pairs
Vous pouvez utiliser l’Analyse homologue pour comparer les comportements de collaboration de deux groupes différents au sein de votre organisation. Cela peut vous aider à comprendre comment deux équipes d’une même fonction fonctionnent différemment ou en quoi les activités professionnelles diffèrent au sein de l’organisation.
Pour créer une analyse d’homologue :
Sélectionnez Nouvelle analyse, sélectionnez votre Groupe de références, entrez un nom et une plage de dates pour cette analyse, puis entrez un nom pour le groupe de références.
Identifiez les membres du groupe comme suit :
- Charger un fichier .csv avec les adresses e-mail des personnes que vous souhaitez inclure dans le groupe de référence.
- Utilisez des filtres pour filtrer par attributs RH (organisationnel) dans le fichier .csv chargé (avec les adresses e-mail du groupe) ou en appliquant des filtres aux attributs de données organisationnelles dans Workplace Analytics.
Choisissez l’Autre groupe comme groupe de comparaison et entrez un nom pour ce groupe.
Identifiez les membres du groupe comme suit :
- Charger un fichier .csv avec les adresses e-mail des personnes que vous souhaitez inclure dans l’autre groupe (comparaison).
- Utilisez des filtres pour filtrer par attributs RH (organisationnel) dans le fichier .csv chargé (avec les adresses e-mail du groupe) ou en appliquant des filtres aux attributs de données organisationnelles dans Workplace Analytics.
Appliquez Conditions (facultatif) avec des filtres qui spécifient les attributs qui doivent être similaires pour comparer les groupes. Par exemple, pour comparer les responsables du groupe de référence aux responsables de l’autre groupe, ajoutez un filtre conditionnel pour inclure uniquement les responsables dans la sortie.
Sélectionnez Envoyer. Lorsque l’analyse est prête, sélectionnez l’icône Afficher (œil) pour afficher les résultats sur la page Analyse ’homologue.
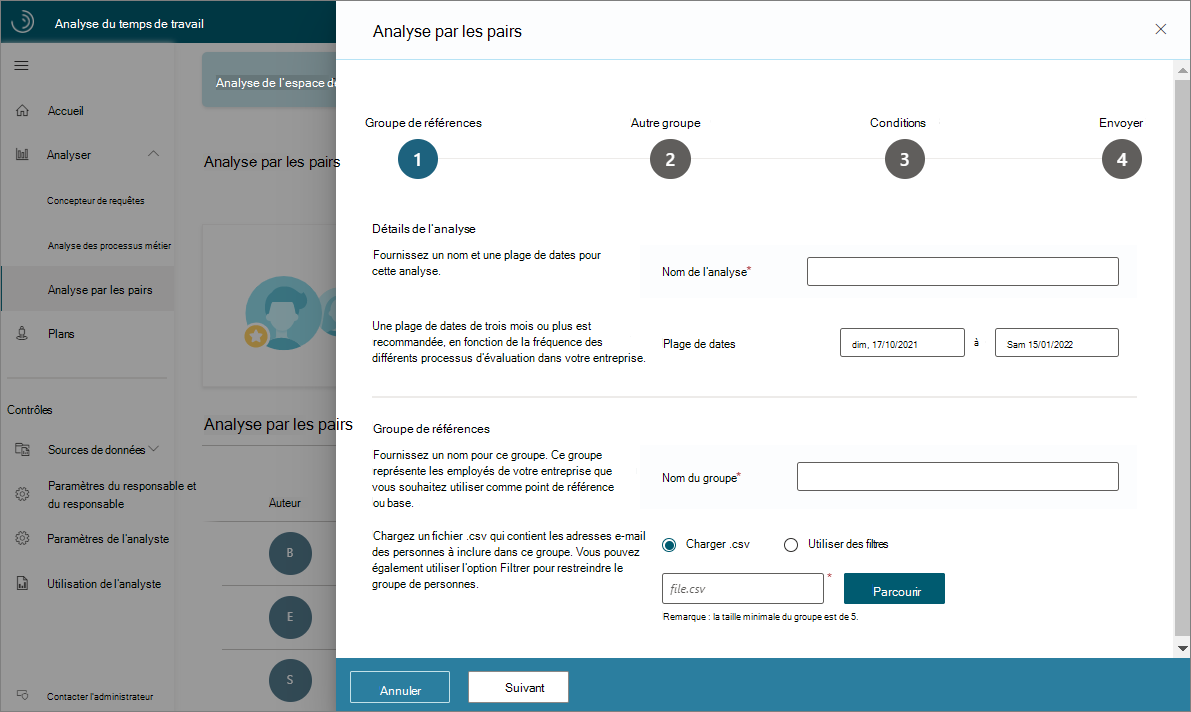
les résultats de l’analyse homologue incluent la plage de dates, une section Temps forts avec des différences dans les trois métriques les plus variantes entre les groupes, et des graphiques qui comparent les moyennes brutes pour plusieurs métriques.
Exemple de scénario d'analyse par les pairs
Vous souhaitez comprendre la différence dans les modes de collaboration entre le bureau financier de l'entreprise et les bureaux financiers régionaux de Contoso. Dans Analyse homologue, créez une analyse avec Finance d’entreprise comme Groupe de référence, et Groupes financiers régionaux en tant que Autre groupe, puis sélectionnez Soumettre.
Les résultats montrent que les employés des finances d’entreprise disposent de 22 % de réseaux internes plus volumineux, mais que leurs connexions réseau externes sont inférieures de 17 %.
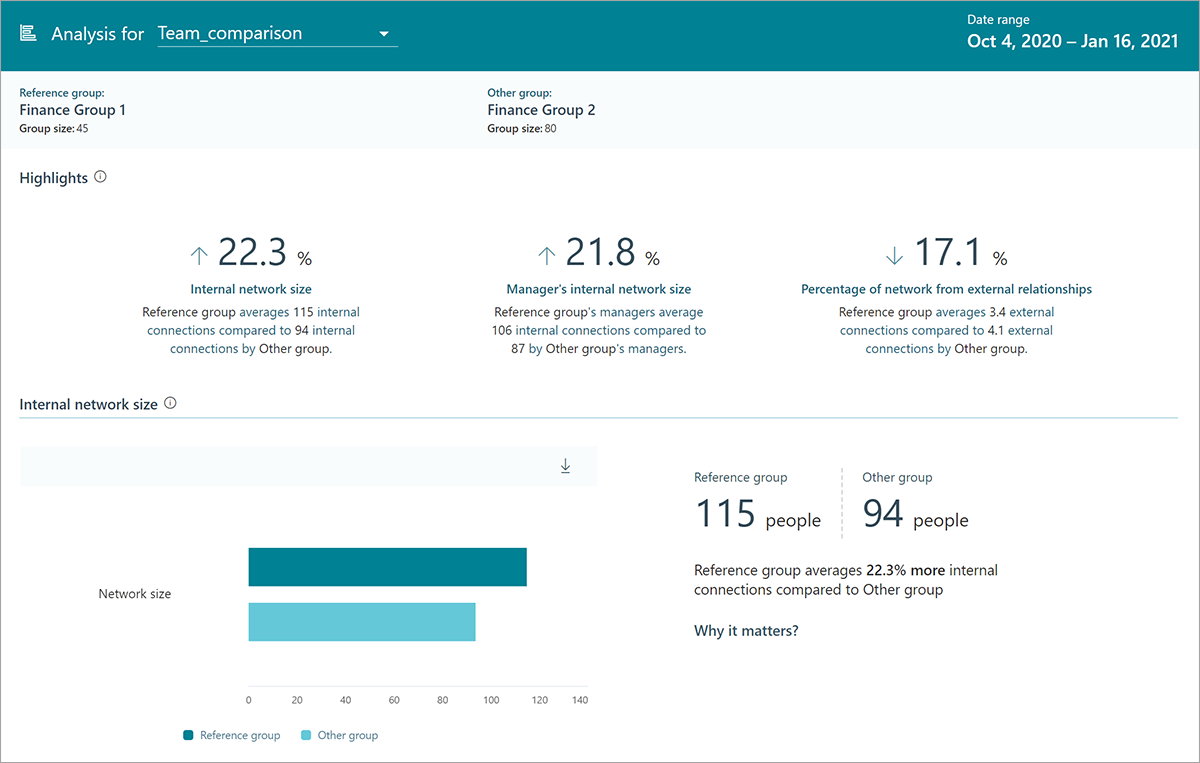
Plans
Vous pouvez obtenir de nombreuses informations sur la façon dont les employés de votre organisation effectuent leur travail à partir des autres fonctionnalités d’analyse. Avec Plans, vous pouvez transformer ces informations en actions.
L’inscription à un plan nécessite qu’un employé ait accès aux informations personnelles dans Viva Insights. Un plan combine la définition et le suivi des objectifs de l’équipe avec des suggestions utiles par le biais de leurs insights personnels avec Viva Insights pour les aider à changer leur façon de travailler.
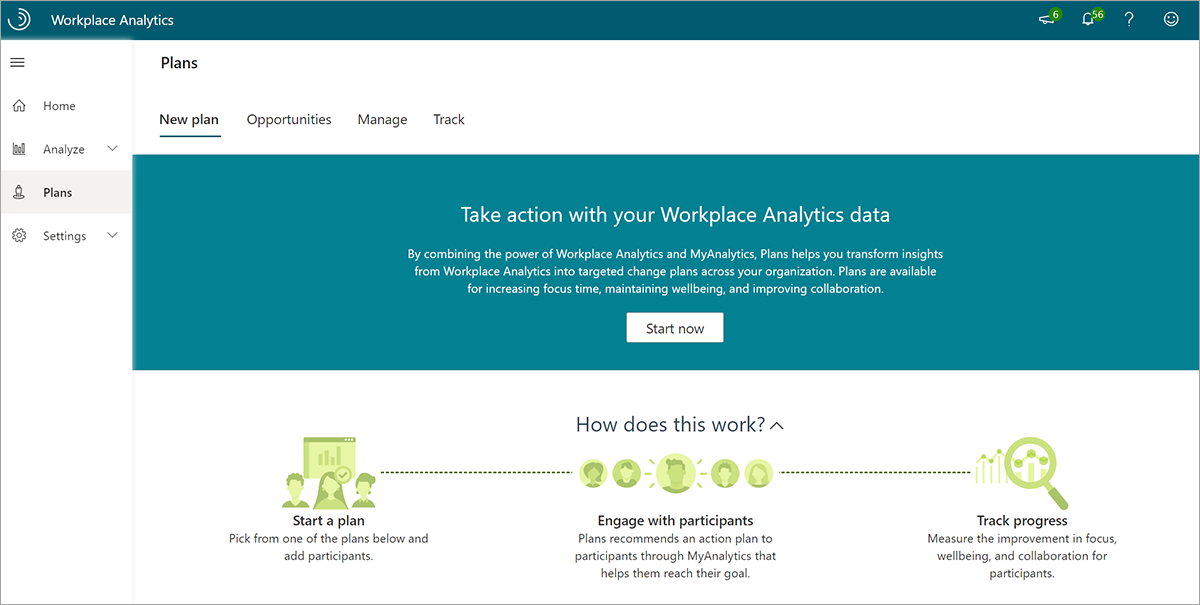
Les plans suivants sont actuellement disponibles :
- Plan axé sur le travail individuel : permet aux participants d’obtenir plus de temps pour effectuer un travail approfondi et récupérer leur calendrier pour le travail le plus important.
- Plan de collaboration : aide les participants à réduire le nombre excessif de réunions planifiées par le groupe.
- Plan pour le bien-être : permet aux participants de se déconnecter en dehors du travail et de protéger leur temps personnel.
- plan de réussite vendeur : aide les participants à hiérarchiser le temps, à augmenter la qualité et la taille du réseau et à se connecter avec les rôles appropriés.
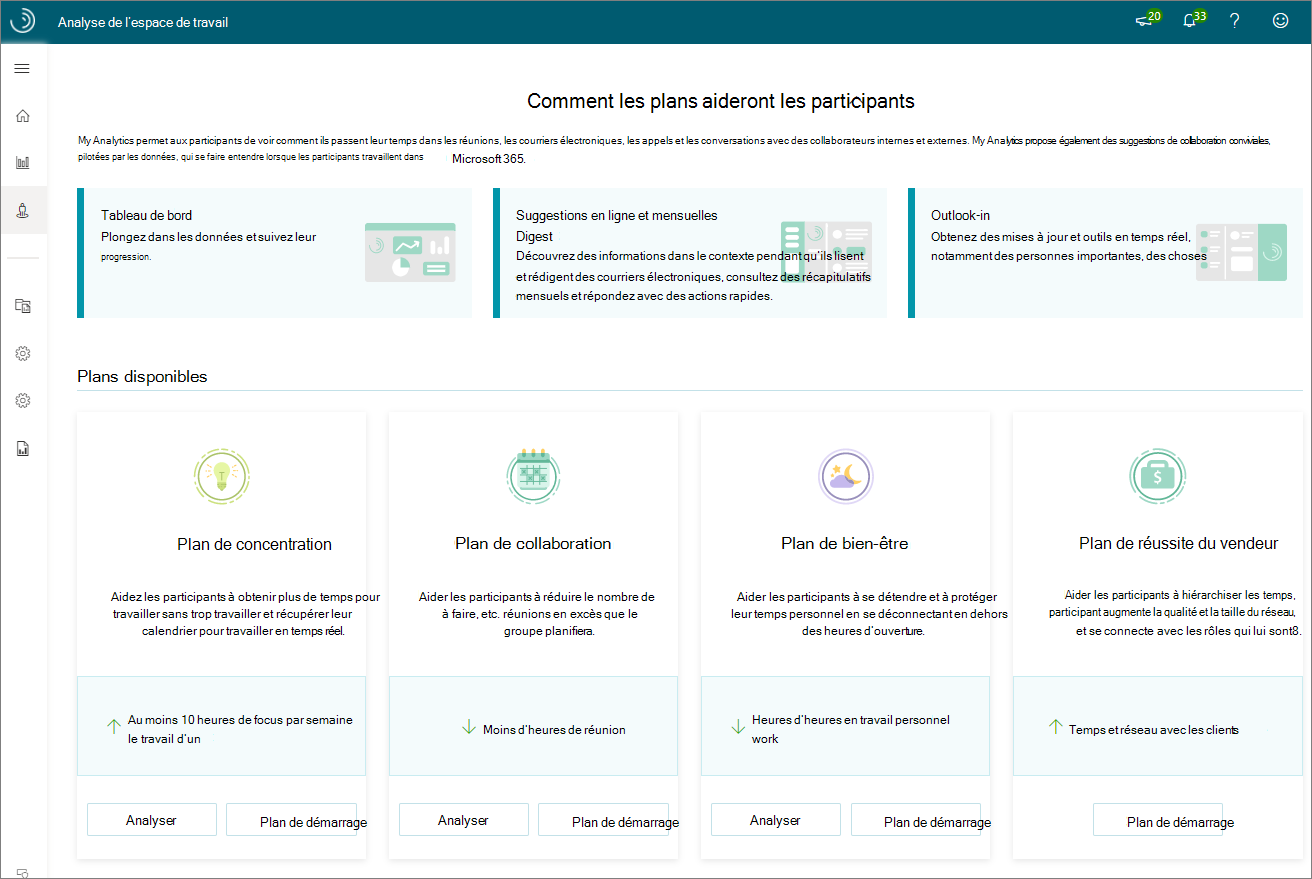
Pour chaque type de plan, vous pouvez sélectionner Analyser et obtenir des réponses aux questions impliquant des mesures pertinentes. Sélectionnez ensuite Démarrer le plan pour créer, gérer et suivre une offre spécifiquement ciblée pour les employés de votre organisation.
Les plans offrent aux responsables et aux employés une visibilité sur la façon dont ils consacrent du temps pour se concentrer davantage et améliorer la collaboration et le bien-être.
Sources de données
Workplace Analytics permet aux analystes et aux administrateurs de vérifier la qualité des sources de données.
Dans Sources de données, affichez les données de collaboration Microsoft 365 pour votre population mesurée au fil du temps. Utilisez cette vue pour identifier les dates ou plages de dates que vous devez inclure ou exclure de votre analyse, telles que les jours fériés planifiés.
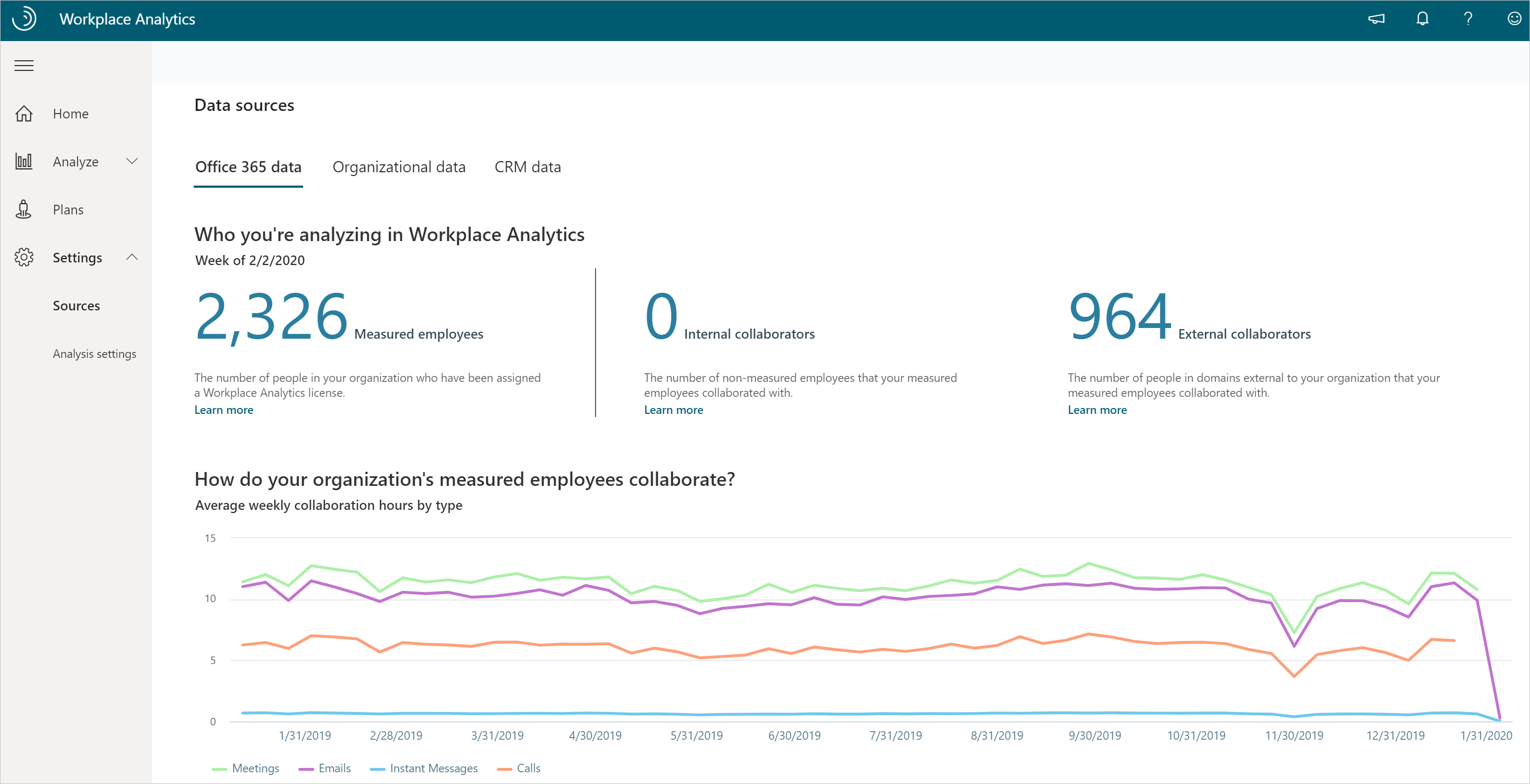
Vous pouvez également évaluer la qualité et l’exhaustivité (couverture) des données d’organisation chargées (attributs RH) pour votre population mesurée, comme indiqué ci-dessous.
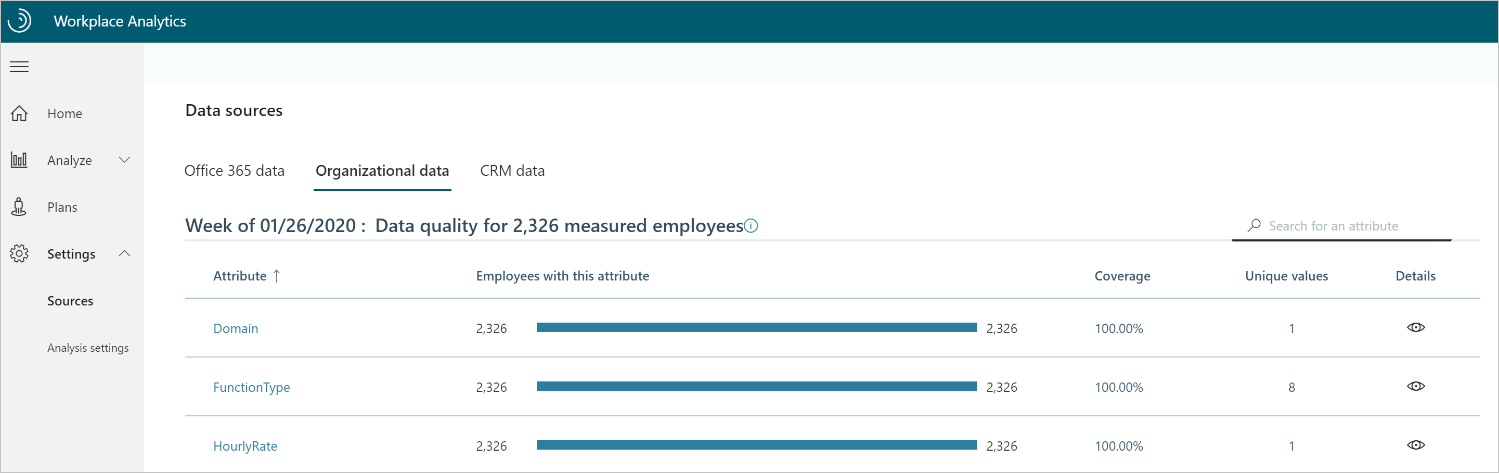
En outre, si votre administrateur a chargé des données CRM, vous pouvez également confirmer la qualité de la couverture de jointure (pourcentage de données de contact CRM et d’affectation de ventes associées aux comptes CRM).
Exemple de scénario pour les sources de données
Vous souhaitez examiner de haut niveau certaines métriques personnalisées du quatrième trimestre à l’aide d’une requête et vous devez probablement exclure des dates spécifiques comme valeurs hors norme.
Accédez à Sources de données et examinez les données de collaboration au fil du temps pour la population mesurée. Pour cet exemple, vous voyez deux baisses dans les données, les deux jours fériés nationaux. Par conséquent, lorsque vous exécutez la requête, vous pouvez filtrer les dates de congé des résultats de la requête pour une analyse plus précise.
Exclusions
Les réunions programmées ne sont pas toutes liées aux affaires. Les personnes ont souvent des rendez-vous personnels ou des jours fériés planifiés dans leur calendrier professionnel. Pour l’analyse dans Analyse du temps de travail, vous pouvez également exclure les réunions trop longues ou volumineuses, ou les participants qui n’ont pas répondu ou qui ont répondu comme « provisoires ».
Les analyses du temps de travail ont une solution intégrée pour résoudre ces problèmes, appelée Exclusions. Les analystes peuvent utiliser des exclusions de réunion ou de participant pour créer des règles spécifiques pour lesquelles les réunions ou les participants doivent être exclus lors de l’ajout de chaque règle à une liste déroulante de règles pour des analyses spécifiques.
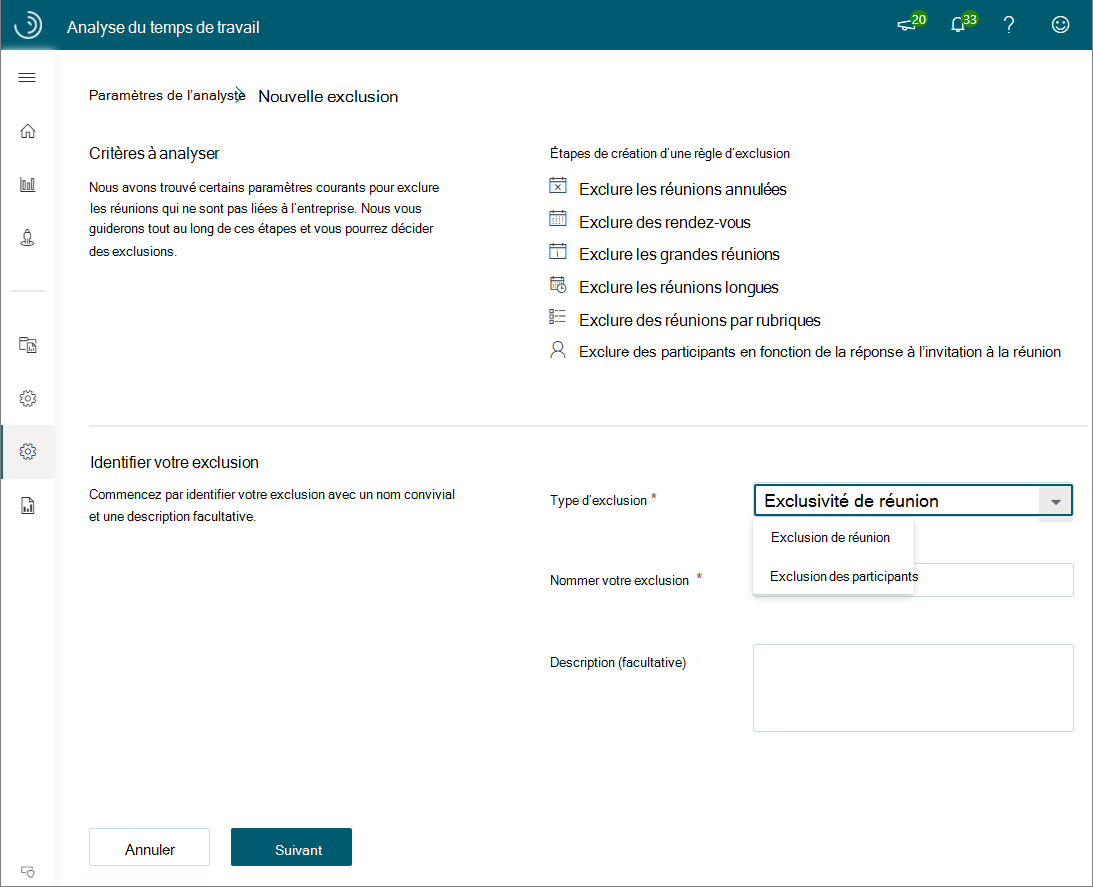
Avec les exclusions de réunion, vous pouvez :
- Exclure les réunions annulées.
- Exclure les rendez-vous (planification de l’heure avec un seul participant).
- Sélectionnez les seuils de taille d’assiduité et de durée des réunions à inclure.
- Exclure les sujets de réunion par thème.
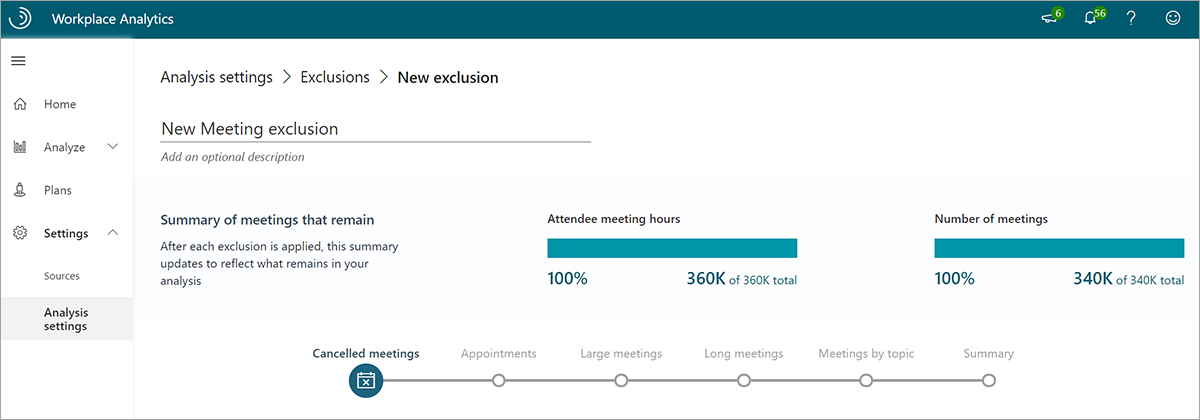
Analyse du temps de travail dispose d'une règle d'exclusion des réunions par défaut qui exclut les réunions avec un seul participant, les réunions de plus de huit heures, les réunions avec 250 participants ou plus, et les réunions annulées. Cette règle est utilisée si aucune autre exclusion de réunion n'est sélectionnée.
Avec les exclusions de participants, vous pouvez :
- Exclure les invités qui n'ont pas répondu aux invitations à la réunion.
- Excluez les invités qui ont accepté les invitations à une réunion comme provisoires.
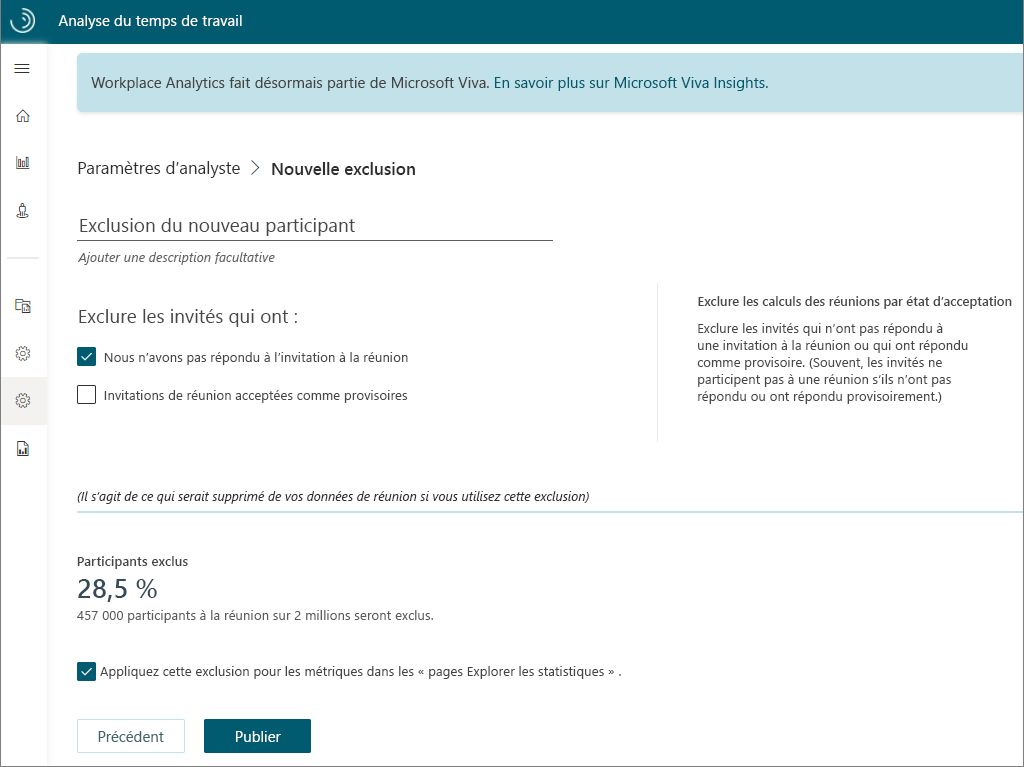
Vous pouvez utiliser les exclusions de réunion et de participant pour exclure les réunions ou les participants que vous ne souhaitez pas inclure dans votre analyse (ou inclure les réunions exclues dans la règle d’exclusion de réunion par défaut).
Exemple de scénario pour les exclusions
Vous souhaitez analyser le moment où les personnes travaillent à distance à partir de leur domicile. Les membres de Contoso informent leurs responsables qu’ils travaillent à domicile avec une réunion d’une personne intitulée Journée à distance.
Étant donné que la règle d’exclusion de réunion par défaut exclut ces réunions, vous devez créer une règle. Pour ce faire, accédez aux Paramètres Analyste>Exclusions de réunion et sélectionnez Ajouter une exclusion pour créer une règle d’exclusion de réunion qui inclut les réunions avec une seule personne et le titre de cette réunion.
Ressources supplémentaires
Vous trouverez les ressources supplémentaires suivantes dans le coin supérieur droit de l’application Analyse du temps de travail.
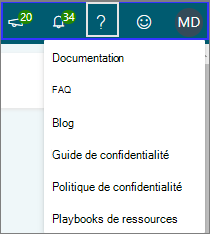
Sélectionnez l’icône Nouvelles fonctionnalités (mégaphone) pour obtenir des informations sur les nouvelles mises à jour et versions des fonctionnalités.
Sélectionnez l’icône Notifications (cloche) pour les notifications et les alertes relatives à l’activité récente dans Workplace Analytics. Celles-ci affichent les dates des actualisations de données récentes, les chargements de données organisationnelles, les exclusions nouvellement créées et les actualisations automatiques des requêtes. Ils vous avertissent également lorsqu’une requête est terminée.
Sélectionnez l’icône Aide (?) pour les éléments suivants :
- Documentation : liens vers la documentation produit avec des informations plus détaillées sur Workplace Analytics et Viva Insights.
- FAQs : trouvez les questions fréquemment posées avec les réponses que vous recherchez.
- Blog : découvrez les mises à jour de fonctionnalités passées et les versions de produits. Consultez la nouvelle communauté Viva Insights qui remplace le blog pour obtenir les dernières actualités sur les mises à jour des fonctionnalités, les nouvelles versions, les articles du secteur, les parcours d’apprentissage et les forums de la communauté.
- Guide de confidentialité : liens vers des informations détaillées sur la protection des données, la façon dont vous pouvez contrôler vos données et qui a accès à ces données.
- Politique de confidentialité : affiche la politique générale de confidentialité.
- Playbooks de ressources : liens vers une liste de playbooks disponibles pour obtenir des informations plus détaillées sur l’utilisation des fonctionnalités dans Viva Insights et Analyse du temps de travail.
Commentaires : utilisez cette option pour envoyer à Microsoft vos commentaires et vos questions.
l’icône Utilisateur : affiche les informations de votre compte, y compris les rôles qui vous sont attribués et l’option Se déconnecter .