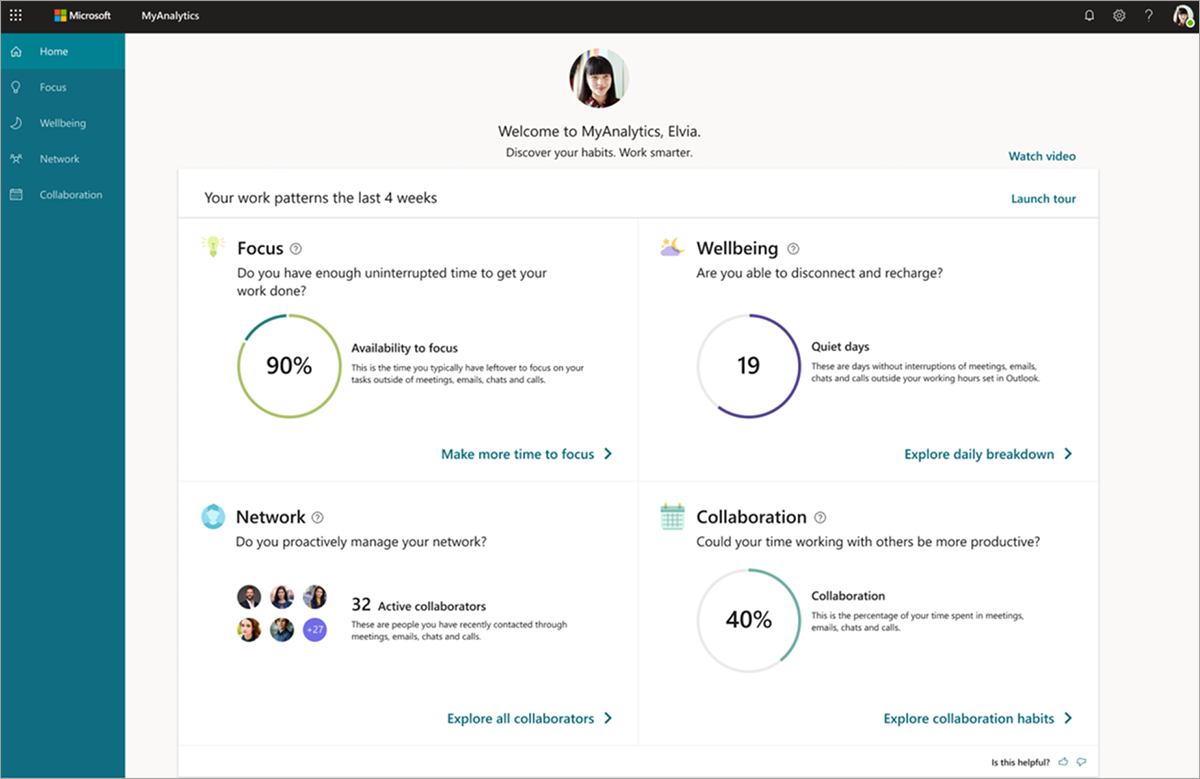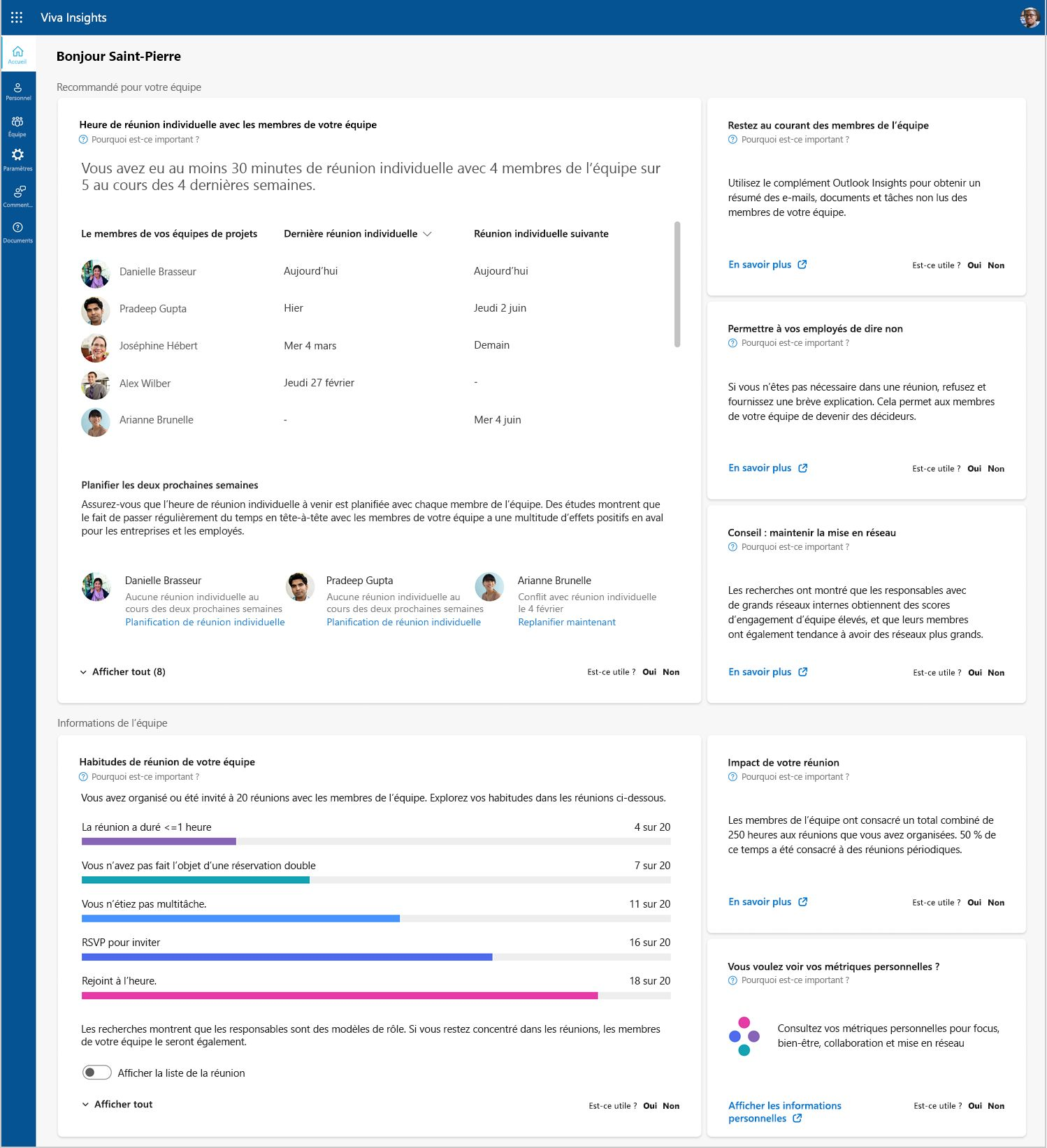Activer le changement piloté par Microsoft 365
La technologie peut vous aider à entraîner des changements. Ces fonctionnalités Microsoft 365 peuvent être des outils utiles à votre initiative de changement.
- Insights personnels : activez des insights personnels via Viva Insights applications, telles que l’application Viva Insights dans Teams, le complément Viva Insights Outlook et les synthèses mensuelles.
- Plans : transformer vos connaissances en plans de modification ciblés.
- Informations sur l’équipe : fournissez aux responsables des personnes des mesures et des informations sur qui vous pouvez agir.
Que sont les insights personnels ?
Viva Insights génère des données concernant votre productivité personnelle, telles que la façon dont les gens passent leur temps et avec qui ils le passent. Les insights personnels vous offrent des insights grâce aux outils suivants :
- Viva Insights dans Teams : vous montre des insights personnels au sein de votre flux de travail Microsoft Teams, notamment comment rester connecté, protéger le temps, utiliser Headspace pour la méditation guidée et commencer un trajet virtuel.
- Tableau de bord : Le tableau de bord affiche la manière dont vous avez passé votre temps au cours du mois précédent, des informations de productivité sur vos habitudes de travail, des suggestions utiles d’amélioration et des informations sur votre réseau, vos meilleurs collaborateurs et vos activités de collaboration.
- Viva Insights complément Outlook : le complément Insights pour Outlook vous présente des cartes d’activité basées sur votre expérience professionnelle récente avec des options de réponse ou de suivi, en fonction de l’activité.
- Résumés mensuels : recevez un résumé hebdomadaire qui vous présente les points forts de la semaine précédente.
Utiliser des insights personnels
Les responsables peuvent accéder à leurs insights personnels via les applications Viva Insights, telles que le tableau de bord MyAnalytics ou l’application Viva Insights dans Teams pour afficher des statistiques sur leurs modèles de travail au cours du mois dernier. Les statistiques incluent leur temps de travail individuel et de collaboration, le nombre de jours pendant lesquels ils ont pu se déconnecter du travail et l’efficacité de leur mise en réseau avec leurs collègues.
Importante
Les informations disponibles dans le Viva Insights sont privées et les métriques personnelles ne sont disponibles que pour un accès individuel. Les responsables ont besoin d’une licence Microsoft 365 prise en charge pour accéder à Viva Insights.
Outre les métriques, les insights personnels incluent insights de productivité qui montrent les tendances des habitudes de travail récentes.
Enfin, les cartes pédagogiques vous donnent des conseils de productivité au travail et de bien-être. Les informations personnelles sont actualisées régulièrement pour refléter les modèles de travail les plus récents.
Ces statistiques sur les modèles de travail, les insights de productivité et les conseils pédagogiques deviennent les composants clés qui composent des insights personnels.
Viva Insights complément Outlook
Vous pouvez accéder au complément Viva Insights Outlook comme suit :
Sur la version de bureau Outlook Windows :
Ouvrez le ruban Accueil de Microsoft Outlook.
Sélectionnez Viva Insights.
Après avoir ouvert le complément Viva Insights, plusieurs cartes s’affichent dans le volet Viva Insights.
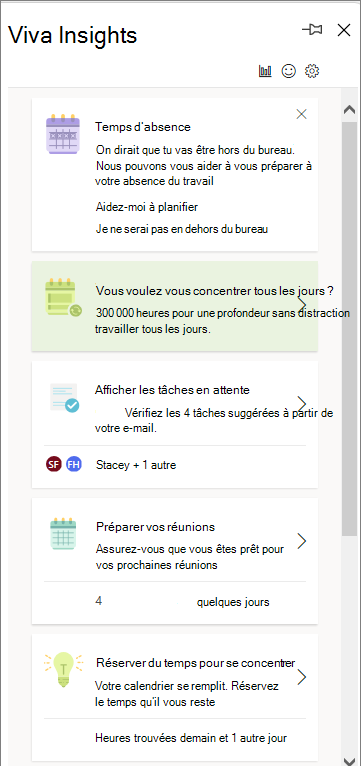
Ces cartes peuvent inclure les rubriques suivantes :
- Préparer vos réunions : préparez vos réunions, puis dirigez-les plus efficacement.
- Suivez les taux d’ouverture des e-mails et des documents : suivez la lecture des e-mails que vous avez envoyés en affichant le taux d’ouverture du pourcentage ou le taux de clics sur les pièces jointes.
- Afficher les tâches en suspens : Assurez-vous que rien n’est oublié en affichant les rappels des tâches que vous avez accepté d’effectuer.
- Effectuez le suivi de vos demandes : recevez des rappels pour suivre les engagements pris par vos collègues ou les demandes que vous avez effectuées.
- Réserver du temps pour vous concentrer : protégez votre calendrier en réservant du temps de travail individuel au travail avant que les réunions prennent le relais.
- Faites le suivi des e-mails : éliminez le désordre avec un résumé des e-mails non lus de vos contacts les plus importants.
- Faites le suivi des documents: consultez la liste des documents OneDrive et Microsoft Office SharePoint Online partagés que vous devez suivre.
- Ajouter des personnes importantes : gérez votre liste de contacts importants. Vous verrez des rappels lorsque vous avez des tâches à accomplir pour ces personnes ou que vous n’avez pas lu leurs e-mails.
- Définir les heures de déjeuner : utilisez cette carte pour protéger vos heures de déjeuner et personnaliser vos informations.
- Planifiez votre absence : utilisez cette carte pour planifier votre absence du travail.
- Contactez votre équipe : suivez les besoins de votre équipe grâce à des informations sur les réunions 1:1, les tâches en suspens, etc.
- Suggestions de réunion : développez et alimentez votre réseau en restant en contact avec des collègues importants.
- Vérifier l’impact des heures de déconnexion : aidez votre équipe à atteindre l’équilibre travail-vie privée en examinant l’impact de l’envoi de e-mail en dehors des heures de travail.
Analyser les e-mails
Viva Insights participants reçoivent un e-mail de synthèse mensuel contenant des suggestions pour vous aider à comprendre et à améliorer les modèles de travail. Les résumés se concentrent sur l’un des modèles de travail suivants :
- Focus : trouvez des moyens d’augmenter vos heures de travail individuel afin de pouvoir accomplir un travail approfondi et libérer votre créativité.
- Bien-être : vérifiez si vous obtenez un bon équilibre entre le travail et le temps personnel. Trouvez ensuite des moyens de vous déconnecter et de vous détendre après les heures de travail.
- Réseau : consultez les personnes de votre réseau et assurez-vous que vous respectez les contacts et les relations importants.
- Collaboration : obtenez des conseils sur la façon de planifier votre calendrier, de passer moins de temps dans des réunions de faible qualité et d’écrire des e-mails plus efficaces.
Voici un exemple de synthèse sur le temps de travail individuel :
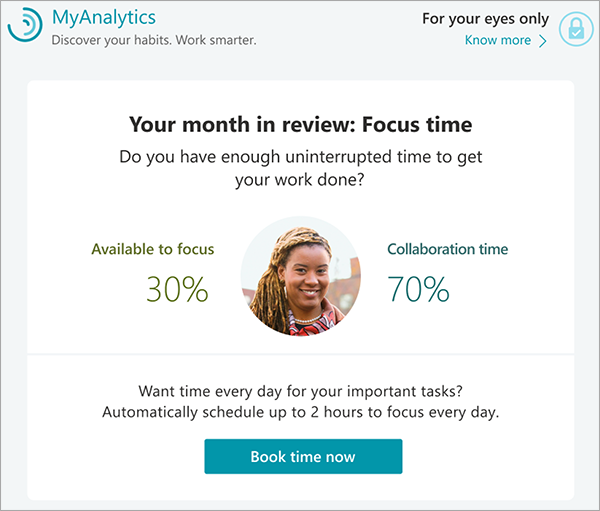
Voici un exemple d’insight inclus dans une synthèse :
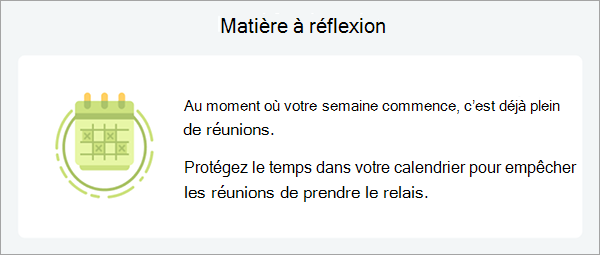
Que sont les plans ?
Vous pouvez utiliser la fonctionnalité Plans dans Analyse du temps de travail pour créer des plans d’amélioration pour les employés, dans le but de modifier leurs habitudes de travail pour le mieux. En utilisant la fonctionnalité Plans, vous pouvez :
- identifier les groupes dont l’efficacité sur le lieu de travail pourrait être améliorée.
- mettre en place des plans de 12 semaines pour le groupe identifié.
- Mesurez la progression du plan pendant qu’il est en cours.
Si vous avez le rôle Analyste, Analyste limité ou Gestionnaire de programmes, vous pouvez ouvrir Analyse du temps de travail et sélectionner Plans>Nouveau plan. Vous y découvrirez les types de plans que vous pouvez créer.
Vous pouvez sélectionner un groupe connu d’employés à inscrire au plan ou utiliser l’analyse pour trouver un groupe d’employés à inscrire. Après avoir inscrit les participants à un plan, vous pouvez suivre leur progression sur des mesures clés dans le temps.
En plus de sa synthèse hebdomadaire standard, la synthèse pour les participants au plan comprend une section qui résume leurs progrès dans le plan. Ils peuvent visiter leur tableau de bord pour voir une page dédiée à leur plan inscrit.
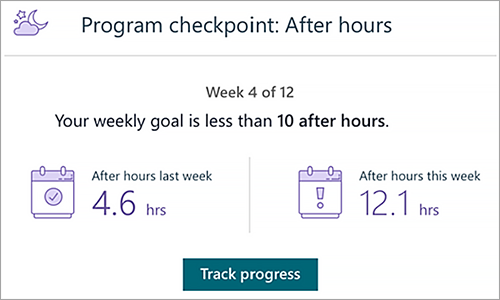
Que sont les insights d’équipe et de groupe pour les responsables d’équipe et les responsables de personnes ?
Les insights d’équipe et de groupe pour les responsables de personnes fournissent aux responsables des mesures comportementales de l’expérience des employés et de l’efficacité de l’équipe. Les responsables d’équipe et les responsables peuvent tirer parti de Mon équipe et Team Insights pour suivre la progression, afficher les actions suggérées et lancer un plan pour leur équipe.
Remarque
Les responsables et les responsables d’équipe ne peuvent pas accéder aux données sur des individus. Les responsables auxquels l’accès est attribué ne peuvent voir les données de leur équipe que dans une vue agrégée. La valeur seuil pour la taille de groupe par défaut est de dix, en comptant le responsable.
Par exemple, les responsables peuvent voir ce qui suit dans Team Insights :
Après avoir identifié une opportunité, le responsable peut prendre des mesures en inscrivant les membres de l’équipe dans un plan.
Comment activer ces fonctionnalités ?
Activer Viva Insights : en tant qu’administrateur Microsoft 365, vous pouvez vous connecter au Centre d’administration, sélectionner le plan de service MyAnalytics dans Paramètres>Serviceparamètres> de l’organisation, puis activer les éléments de Viva Insights et MyAnalytics.
Activer les plans : les analystes, les analystes limités et les responsables de programme peuvent créer un plan via Plans avec Analyse du temps de travail dans Viva Insights.
Activer les insights d’équipe et de groupe : Les administrateurs Analyse du temps de travail peuvent attribuer des rôles de responsable dans les paramètres Leader et Manager.