Résoudre les problèmes d’absence de données : Application Insights pour .NET et .NET Core
Cet article fournit des informations de dépannage pour vous aider à résoudre les problèmes lorsque des données sont manquantes ou n’apparaissent pas lorsque vous utilisez Application Insights pour .NET et .NET Core.
Remarque
Cet article a été récemment mis à jour pour utiliser le terme Journaux Azure Monitor au lieu de Log Analytics. Les données de journal sont toujours stockées dans un espace de travail Log Analytics, et elles sont toujours collectées et analysées par le même service Log Analytics. Nous mettons à jour la terminologie pour mieux refléter le rôle des journaux dans Azure Monitor. Pour plus d’informations, consultez Modifications de la terminologie Azure Monitor.
Certaines de mes données de télémétrie sont manquantes
Exemples de scénarios :
Dans Application Insights, je ne vois qu’une fraction des événements générés par mon application
- Si vous voyez systématiquement la même fraction, c’est probablement en raison de l’échantillonnage adaptatif. Pour confirmer cette cause, sélectionnez Vue d’ensemble>Recherche et examinez un instance d’une requête ou d’un autre événement. Pour afficher les détails complets de la propriété, sélectionnez les points de suspension (...) en bas de la section Propriétés . Si le nombre de demandes est supérieur à 1, l’échantillonnage est en cours d’exécution.
- Il est possible que vous atteigniez une limite de débit de données pour votre plan tarifaire. Ces limites sont appliquées par minute.
Je rencontre une perte de données aléatoire
- Vérifiez si vous rencontrez une perte de données au niveau du canal de télémétrie.
- Recherchez les problèmes connus dans le canal de télémétrie du dépôt GitHub.
Remarque
Si des données sont manquantes, il est possible que les données soient rejetées par le serveur principal. Cette situation peut se produire pour diverses raisons, notamment les causes suivantes :
- Les champs obligatoires sont manquants.
- Un ou plusieurs champs dépassent les limites de taille.
- Les sdk échouent en mode silencieux au lieu de lever des exceptions.
Vous pouvez utiliser un outil tel que Fiddler, ou tout autre outil qui inspectera le trafic HTTP, pour confirmer la réussite des chargements de télémétrie. Le back-end retourne un code de status HTTP « 200 OK » pour indiquer un chargement réussi. Vous pouvez également utiliser les journaux du Kit de développement logiciel (SDK) pour voir si le back-end rejette des données.
Je rencontre une perte de données dans une application console ou sur une application web lorsque l’application est sur le point de s’arrêter
- Le canal du Kit de développement logiciel (SDK) conserve les données de télémétrie dans la mémoire tampon et les envoie par lots. Si l’application s’arrête, vous devrez peut-être appeler explicitement Flush(). Le
Flush()comportement dépend du canal réel utilisé. - Par application console .NET Core/.NET Framework, un appel
Flush()explicite suivi de veille est requis dans les applications console.
Le nombre de demandes collectées par le Kit de développement logiciel (SDK) Application Insights ne correspond pas au nombre de journaux IIS pour mon application
Internet Information Services (IIS) enregistre le nombre de toutes les demandes qui atteignent IIS et qui peuvent différer par nature du nombre total de requêtes qui atteignent une application. En raison de ce comportement, il n’est pas garanti que le nombre de demandes collectées par les sdk correspond au nombre total de journaux IIS.
Aucune donnée de mon serveur
Exemples de scénarios :
J’ai installé mon application sur mon serveur web et je ne vois plus de données de télémétrie. Il a fonctionné correctement sur ma machine de développement
Un problème de pare-feu en est probablement la cause. Définissez des exceptions de pare-feu pour qu’Application Insights envoie des données.
J’ai installé l’agent Azure Monitor Application Insights sur mon serveur web pour surveiller les applications existantes. Je ne vois aucun résultat
Consultez Résolution des problèmes liés au moniteur d’état.
Vérifier les paramètres du client TLS/SSL (ASP.NET)
Si vous avez une application ASP.NET hébergée dans Azure App Service ou IIS sur une machine virtuelle, votre application risque de ne pas pouvoir se connecter au service Débogueur de capture instantanée en raison d’un protocole de sécurité SSL manquant.
Le point de terminaison du débogueur de capture instantanée nécessite TLS version 1.2. L’ensemble des protocoles de sécurité SSL est l’une des bizarres activées par la valeur d’attribut de targetFramework l’élément <httpRuntime> dans la <system.web> section du fichier web.config. Si l’infrastructure cible est 4.5.2 ou une version antérieure, TLS 1.2 n’est pas inclus par défaut.
Remarque
La <httpRuntime> valeur d’attribut de l’élément targetFramework est indépendante de l’infrastructure cible utilisée lorsque vous générez votre application.
Pour case activée le paramètre, ouvrez votre fichier web.config et recherchez la <system.web> section . Assurez-vous que le targetFramework pour <httpRuntime> est défini sur 4.6 ou version ultérieure.
<system.web>
...
<httpRuntime targetFramework="4.7.2" />
...
</system.web>
Remarque
La modification de la valeur de targetFramework l’élément <httpRuntime> modifie les bizarrettes d’exécution appliquées à votre application et peut entraîner d’autres changements de comportement subtils. Veillez à tester minutieusement votre application après avoir apporté cette modification. Pour obtenir la liste complète des modifications de compatibilité, consultez Modifications de reciblage.
Si l’infrastructure cible est 4.7 ou ultérieure, Windows détermine les protocoles disponibles. Dans Azure App Service, TLS 1.2 est disponible. Toutefois, si vous utilisez votre propre machine virtuelle, vous devrez peut-être activer TLS 1.2 dans le système d’exploitation.
FileNotFoundException : « Impossible de charger le fichier ou l’assembly Microsoft.AspNet TelemetryCorrelation »
Pour plus d’informations sur cette erreur, consultez Problème GitHub 1610.
Lorsque vous effectuez une mise à niveau à partir de sdk Application Insights antérieurs à la version 2.4, vérifiez que les modifications suivantes ont été appliquées aux fichiers web.config et ApplicationInsights.config :
Dans web.config, vous devez avoir deux modules HTTP au lieu d’un. L’ordre est important pour certains scénarios :
<system.webServer> <modules> <add name="TelemetryCorrelationHttpModule" type="Microsoft.AspNet.TelemetryCorrelation.TelemetryCorrelationHttpModule, Microsoft.AspNet.TelemetryCorrelation" preCondition="integratedMode,managedHandler" /> <add name="ApplicationInsightsHttpModule" type="Microsoft.ApplicationInsights.Web.ApplicationInsightsHttpModule, Microsoft.AI.Web" preCondition="managedHandler" /> </modules> </system.webServer>Dans ApplicationInsights.config, en plus de
RequestTrackingTelemetryModule, vous devez disposer du module de télémétrie suivant :<TelemetryModules> <Add Type="Microsoft.ApplicationInsights.Web.AspNetDiagnosticTelemetryModule, Microsoft.AI.Web"/> </TelemetryModules>
L’échec de la mise à niveau peut entraîner des exceptions inattendues ou des données de télémétrie non collectées.
Aucune option « Ajouter Application Insights » dans Visual Studio
Exemple de scénario :
Quand je clique avec le bouton droit sur un projet existant dans Explorateur de solutions, je ne vois aucune option Application Insights
- Les outils ne prennent pas en charge tous les types de projets .NET. Les projets Web et Windows Communication Foundation (WCF) sont pris en charge. Pour les autres types de projets, tels que les applications de bureau ou de service, vous pouvez toujours ajouter manuellement un SDK Application Insights à votre projet.
- Vérifiez que vous avez Visual Studio 2013 Update 3 ou version ultérieure. Il est préinstallé avec les outils Developer Analytics, qui fournissent le Kit de développement logiciel (SDK) Application Insights.
- Sélectionnez Outils>Extensions et Mises à jour. Ensuite, case activée si Developer Analytics Tools est installé et activé. S’il est installé et activé, sélectionnez Mises à jour pour voir si une mise à jour est disponible.
- Ouvrez la boîte de dialogue Nouveau projet et sélectionnez ASP.NET’application web. Si vous voyez l’option Application Insights , les outils sont installés. Si ce n’est pas le cas, désinstallez et réinstallez les outils Developer Analytics.
Échec de l’ajout d’Application Insights
Exemple de scénario :
Lorsque j’essaie d’ajouter Application Insights à un projet existant, un message d’erreur s’affiche
Causes probables :
- La communication avec le portail Application Insights a échoué.
- Il y a un problème avec votre compte Azure.
- Vous disposez uniquement d’un accès en lecture à l’abonnement ou au groupe dans lequel vous essayez de créer la nouvelle ressource.
Difficulté:
- Vérifiez que vous avez fourni les informations d’identification de connexion pour le compte Azure approprié.
- Dans votre navigateur, case activée que vous avez accès au Portail Azure. Ouvrez Paramètres et vérifiez s’il existe une restriction.
- Ajoutez Application Insights à votre projet existant. Dans Explorateur de solutions, cliquez avec le bouton droit sur votre projet et sélectionnez Ajouter Application Insights.
« Les packages NuGet sont manquants » sur mon serveur de build
Exemple de scénario :
Tout est ok quand je débogue sur mon ordinateur de développement, mais j’obtiens une erreur NuGet sur le serveur de build
Consultez Restauration de package NuGet et Restauration automatique des packages.
Commande de menu manquante pour ouvrir Application Insights à partir de Visual Studio
Exemple de scénario :
Quand je clique avec le bouton droit sur mon projet Explorateur de solutions, je ne vois aucune commande Application Insights, ou je ne vois pas de commande Ouvrir Application Insights
Causes probables :
- Vous avez créé la ressource Application Insights manuellement.
- Le projet est d’un type que les outils Application Insights ne prennent pas en charge.
- Les outils Developer Analytics sont désactivés dans votre instance de Visual Studio.
- Votre version de Visual Studio est antérieure à Visual Studio 2013 Update 3.
Difficulté:
- Vérifiez que votre version de Visual Studio est Visual Studio 2013 Update 3 ou version ultérieure.
- Sélectionnez Outils>Extensions et Mises à jour. Vérifiez que Developer Analytics Tools est installé et activé. S’il est installé et activé, sélectionnez Mises à jour pour voir si une mise à jour est disponible.
- Cliquez avec le bouton droit sur votre projet dans Explorateur de solutions. Si vous voyez la commande Application Insights>Configurer Application Insights, utilisez-la pour connecter votre projet à la ressource dans le service Application Insights.
Sinon, votre type de projet n’est pas directement pris en charge par les outils Developer Analytics. Pour afficher vos données de télémétrie, connectez-vous à la Portail Azure, recherchez et sélectionnez Application Insights, puis sélectionnez votre application.
« Accès refusé » lors de l’ouverture d’Application Insights à partir de Visual Studio
Exemple de scénario :
La commande de menu « Ouvrir Application Insights » m’amène à la Portail Azure, mais j’obtiens une erreur « Accès refusé »
La connexion Microsoft que vous avez utilisée pour la dernière fois sur votre navigateur par défaut n’a pas accès à la ressource qui a été créée lors de l’ajout d’Application Insights à cette application. Il y a deux causes probables :
| Cause | Solution |
|---|---|
| Vous avez plusieurs comptes Microsoft, peut-être un compte professionnel et un compte Microsoft personnel. Si tel est le cas, la connexion que vous avez utilisée pour la dernière fois sur votre navigateur par défaut était pour un compte différent de celui qui a accès à l’ajout d’Application Insights au projet. | Sélectionnez votre nom dans le coin supérieur droit de la fenêtre du navigateur et déconnectez-vous. Ensuite, connectez-vous avec le compte qui a accès. Recherche et sélectionnez Application Insights, puis sélectionnez votre application. |
| Quelqu’un d’autre a ajouté Application Insights au projet et a oublié de vous donner accès au groupe de ressources dans lequel il a été créé. | S’ils ont utilisé un compte d’organisation, ils peuvent vous ajouter à l’équipe. Ils peuvent également vous accorder un accès individuel au groupe de ressources. |
« Ressource introuvable » lors de l’ouverture d’Application Insights à partir de Visual Studio
Exemple de scénario :
La commande de menu « Ouvrir Application Insights » m’amène à la Portail Azure, mais j’obtiens une erreur « Ressource introuvable »
Il y a deux causes probables :
- La ressource Application Insights de votre application a été supprimée.
- Quelqu’un a défini ou modifié le chaîne de connexion dans ApplicationInsights.config sans mettre à jour le fichier projet.
Le chaîne de connexion dans le fichier ApplicationInsights.config contrôle l’emplacement d’envoi des données de télémétrie. Une ligne dans le fichier projet contrôle la ressource qui est ouverte lorsque vous utilisez la commande dans Visual Studio.
Appliquez l’un des correctifs suivants :
- Dans Explorateur de solutions, cliquez avec le bouton droit sur le projet et sélectionnez Application Insights>Configurer Application Insights. Dans la boîte de dialogue, vous pouvez choisir d’envoyer des données de télémétrie à une ressource existante ou d’en créer une nouvelle.
- Ouvrez la ressource directement. Connectez-vous à la Portail Azure, recherchez et sélectionnez Application Insights, puis sélectionnez votre application.
Où puis-je trouver mes données de télémétrie ?
Exemple de scénario :
Je me suis connecté au Portail Azure et je regarde le tableau de bord d’accueil Azure. Par conséquent, où puis-je trouver mes données Application Insights ?
- Recherche et sélectionnez Application Insights, puis sélectionnez votre application. Si vous n’y avez aucun projet, vous devez ajouter ou configurer Application Insights dans votre projet web. Vous pouvez parcourir les graphiques récapitulatives qui s’affichent pour afficher plus de détails.
- Dans Visual Studio, pendant que vous déboguez votre application, sélectionnez le bouton Application Insights .
Aucune donnée de serveur (ou aucune donnée du tout)
Exemple de scénario :
J’ai exécuté mon application, puis ouvert le service Application Insights dans Microsoft Azure, mais tous les graphiques indiquent « Apprendre à collecter », « Non configuré » ou uniquement l’affichage de page et les données utilisateur, mais pas de données de serveur
Exécutez votre application en mode débogage dans Visual Studio (F5). Utilisez l’application pour générer des données de télémétrie. Vérifiez que vous pouvez voir les événements enregistrés dans la fenêtre de sortie de Visual Studio.
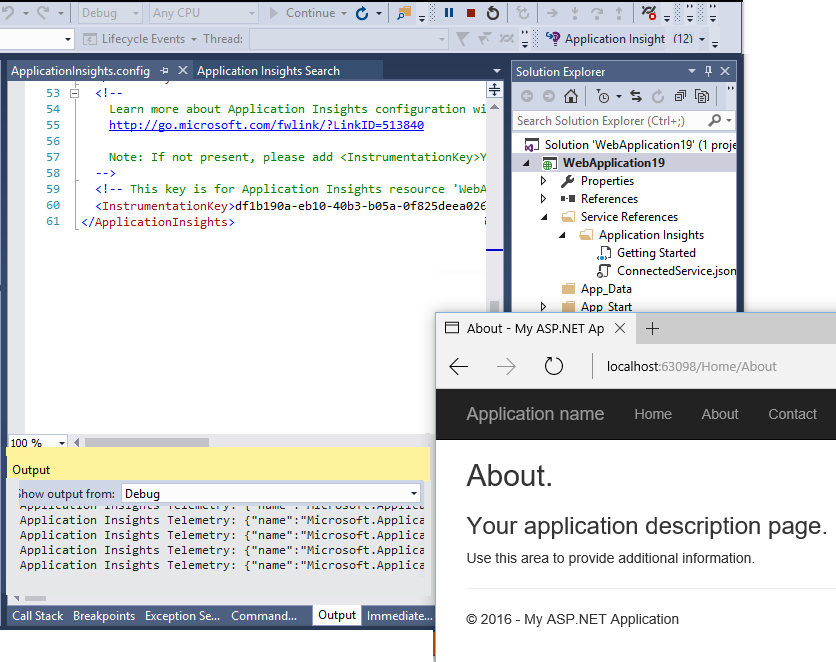
Dans le portail Application Insights, sélectionnez Vue d’ensemble>Recherche. Les données apparaissent généralement ici en premier.
Sélectionnez Actualiser. Le volet s’actualise régulièrement, mais vous pouvez également le faire manuellement. L’intervalle d’actualisation est plus long pour les intervalles de temps plus longs.
Vérifiez que les chaînes de connexion correspondent. Dans le volet main de votre application dans le portail Application Insights, dans la liste déroulante Essentials, regardez Chaîne de connexion. Ensuite, dans votre projet dans Visual Studio, ouvrez ApplicationInsights.config et recherchez l’élément
<ConnectionString>. Vérifiez si les deux chaînes sont égales. Si les chaînes ne correspondent pas, effectuez l’une des actions suivantes :Environnement Action Portail Azure Recherche et sélectionnez Application Insights, puis recherchez la ressource d’application avec la chaîne appropriée. Visual Studio Dans Visual Studio Explorateur de solutions, cliquez avec le bouton droit sur le projet, puis sélectionnez Application Insights>Configurer. Réinitialisez l’application pour envoyer des données de télémétrie à la ressource appropriée. Si vous ne trouvez pas les chaînes correspondantes, case activée pour vous assurer que vous utilisez les mêmes informations d’identification de connexion dans Visual Studio que celles que vous utilisez pour vous connecter au portail.
Dans le Portail Azure, recherchez et sélectionnez Intégrité du service. Si la carte contient des indications d’alerte, attendez qu’elles soient revenues à l’état d’intégrité. Ensuite, fermez et rouvrez le volet application Application Insights.
Consultez notre blog status.
Avez-vous écrit du code pour le Kit de développement logiciel (SDK) côté serveur susceptible de modifier le chaîne de connexion dans
TelemetryClientles instances ou dansTelemetryContext? Ou avez-vous écrit une configuration de filtre ou d’échantillonnage qui peut trop filtrer ?Si vous avez modifié ApplicationInsights.config, case activée soigneusement la configuration des <éléments TelemetryInitializers> et <TelemetryProcessors>. Un type ou un paramètre nommé de manière incorrecte peut entraîner l’envoi de données par le SDK.
Aucune donnée sur les affichages de page, les navigateurs et l’utilisation
Exemple de scénario :
Je vois des données dans les graphiques de temps de réponse du serveur et de demandes serveur, mais aucune donnée dans le temps de chargement de l’affichage de page, ou dans les volets Navigateur ou Utilisation
Les données proviennent de scripts dans les pages web.
- Si vous avez ajouté Application Insights à un projet web existant, vous devez ajouter les scripts manuellement.
- Assurez-vous que Explorer Internet n’affiche pas votre site en mode de compatibilité.
- Utilisez la fonctionnalité de débogage du navigateur (F12 sur certains navigateurs, puis choisissez Réseau) pour vérifier que les données sont envoyées à
dc.services.visualstudio.com.
Aucune dépendance ou aucune donnée d’exception
Consultez télémétrie des dépendances et télémétrie des exceptions.
Aucune donnée de performances
Les données de performances telles que le processeur et le taux d’E/S sont disponibles pour les environnements suivants sous Serveurs de paramètres> :
- Services web Java
- Applications de bureau Windows
- Services et applications web IIS (si vous installez l’agent Application Insights)
- Services Cloud Azure
Aucune donnée (serveur) depuis que j’ai publié l’application sur mon serveur
- Vérifiez que vous avez copié toutes les
Microsoft.ApplicationInsightsDLL sur le serveur, avecMicrosoft.Diagnostics.Instrumentation.Extensions.Intercept.dll. - Dans votre pare-feu, vous devrez peut-être ouvrir certains ports TCP.
- Si vous devez utiliser un proxy pour envoyer hors de votre réseau d’entreprise, définissez l’élément <defaultProxy> dans web.config.
Impact sur les performances quand Application Insights est activé
L’activation du SDK Application Insights dans votre application peut parfois entraîner des problèmes de performances, tels que l’utilisation élevée du processeur, les fuites de mémoire, les fuites de thread ou l’épuisement des ports TCP. Ces problèmes proviennent généralement de la fuite d’objets de l’application Microsoft.ApplicationInsights.Extensibility.TelemetryConfiguration . Chaque fuite de instance crée deux threads supplémentaires, ce qui entraîne une augmentation continue du nombre de threads du processus au fil du temps. Si vous observez un nombre croissant de threads, il est essentiel de case activée pour les fuites d’objets TelemetryConfiguration.
Causes courantes des fuites telemetryConfiguration
Il existe deux causes principales de fuite d’objets TelemetryConfiguration :
Création explicite dans le code : si vous créez
TelemetryConfigurationdes objets dans votre code, assurez-vous qu’ils ne sont pas créés par inadvertance par requête web. Utilisez plutôt une instance globale partagée. Pour les applications .NET Framework, accédez au instance global avecTelemetryConfiguration.Active. Pour les applications .NET Core, utilisezTelemetryConfiguration.CreateDefault()pour obtenir une configuration par défaut.Utilisation incorrecte du fournisseur de services : dans les applications .NET Core, évitez d’appeler
services.BuildServiceProvider()dansConfigureServices. La méthode BuildServiceProvider crée un fournisseur de services qui initialise et lit la configuration, ce qui génère un nouvelTelemetryConfigurationobjet à chaque fois. Un tel modèle peut entraîner des fuites et est déconseillé, comme indiqué dans l’avertissement visual Studio contre cette pratique de codage.
J’avais l’habitude de voir les données, mais il est arrêté
Avez-vous atteint votre quota mensuel de points de données ? Pour le savoir, ouvrez Paramètres>Quota et tarification . Si c’est le cas, vous pouvez mettre à niveau votre plan ou payer pour plus de capacité. Consultez le schéma de tarification.
Je ne vois pas toutes les données que j’attends
Si votre application envoie des données considérables et que vous utilisez le Kit de développement logiciel (SDK) Application Insights pour ASP.NET version 2.0.0-beta3 ou ultérieure, la fonctionnalité d’échantillonnage adaptatif peut fonctionner et envoyer uniquement un pourcentage de vos données de télémétrie.
Vous pouvez le désactiver, mais nous ne le recommandons pas. L’échantillonnage est conçu pour que les données de télémétrie associées soient correctement transmises à des fins de diagnostic.
L’adresse IP du client est 0.0.0.0
Le 5 février 2018, nous avons annoncé la suppression de la journalisation de l’adresse IP du client. Cette recommandation n’affecte pas la géolocalisation.
Remarque
Si vous avez besoin des trois premiers octets de l’adresse IP, vous pouvez utiliser un initialiseur de télémétrie pour ajouter un attribut personnalisé. Ce problème n’affecte pas les données collectées avant le 5 février 2018.
Données géographiques incorrectes dans les données de télémétrie utilisateur
Les dimensions ville et pays/région sont dérivées des adresses IP et ne sont pas toujours précises. Ces adresses IP sont d’abord traitées pour l’emplacement, puis remplacées par 0.0.0.0 pour être stockées.
Exception « méthode introuvable » lors de l’exécution dans Azure Services cloud
Avez-vous créé pour .NET Long Term Support (LTS) ? Les versions antérieures ne sont pas automatiquement prises en charge dans les rôles Azure Services cloud. Installez LTS sur chaque rôle avant d’exécuter votre application.
Résoudre les problèmes liés aux journaux
Suivez ces instructions pour capturer les journaux de résolution des problèmes pour votre infrastructure.
.NET Framework
Remarque
À compter de la version 2.14, le package Microsoft.AspNet.ApplicationInsights.HostingStartup n’est plus nécessaire. Les journaux du KIT de développement logiciel (SDK) sont désormais collectés avec le package Microsoft.ApplicationInsights . Aucun autre package n’est requis.
Modifiez votre fichier ApplicationInsights.config pour inclure le code XML suivant :
<TelemetryModules> <Add Type="Microsoft.ApplicationInsights.Extensibility.Implementation.Tracing.FileDiagnosticsTelemetryModule, Microsoft.ApplicationInsights"> <Severity>Verbose</Severity> <LogFileName>mylog.txt</LogFileName> <LogFilePath>C:\\SDKLOGS</LogFilePath> </Add> </TelemetryModules>Votre application doit disposer d’autorisations d’écriture sur l’emplacement configuré.
Redémarrez le processus afin que le Kit de développement logiciel (SDK) sélectionne ces nouveaux paramètres.
Annulez ces modifications lorsque vous avez terminé.
.NET Core
Installez le package NuGet du SDK Application Insights pour ASP.NET Core package à partir de NuGet. La version que vous installez doit correspondre à la version installée actuelle de
Microsoft.ApplicationInsights.La dernière version de
Microsoft.ApplicationInsights.AspNetCoreest 2.14.0 et fait référence àMicrosoft.ApplicationInsightsla version 2.14.0. Pour cette raison, la version deMicrosoft.ApplicationInsights.AspNetCoreà installer doit être 2.14.0.Modifiez la
ConfigureServicesméthode dans votre classe Startup.cs :services.AddSingleton<ITelemetryModule, FileDiagnosticsTelemetryModule>(); services.ConfigureTelemetryModule<FileDiagnosticsTelemetryModule>( (module, options) => { module.LogFilePath = "C:\\SDKLOGS"; module.LogFileName = "mylog.txt"; module.Severity = "Verbose"; } );Votre application doit disposer d’autorisations d’écriture sur l’emplacement configuré.
Redémarrez le processus afin que le Kit de développement logiciel (SDK) sélectionne ces nouveaux paramètres.
Annulez ces modifications lorsque vous avez terminé.
Collecter des journaux avec PerfView
PerfView est un outil gratuit qui permet d’isoler le processeur, la mémoire et d’autres problèmes.
Le journal EventSource du Kit de développement logiciel (SDK) Application Insights contient des journaux de dépannage automatique qui peuvent être capturés par PerfView.
Pour collecter les journaux, téléchargez PerfView et exécutez la commande suivante :
PerfView.exe collect -MaxCollectSec:300 -NoGui /onlyProviders=*Microsoft-ApplicationInsights-Core,*Microsoft-ApplicationInsights-Data,*Microsoft-ApplicationInsights-WindowsServer-TelemetryChannel,*Microsoft-ApplicationInsights-Extensibility-AppMapCorrelation-Dependency,*Microsoft-ApplicationInsights-Extensibility-AppMapCorrelation-Web,*Microsoft-ApplicationInsights-Extensibility-DependencyCollector,*Microsoft-ApplicationInsights-Extensibility-HostingStartup,*Microsoft-ApplicationInsights-Extensibility-PerformanceCollector,*Microsoft-ApplicationInsights-Extensibility-EventCounterCollector,*Microsoft-ApplicationInsights-Extensibility-PerformanceCollector-QuickPulse,*Microsoft-ApplicationInsights-Extensibility-Web,*Microsoft-ApplicationInsights-Extensibility-WindowsServer,*Microsoft-ApplicationInsights-WindowsServer-Core,*Microsoft-ApplicationInsights-LoggerProvider,*Microsoft-ApplicationInsights-Extensibility-EventSourceListener,*Microsoft-ApplicationInsights-AspNetCore,*Redfield-Microsoft-ApplicationInsights-Core,*Redfield-Microsoft-ApplicationInsights-Data,*Redfield-Microsoft-ApplicationInsights-WindowsServer-TelemetryChannel,*Redfield-Microsoft-ApplicationInsights-Extensibility-AppMapCorrelation-Dependency,*Redfield-Microsoft-ApplicationInsights-Extensibility-AppMapCorrelation-Web,*Redfield-Microsoft-ApplicationInsights-Extensibility-DependencyCollector,*Redfield-Microsoft-ApplicationInsights-Extensibility-PerformanceCollector,*Redfield-Microsoft-ApplicationInsights-Extensibility-EventCounterCollector,*Redfield-Microsoft-ApplicationInsights-Extensibility-PerformanceCollector-QuickPulse,*Redfield-Microsoft-ApplicationInsights-Extensibility-Web,*Redfield-Microsoft-ApplicationInsights-Extensibility-WindowsServer,*Redfield-Microsoft-ApplicationInsights-LoggerProvider,*Redfield-Microsoft-ApplicationInsights-Extensibility-EventSourceListener,*Redfield-Microsoft-ApplicationInsights-AspNetCore
Vous pouvez modifier ces paramètres en fonction des besoins :
| Paramètre | Description |
|---|---|
MaxCollectSec |
Définissez ce paramètre pour empêcher PerfView de s’exécuter indéfiniment et d’affecter les performances de votre serveur. |
OnlyProviders |
Définissez ce paramètre pour collecter uniquement les journaux à partir du SDK. Vous pouvez personnaliser cette liste en fonction de vos investigations spécifiques. |
NoGui |
Définissez ce paramètre pour collecter les journaux sans l’interface graphique utilisateur. |
Pour plus d’informations, consultez l’article suivant :
Collecter les journaux avec dotnet-trace
Vous pouvez également utiliser un outil .NET Core multiplateforme, dotnet-trace, pour collecter des journaux qui peuvent fournir une aide supplémentaire dans la résolution des problèmes. Cet outil peut être utile pour les environnements Linux.
Après avoir installé dotnet-trace, exécutez la commande dotnet-trace collect suivante dans bash :
dotnet-trace collect --process-id <PID> --providers Microsoft-ApplicationInsights-Core,Microsoft-ApplicationInsights-Data,Microsoft-ApplicationInsights-WindowsServer-TelemetryChannel,Microsoft-ApplicationInsights-Extensibility-AppMapCorrelation-Dependency,Microsoft-ApplicationInsights-Extensibility-AppMapCorrelation-Web,Microsoft-ApplicationInsights-Extensibility-DependencyCollector,Microsoft-ApplicationInsights-Extensibility-HostingStartup,Microsoft-ApplicationInsights-Extensibility-PerformanceCollector,Microsoft-ApplicationInsights-Extensibility-EventCounterCollector,Microsoft-ApplicationInsights-Extensibility-PerformanceCollector-QuickPulse,Microsoft-ApplicationInsights-Extensibility-Web,Microsoft-ApplicationInsights-Extensibility-WindowsServer,Microsoft-ApplicationInsights-WindowsServer-Core,Microsoft-ApplicationInsights-LoggerProvider,Microsoft-ApplicationInsights-Extensibility-EventSourceListener,Microsoft-ApplicationInsights-AspNetCore,Redfield-Microsoft-ApplicationInsights-Core,Redfield-Microsoft-ApplicationInsights-Data,Redfield-Microsoft-ApplicationInsights-WindowsServer-TelemetryChannel,Redfield-Microsoft-ApplicationInsights-Extensibility-AppMapCorrelation-Dependency,Redfield-Microsoft-ApplicationInsights-Extensibility-AppMapCorrelation-Web,Redfield-Microsoft-ApplicationInsights-Extensibility-DependencyCollector,Redfield-Microsoft-ApplicationInsights-Extensibility-PerformanceCollector,Redfield-Microsoft-ApplicationInsights-Extensibility-EventCounterCollector,Redfield-Microsoft-ApplicationInsights-Extensibility-PerformanceCollector-QuickPulse,Redfield-Microsoft-ApplicationInsights-Extensibility-Web,Redfield-Microsoft-ApplicationInsights-Extensibility-WindowsServer,Redfield-Microsoft-ApplicationInsights-LoggerProvider,Redfield-Microsoft-ApplicationInsights-Extensibility-EventSourceListener,Redfield-Microsoft-ApplicationInsights-AspNetCore
Supprimer Application Insights
Pour supprimer Application Insights dans Visual Studio, suivez les étapes fournies dans Supprimer Application Insights dans Visual Studio.
Il ne fonctionne toujours pas
Consultez la page Microsoft Q&R pour Application Insights.
Exclusion de responsabilité de tiers
Les produits tiers mentionnés dans le présent article sont fabriqués par des sociétés indépendantes de Microsoft. Microsoft exclut toute garantie, implicite ou autre, concernant les performances ou la fiabilité de ces produits.
Contactez-nous pour obtenir de l’aide
Pour toute demande ou assistance, créez une demande de support ou posez une question au support de la communauté Azure. Vous pouvez également soumettre des commentaires sur les produits à la communauté de commentaires Azure.